
Votre IP (2) : 216.73.216.15;
Bien utiliser son ordinateur
Initiation à l'informatique pour tous
Vous êtes ici :
Choix du système :

Votre IP (2) : 216.73.216.15;
Ici vous n'apprendrez pas à utiliser des logiciels de traitement de texte ou de tableur ni de dessin et encore moins à programmer.
En ce sens, l'expression « initiation à l'informatique » doit s'entendre comme « apprendre à bien utiliser son ordinateur ».
Ce site s'adresse à tout public, mais particulièrement au public débutant.
Beaucoup d'entre vous ont acquis un ordinateur - fixe ou portable - et se sont débrouillés seuls ou avec quelques conseils pour s'en servir. Parmi vous, il en est qui pensent savoir se servir correctement des outils de base, ne serait-ce que du clavier et de la souris. Vous pouvez peut-être en apprendre plus sur leurs possibilités d'utilisation.
L'ordinateur est un outil et comme tous les outils, il faut apprendre à s'en servir correctement sous peine de gros déboires (pertes de données, piratage, arnaques...). Il ne viendrait à personne (quoi que ...), par exemple, d'acheter une voiture et d'essayer de la conduire en n'ayant aucune notion de code de la route (conduite à droite ou à gauche, qui a la priorité à une intersection ?) et en ne sachant pas quel carburant mettre dans son réservoir.
L'ordinateur est un outil puissant, multifonctions qui demande donc une formation pour pouvoir l'utiliser correctement, comme une voiture qui nécessite des cours de code et de conduite sanctionnés par l'obtention d'un permis de conduire. Il n'y a pas de permis de conduire un ordinateur, cependant il est bon d'acquérir un certain nombre de connaissances et de façons de faire que l'on peut appeler les « bonnes pratiques ».
À titre d'exemple et parce qu'il faut bien commencer à prendre de bonnes habitudes, voici comment arrêter proprement votre ordinateur.
Pour le démarrer, une fois branché, vous appuyez sur l'interrupteur marche / arrêt et vous attendez quelque temps. S'il vous demande un mot de passe, vous le tapez au clavier et appuyez sur la touche Entrée pour terminer le démarrage. L'ordinateur est prêt à faire ce que vous lui demandez. L'analogie avec une voiture est évidente : vous tournez la clé de contact et le moteur démarre. La voiture est prête à rouler.
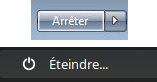 Pour arrêter le moteur de la voiture, vous tournez la clé de contact (et l'enlevez éventuellement). Pour arrêter votre ordinateur, vous avez un bouton prévu pour cela. Sur les systèmes Windows, c'est en général un bouton appelé Démarrer (et oui...) qui ouvre un menu dans lequel se trouve un bouton Arrêter. Il faut cliquer sur ce bouton et laisser ensuite l'ordinateur s'arrêter. Sur les systèmes Linux, c'est un bouton appelé Éteindre qui permet d'arrêter proprement l'ordinateur.
Pour arrêter le moteur de la voiture, vous tournez la clé de contact (et l'enlevez éventuellement). Pour arrêter votre ordinateur, vous avez un bouton prévu pour cela. Sur les systèmes Windows, c'est en général un bouton appelé Démarrer (et oui...) qui ouvre un menu dans lequel se trouve un bouton Arrêter. Il faut cliquer sur ce bouton et laisser ensuite l'ordinateur s'arrêter. Sur les systèmes Linux, c'est un bouton appelé Éteindre qui permet d'arrêter proprement l'ordinateur.
À éviter, sauf en dernier recours...
J'ai vu des débutants arrêter leur ordinateur en appuyant un certain temps sur l'interrupteur de l'ordinateur ou sur celui de la multiprise qui l'alimente (pour un ordinateur fixe). Effectivement ça l'arrête, c'est même assez brutal, comme si vous arrêtiez votre voiture en appuyant sur le frein tout en enclenchant une vitesse pour caler le moteur. Avec cette façon de faire (à prohiber absolument) l'ordinateur peut avoir du mal à redémarrer, voire ne pas pouvoir démarrer du tout car au moment de la coupure de courant il était peut être en train d'exécuter des tâches importantes qu'il n'a pas pu terminer et cela peut endommager sa procédure de démarrage.
C'est seulement dans le cas où tout est bloqué - clavier, souris, pad... et que vous avez attendu quelques minutes sans qu'il s'arrête que vous pouvez l'arrêter de cette façon brutale.
Note : le but de ce site est de regrouper les informations utiles à la bonne utilisation de votre ordinateur, ce qui vous évite de les chercher sur le web où elles se trouvent disséminées dans de très nombreux sites, et en général moins détaillées, car s'adressant à un public plus averti.
Les informations sur ce site s'adressent pour la plupart à tout public, du débutant au confirmé. Certaines informations, non indispensables, sont données « en plus » pour les visiteurs curieux. Elles sont signalées par le message « En savoir plus... ». En cliquant dessus, vous pouvez lire ces informations. Essayez sur celui qui se trouve juste au-dessus. Un autre clic dessus cache le contenu.
D'autres informations permettent de manipuler des parties sensibles de l'ordinateur qui peuvent avoir des conséquences néfastes si elles sont mal faites. Elle sont signalées par le message « Niveau confirmé ». Vous pouvez les lire sans risque, mais la mise en pratique nécessite une grande attention. Ne vous y aventurez pas si vous ne le sentez pas.

 Ce site s'adresse aux possesseurs d'ordinateur fonctionnant sous Windows ou Linux. Désolé pour les utilisateurs des ordinateurs d'Apple. Bien que leur système d'exploitation (macOS) soit basé sur le monde Unix (comme Linux), les différences tant matérielles que logicielles en font un système à part qui n'est pas traité ici.
Ce site s'adresse aux possesseurs d'ordinateur fonctionnant sous Windows ou Linux. Désolé pour les utilisateurs des ordinateurs d'Apple. Bien que leur système d'exploitation (macOS) soit basé sur le monde Unix (comme Linux), les différences tant matérielles que logicielles en font un système à part qui n'est pas traité ici.
Les versions de Windows prises en compte actuellement sont : Windows 7, Windows 10 et Windows 11. L'impasse est faite sur Vista et Windows 8 (et 8.1) qui n'ont pas eu de succès (pour rester poli). Mais de nombreuses rubriques du site peuvent s'appliquer à ces versions.
Les distributions de Linux prises en compte sont : Ubuntu (et ses dérivés) et Linux Mint.
Pour voir la différence entre une version et une distribution, rendez-vous sur la page Les systèmes d'exploitation. Si vous êtes débutant, la lecture de cette page est vivement conseillée.
Les gadgets suivants vous facilitent la navigation dans le site.
Certaines illustrations s'agrandissent légèrement lorsque vous passez la souris dessus et le mot Agrandir apparaît alors. Si vous cliquez avec le bouton gauche de la souris sur l'illustration, l'image agrandie s'affiche dans une fenêtre superposée à la fenêtre principale.
Pour quitter ce mode agrandi, vous pouvez cliquer sur la croix située en haut à droite de l'image ou bien cliquer sur la page en dehors de cette fenêtre. S'il y a plusieurs images qui peuvent être agrandies sur la page, vous pouvez passer de l'une à l'autre en cliquant sur les flèches gauche et droite de l'image. Les flèches ne sont pas visibles ici car il n'y a qu'une seule image pouvant être agrandie.
Vous pouvez remarquer qu'il est possible de faire défiler le texte sous l'image avec la molette de la souris ou avec les « touches flèches » du clavier.
L'image agrandie cache une partie du texte, mais vous pouvez la déplacer dans la fenêtre en enfonçant le bouton gauche de la souris, puis en la déplaçant tout en gardant le bouton enfoncé. Lorsque vous relâchez le bouton, l'image reste où vous l'avez placée.
Vous pouvez encore agrandir l'image en cliquant sur la petite loupe située en bas à droite de l'image. Il vous faudra alors reculer d'une page (procédure dépendant de votre navigateur) pour revenir sur la page du site.
Le menu situé sur la gauche de l'écran vous permet de visiter les différentes pages du site. La ligne du menu correspondant à chaque page visitée passe du bleu foncé au vert et vous permet de vous repérer dans votre navigation sur le site. Cette information reste visible tant que vous n'avez pas vidé le cache du navigateur.
Au dessus du menu, un champ  permet d'entrer un texte libre à rechercher dans les pages du site. Une fois votre texte entré, il vous suffit de cliquer sur le bouton
permet d'entrer un texte libre à rechercher dans les pages du site. Une fois votre texte entré, il vous suffit de cliquer sur le bouton  pour voir les résultats de la recherche. Pour une recherche fructueuse, tapez seulement un ou quelques mots. Le moteur recherchera tous les mots significatifs entrés. Si vous voulez trouver une expression exacte, entourez votre texte de guillemets.
pour voir les résultats de la recherche. Pour une recherche fructueuse, tapez seulement un ou quelques mots. Le moteur recherchera tous les mots significatifs entrés. Si vous voulez trouver une expression exacte, entourez votre texte de guillemets.
Certaines pages un peu longues ont un sommaire que vous pouvez afficher (valeur par défaut) ou masquer. Il vous permet d'accéder directement à la rubrique voulue.
Les titres de ces pages ont à leur gauche une flèche ( ) qui vous permet de remonter directement au sommaire pour vous faciliter la navigation dans la page.
) qui vous permet de remonter directement au sommaire pour vous faciliter la navigation dans la page.
Pour ne pas alourdir le texte par les définitions du vocabulaire informatique au fil des pages, tous les termes spécifiques sont regroupés dans l'avant dernière page du site sous forme d'un Glossaire. Chaque terme défini dans ce glossaire est signalé par le motif suivant : exemple. En cliquant sur le terme signalé, vous accédez à sa définition dans le glossaire. Vous pouvez vous y référer à tout moment et revenir ensuite sur la page du site que vous étiez en train de lire par le bouton « flèche » (reculer d'une page) en haut à gauche du navigateur.
Certaines actions sur votre ordinateur peuvent s'effectuer normalement par l'accès à un menu à l'aide de la souris par exemple, ce qui demande plusieurs manipulations (déplacer la souris, cliquer sur le menu, cliquer sur un élément du menu...). Pour des actions courantes, ces manipulations peuvent se faire beaucoup plus simplement par une combinaison de touches du clavier que l'on appelle des « raccourcis ». Dans les pages du site, ces raccourcis sont signalés par le motif suivant : raccourci. En passant la souris dessus, le pointeur de la souris se change en point d'interrogation et lorsqu'il est immobile, le raccourci apparaît.
De plus l'ensemble des raccourcis est regroupé dans la page Raccourcis.
Les liens sont signalés par un texte bleu sur un fond bleu clair : exemple. Le texte passe en rouge lorsqu'il est survolé. En cliquant dessus, vous êtes redirigés vers la rubrique correspondant au lien.
Les liens qui redirigent vers un autre site sont signalés, comme précédemment par le même motif auquel est ajouté une flèche : exemple. En cliquant dessus, vous êtes redirigés vers le site pointé par le lien. Ce site s'ouvre dans un autre onglet du navigateur. Vous conservez ainsi l'état de votre navigation dans ce site.
Dans le bandeau en haut de page, à droite, vous avez 3 boutons pour choisir votre système : Tous, Windows et Linux.
Si vous ne voulez voir que ce qui concerne les systèmes Windows, vous pouvez cliquer sur le bouton correspondant. De même pour ne voir que les rubriques concernant les systèmes Linux. Après avoir fait ce choix, pour voir les rubriques des deux systèmes d'exploitation, vous devez cliquer sur Tous ou recharger la page.
Ce choix est valable uniquement pour la page en cours.
Le contenu des pages est reformaté pour l'impression. Vous pouvez imprimer chaque page du site, soit dans un fichier au format pdf, soit sur papier avec votre imprimante. Les éléments de décoration de la page ainsi que le menu et le bandeau défilant ne sont pas inclus dans l'impression pour ne garder que l'essentiel.
Pour savoir comment effectuer l'impression, visitez la page Accès à Internet dans la rubrique Les logiciels. L'exemple est donné pour le navigateur Firefox.
Si vous êtes débutant, je vous conseille de visiter le site dans l'ordre des rubriques du menu à gauche :
Une fois familiarisé avec votre ordinateur, vous pourrez aller faire un tour du côté des logiciels, juste pour avoir un aperçu de leurs possibilités.
Puis une rubrique très importante concerne la sécurité : la votre et celle de votre ordinateur.
L'ordinateur n'est qu'une machine. Ce n'est donc pas la peine de s'énerver contre lui. Il ne fera que ce que vous lui demanderez de faire. Vous devez seulement apprendre comment l'obliger à faire ce que vous souhaitez.
Et n'oubliez pas, il n'y a aucune intelligence dans un ordinateur, la seule intelligence est contenue dans la personne qui l'utilise, c'est à dire vous...
Bonne visite du site.