
Votre IP (2) : 216.73.216.6;
Bien utiliser son ordinateur
Initiation à l'informatique pour tous
Vous êtes ici : Les éléments de base >
Choix du système :

Votre IP (2) : 216.73.216.6;
Les bureaux, sur tous les systèmes, possèdent, comme sur un bureau réel, un certain nombre d'outils communs que nous allons détailler ici. Ils sont souvent regroupés dans un menu appelé Accessoires.
Sommaire [masquer]
1. La corbeille
1.1. Visibilité de la corbeille
1.1.1. Sous Windows
1.1.2. Sous Linux
1.3. Propriétés de la corbeille
1.3.1. Sous Windows
1.3.2. Sous Linux
1.4. Supprimer / détruire / restaurer
1.4.1. Définitions
1.4.2. Supprimer un dossier ou un fichier
1.4.3. Détruire un dossier ou un fichier
1.4.4. Restaurer un dossier ou un fichier
3.1. Capture au clavier
5. L'archivage
5.2. Créer une archive
 La corbeille
La corbeille
La corbeille est un composant de l'interface du bureau des systèmes d'exploitation modernes. Elle se présente sous forme d'une icône lorsqu'elle ne contient rien et sous la forme d'une autre icône lorsqu'elle contient au moins un élément. Voir les illustrations ci-dessous.
 Visibilité de la corbeille
Visibilité de la corbeille
Quelle soit visible ou cachée, la corbeille existe sur tous les systèmes (Windows et Linux).
 Sous Windows
Sous Windows

Icônes corbeilles vides et pleines
sous Windows 7, Windows 10 et Windows 11
Sous Windows, par défaut, la corbeille est visible sur le bureau.
Si elle a disparu, vous pouvez la faire apparaître en modifiant les paramètres des icônes du bureau : clic droit sur un endroit vide du bureau, puis sur Personnaliser, puis dans la fenêtre Personnalisation :
 Sous Linux
Sous Linux
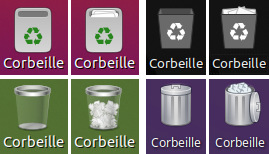
Icônes corbeilles vides et pleines
de différentes distributions Linux :
en haut : Ubuntu Gnome et Linux Mint
en bas : Ubuntu Mate et Xubuntu
Sous de nombreuses distributions Linux, la corbeille n'est pas visible par défaut. Vous pouvez la faire apparaître sur le bureau ou dans un tableau de bord à votre convenance, voire sur le bureau et dans un ou plusieurs tableaux de bord (bien que la redondance ne soit pas souhaitable, à mon avis). La procédure dépend en partie de la distribution.
| Distribution | Accès menu | Action | Remarque |
|---|---|---|---|
| Ubuntu (Gnome) | pas prévu | visible par défaut | |
| Ubuntu MATE | Préférences, puis MATE Tweak | Cocher la case Corbeille | |
| Kubuntu |
clic droit sur endroit vide du bureau, puis clic sur Ajouter des composants graphiques |
Double-clic sur la corbeille (puis clic en dehors de la zone des éléments à ajouter) | |
| Xubuntu | Paramètres, puis Bureau | Onglet Icônes, cocher la case Corbeille | |
| Lubuntu |
clic droit sur endroit vide du bureau, puis Préférences du bureau | Onglet Avancé, cocher la case Corbeille | visible par défaut |
| Linux Mint Cinnamon | Préférences, puis Bureau | Clic sur le bouton Corbeille | visible par défaut |
| Linux Mint MATE | Préférences, puis Paramètres du bureau | Dans Bureau, clic sur le bouton Corbeille | |
| Linux Mint Xfce |
clic droit sur endroit vide du bureau, puis clic sur Paramètres du bureau... | Dans l'onglet Icônes, cocher la case Corbeille |
Certaines distributions affichent, par défaut, une corbeille dans un tableau de bord (indiqué dans la colonne Remarque du tableau suivant).
Pour toutes les distributions, faites un clic droit sur le tableau de bord, puis suivez les indications ci-dessous.
| Distribution | Menu contextuel | Action (dans la fenêtre) | Remarque |
|---|---|---|---|
| Ubuntu (Gnome) | pas prévu | ||
| Ubuntu MATE | Ajouter au tableau de bord... | clic sur Corbeille et bouton Ajouter | affiché par défaut |
| Kubuntu | Ajouter des composants graphiques... | double-clic sur Corbeille | |
| Xubuntu | Tableau de bord, puis Ajouter de nouveaux éléments... | clic sur Applet corbeille et bouton Ajouter | affiché par défaut |
| Lubuntu | pas prévu | ||
| Linux Mint Cinnamon | Applets | clic sur Corbeille et bouton + (Ajouter) | |
| Linux Mint MATE | Ajouter au tableau de bord... | clic sur Corbeille et bouton Ajouter | |
| Linux Mint Xfce | Tableau de bord, puis Ajouter de nouveaux éléments... | clic sur Applet corbeille et bouton Ajouter |
Pour déplacer l'icône, faites un clic droit dessus, puis cliquez sur Déplacer (si l'élément Verrouiller au tableau de bord est décoché). En déplaçant la souris (sans cliquer) l'icône se déplace sur le tableau de bord. Un clic gauche fige l'emplacement de l'icône.
Pour Kubuntu, la procédure est différente : il faut faire un clic droit sur le tableau de bord et sélectionner Modifier le tableau de bord... En passant la souris sur les icônes, le pointeur se change en main qui permet de déplacer l'icône voulue en cliquant dessus.
 Actions sur la corbeille
Actions sur la corbeille
Lorsque vous mettez un document (fichier ou dossier) dans la corbeille, il n'est pas détruit, mais seulement déplacé dans un dossier particulier nommé Corbeille. D'un point de vue informatique, la corbeille est un dossier particulier du système d'exploitation. C'est le seul dossier qui peut recevoir plusieurs fichiers portant le même nom.
Sous Windows, la corbeille est dans un fichier caché du système d'exploitation, nommé $Recycle.Bin situé à la racine du disque (C:\). En fait, il y a une corbeille pour chaque partition de disque.
Sous Linux, la corbeille est un dossier nommé Trash, situé dans un dossier caché de chaque compte utilisateur : $HOME/.local/share/ où $HOME représente le compte utilisateur. Il y a donc une corbeille différente pour chaque compte utilisateur.
Il y a aussi une corbeille pour chaque partition de disque et se trouve à la racine de la partition sous forme d'un dossier caché nommé .Trash-1000. Pour mémoire, tout fichier dont le nom commence par « . » est un fichier caché.
Un clic droit sur l'icône de la corbeille fait apparaître un menu contextuel qui contient au minimum les éléments suivants :
Il peut y avoir d'autres éléments dans le menu contextuel de la corbeille, suivant les systèmes d'exploitation et les distributions.
 Propriétés de la corbeille
Propriétés de la corbeille
Un clic droit sur l'icône de la corbeille ouvre le menu déroulant au bas duquel vous trouvez l'élément Propriétés.
 Sous Windows
Sous Windows
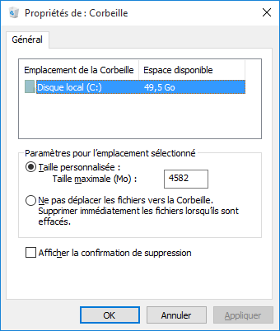
Paramétrage de la corbeille de Windows 10
L'illustration à droite montre la fenêtre des propriétés de Windows 10 (celles de Windows 7 et 11 comporte les mêmes éléments).
Sous Windows, vous pouvez modifier la taille de la corbeille que je vous conseille de ne pas modifier, sauf si vous avez une utilisation spéciale, comme la manipulation de très gros fichiers.
Vous pouvez aussi modifier le fonctionnement de la corbeille en détruisant immédiatement les fichiers que vous y placez. Si vous validez cette option, les fichiers sont immédiatement et définitivement détruits. Cette option n'est pas recommandée.
La case à cocher Afficher la confirmation de suppression affiche un message de confirmation lorsque vous voulez supprimer un fichier, c'est à dire le mettre dans la corbeille. Si elle n'est pas cochée, aucun message ne sera émis dans ce cas.
 Sous Linux
Sous Linux
Suivant la distribution, vous pouvez modifier différents éléments de la corbeille, sans faire appel à des logiciels de configuration particuliers (comme Gconf ou Dconf par exemple).
| Distribution | Possibilités de réglages | Paramètres |
|---|---|---|
| Ubuntu (Gnome) (1) | Supprimer automatiquement le contenu de la corbeille | nombre de jours |
| Ubuntu MATE | Changer le nom par défaut (Corbeille) | |
| Kubuntu |
Supprimer les anciens fichiers Limiter la taille Action en cas de corbeille pleine |
nombre de jours pourcentage de l'espace disque Avertissement ou suppression de fichiers |
| Xubuntu | aucun réglage | |
| Lubuntu | aucun réglage | |
| Linux Mint Cinnamon | aucun réglage | |
| Linux Mint MATE | Changer le nom par défaut (Corbeille) | |
| Linux Mint Xfce | aucun réglage |
(1) : accès aux réglages par le menu Afficher les applications, puis Paramètres. Dans la fenêtre des paramètres, clic sur Confidentialité, puis Historique des fichiers et corbeille.
 Supprimer / détruire / restaurer
Supprimer / détruire / restaurer
 Définitions
Définitions
Le terme supprimer, dans le contexte de la corbeille, signifie déplacer le fichier ou le dossier et les fichiers qu'il contient dans la corbeille. Ils ne sont alors plus accessibles (ni visibles) à leur emplacement d'origine, mais ils ne sont pas détruits. Ils sont toujours sur votre espace de stockage (disque ou clé USB) et occupent donc toujours la même taille sur cet espace.
Windows utilise ce terme ambigu de Supprimer pour désigner cette action.
Linux préfère l'expression plus appropriée Mettre à la corbeille. Le terme Supprimer est utilisé pour la destruction (suppression définitive) du fichier, sans passer par la corbeille.
J'introduis le terme détruire pour signifier que le fichier est effacé définitivement de l'espace de stockage, car je le trouve moins ambigu que le terme supprimer. En fait, il est parfois possible de récupérer ces fichiers détruits avec les logiciels spéciaux de récupération de données comme TestDisk si la place qu'ils occupaient n'a pas été récupérée par d'autres fichiers.
Restaurer signifie que le fichier va être sorti de la corbeille et replacé dans son emplacement d'origine où il sera de nouveau visible et exploitable.
 Supprimer un dossier ou un fichier
Supprimer un dossier ou un fichier
Il y a plusieurs façons de supprimer un élément (dossier ou fichier) :
 Détruire un dossier ou un fichier
Détruire un dossier ou un fichier
Si vous voulez effacer définitivement (détruire) tous les éléments (dossier ou fichier) qui se trouvent dans la corbeille, faites un clic droit sur son icône et cliquez sur Vider la corbeille. Par défaut un message de confirmation apparaît et cette action peut alors être annulée. Si vous confirmez, les éléments dans la corbeille sont détruits.
Sans passer par la corbeille, vous pouvez aussi détruire des éléments :
➣ sous Windows, faites un clic droit sur l'élément, puis appuyez sur la touche Maj du clavier et dans le menu contextuel cliquez sur Supprimer ;
➣ sous Linux, suivant les distributions, le menu contextuel comporte un élément Supprimer ou Supprimer définitivement. Sinon, cet élément peut être ajouté au menu contextuel : sous Ubuntu (Gnome), ce réglage est accessible dans le menu Préférences du gestionnaire de fichiers. Dans l'onglet Comportement, il faut cocher la case Afficher la fonction pour supprimer... de la zone Corbeille. Un message de confirmation est toujours émis avant de détruire l'élément, sauf si dans cette fenêtre vous avez coché la case Ne plus poser la question.
Sous Xubuntu, faites un clic droit sur l'élément, puis appuyez sur la touche Maj du clavier et dans le menu contextuel cliquez sur Déplacer dans la corbeille.
 Restaurer un dossier ou un fichier
Restaurer un dossier ou un fichier
Si vous voulez récupérer des éléments de la corbeille (tant qu'elle n'a pas été vidée), faites un clic droit sur la corbeille. Dans le menu contextuel, cliquez sur Ouvrir. Une fenêtre s'ouvre montrant tout le contenu de la corbeille. Sélectionnez l'élément ou les éléments que vous voulez restaurer et avec un clic droit, cliquez sur Restaurer (sous Windows) ou Restaurer depuis la corbeille (sous Linux). Dans certaines distributions de Linux, un bouton Restaurer permet de restaurer les éléments sélectionnés.
 La calculatrice
La calculatrice
Vous pouvez avoir besoin de faire un calcul simple alors que vous êtes devant votre ordinateur. Vous cherchez, par habitude, votre ancienne calculatrice que vous avez rangé en lieu sûr il y a quelque temps et que vous ne retrouvez pas. Ne cherchez plus, vous en avez une sous la main. Votre ordinateur, sous Windows ou Linux, possède une calculatrice. Elle peut faire les calculs de base et même des opérations compliquées en changeant son mode. Pour les programmeurs, vous pouvez calculer dans d'autres bases qu'en décimal et faire des conversions d'une base à l'autre.
Les différentes possibilités sont résumées dans le tableau suivant où sont précisées le chemin d'accès à la calculatrice et son nom interne.
Les modes correspondent respectivement à :
➣ B (basique) : permet les 4 opérations de base et quelques autres comme élévation au carré, racine carrée, pourcentage ;
➣ A (avancé) : basique et différentes fonctions mathématiques : trigonométrie, logarithmes, nombres complexes (sauf Windows)... ;
➣ S (statistique) : basique et différentes fonctions statistiques (moyenne, médiane...) ;
➣ F (financier) : basique et opérateurs financiers (amortissements, annuités, conversion de monnaies...) ;
➣ P (programmation) : basique et algèbre booléenne (opérateurs, décalage...) et conversions de systèmes (binaire, octal, décimal, hexadécimal) ;
➣ C (clavier) : entrée des opérations à l'aide uniquement du clavier (pour les pros de la calculette : par exemple entrez sin 45 pour calculer le sinus de l'angle de 45 degrés).
La colonne Mémoire indique si les opérations passées sont affichées et peuvent être ressaisies en cliquant dessus (sous Windows 7, il faut activer l'historique et sous Windows 11 vous ne pouvez pas voir les touches et l'historique en même temps).
| Système / Distribution | Accès | Nom interne |
Modes B A S F P C | Mémoire | Autres |
|---|---|---|---|---|---|
| Windows 7 | Accessoires, puis Calculatrice | calc.exe | B A S P | Oui | conversion d'unités |
| Windows 10 | Toutes les applications, puis Calculatrice | calc.exe | B A P | Oui | conversion d'unités |
| Windows 11 | Toutes les applications, puis Calculatrice | calc.exe | B A P | Oui | graphique, calculs de dates, conversion d'unités |
| Ubuntu (Gnome) | Afficher les applications, puis Calculatrice | gnome-calculator | B A F P C | Oui | |
| Ubuntu MATE | Accessoires, puis Calculatrice de MATE | mate-calc | B A F P | Non | |
| Kubuntu | Applications, puis Utilitaires et Kcalc | kcalc | B A S P | Non | constantes physiques |
| Xubuntu | Accessoires, puis Calculatrice de MATE | mate-calc | B A F P | Non | |
| Lubuntu | Accessoires, puis Kcalc | kcalc | B A S P | Non | constantes physiques |
| Linux Mint Cinnamon | Accessoires, puis Calculatrice | gnome-calculator | B A F P C | Oui | |
| Linux Mint MATE | Accessoires, puis Calculatrice | gnome-calculator | B A F P C | Oui | |
| Linux Mint Xfce | Accessoires, puis Calculatrice | gnome-calculator | B A F P C | Oui |
 La capture d'écran
La capture d'écran
Pour différentes raisons, vous pouvez être amené à effectuer une capture d'écran de votre ordinateur. Par exemple, en utilisant un logiciel, vous avez un message d'erreur que vous voudriez enregistrer pour ensuite le montrer à une personne ou à un organisme capable de vous dépanner. Mais vous pouvez aussi vouloir capturer une zone de l'écran ou une fenêtre comportant une image que vous voulez conserver ou mettre dans un document édité par un traitement de texte.
Il y a deux façons de faire une capture d'écran : à l'aide du clavier ou avec un outil de capture d'écran.
 Capture au clavier
Capture au clavier
➣ Pour capturer l'écran entier, appuyez sur la touche Impr écran.
➣ Pour capturer la fenêtre active, appuyez sur les touches Alt et Impr écran.
Sous Windows, l'image de l'écran ou de la fenêtre est copiée dans le presse-papiers et vous pouvez la coller dans un logiciel de dessin comme Paint pour l'enregistrer.
Sous Linux, le système propose d'enregistrer la capture dans un fichier et dans le presse-papier.
 Outil de capture d'écran
Outil de capture d'écran
Les systèmes Windows et Linux ont, de base, un outil de capture d'écran qui permet plus de possibilités que la simple capture à partir des touches du clavier. Cet outil permet de copier une partie spécifique de l'écran ou l'écran entier, immédiatement ou après un délai programmable et d'enregistrer la capture dans un fichier, dans le presse-papier ou dans un logiciel, voire sur Internet.
Les différentes possibilités sont résumées dans le tableau suivant où sont précisées le chemin d'accès à l'outil et son nom interne.
Les modes de capture correspondent respectivement à :
➣ TE (tout l'écran) : capture la totalité de l'écran ;
➣ FA (fenêtre active) : capture uniquement la fenêtre active ;
➣ FC (fenêtre sous le curseur) ;
➣ ZR (zone rectangulaire) : capture une zone rectangulaire délimitée par la souris : enfoncer le bouton gauche puis déplacer la souris puis relâcher le bouton ;
➣ ZQ (zone de forme quelconque) : capture une zone délimitée par la souris.
La colonne Enregistrement montre les possibilités d'enregistrement de la zone capturée :
➣ EF : enregistrer dans un fichier (formats png, jpg...) ;
➣ PP : copier dans le presse-papiers ;
➣ EX : exporter (ouvrir avec un logiciel, héberger en ligne...).
| Système / Distribution | Accès | Nom interne |
Modes de capture TE FA FC ZR ZQ |
Enregistrement EF PP EX |
|---|---|---|---|---|
| Windows 7 | Accessoires, puis Outil Capture | SnippingTool.exe | TE FA ZR ZQ | EF PP EX |
| Windows 10 |
Toutes les applications, puis Accessoires Windows et Outil Capture d'écran | SnippingTool.exe | TE FA ZR ZQ | EF PP EX |
| Windows 11 | Toutes les applications, puis Outil Capture d'écran | SnippingTool.exe | TE FA ZR ZQ | EF PP EX |
| Ubuntu (Gnome) | Afficher les applications puis Capture d'écran | gnome-screenshot | TE FA ZR | EF PP |
| Ubuntu MATE | Accessoires, puis Capture d'écran | mate-screenshot | TE FA ZR | EF PP |
| Kubuntu | Applications, puis Utilitaires et Spectacle | spectacle | TE FA FC ZR | EF PP EX |
| Xubuntu | Accessoires, puis Capture d'écran | xfce4-screenshooter | TE FA ZR | EF PP EX |
| Lubuntu | Graphisme, puis ScreenGrab | screengrab | TE FA ZR | EF PP EX |
| Linux Mint Cinnamon | Accessoires, puis Capture d'écran | gnome-screenshot | TE FA ZR | EF PP |
| Linux Mint MATE | Accessoires, puis Capture d'écran | mate-screenshot | TE FA ZR | EF PP |
| Linux Mint Xfce | Accessoires, puis Capture d'écran | xfce4-screenshooter | TE FA ZR | EF PP EX |
 L'éditeur de texte
L'éditeur de texte
Tous les systèmes et distributions ont, de base, un éditeur de texte qui permet de lire des fichiers texte, de prendre rapidement des notes et de les enregistrer dans des fichiers.
Pour les programmeurs ou les hackeurs (bidouilleurs en français), c'est l'outil indispensable pour écrire ou modifier des fichiers du système d'exploitation ou développer ses propres programmes utilitaires. Pour cela, de nombreux éditeurs de texte ont une coloration syntaxique en fonction du langage informatique utilisé.
Note : il ne faut pas confondre un éditeur de texte et un traitement de texte. Un éditeur de texte n'a pas de fonction de mise en forme du texte ni d'ajout d'autres entités comme des images par exemple. Il n'ajoute aucun caractère au texte visible, contrairement à un traitement de texte qui ajoute des balises de mise en forme (gras, souligné, italique, taille et couleur de police, listes, paragraphes...).
Sous Windows, les fichiers texte sont des fichiers qui ont l'extension « .txt », « .ini », « .bat »... (liste non exhaustive).
Sous Linux, les fichiers n'ont pas obligatoirement d'extension et leur nature (fichier texte) est déterminée en analysant le début du fichier qui contient une « description » de son type, sauf pour les fichiers texte qui n'ont pas cette description.
Vous pouvez glisser un fichier dans l'éditeur de texte avec la souris. S'il n'est pas lisible par l'éditeur (car ce n'est pas un fichier texte), l'éditeur affichera simplement un message indiquant qu'il ne peut pas l'ouvrir.
Le tableau ci-dessous indique comment accéder à l'éditeur de texte, donne le nom interne de l'éditeur et s'il peut gérer plusieurs fichiers en même temps (les fichiers s'ouvrent dans plusieurs onglets).
| Système / Distribution | Accès | Nom interne | Multi-onglets |
|---|---|---|---|
| Windows 7 | Accessoires, puis Bloc-notes | notepad.exe | Non |
| Windows 10 |
Toutes les applications, puis Accessoires Windows et Bloc-notes | notepad.exe | Non |
| Windows 11 | Toutes les applications, puis Bloc-notes | notepad.exe | Non |
| Ubuntu (Gnome) | Afficher les applications puis Éditeur de texte | gedit | Oui |
| Ubuntu MATE | Accessoires, puis Pluma | pluma | Oui |
| Kubuntu | Applications, puis Utilitaires et Kate | kate | Oui |
| Xubuntu | Accessoires, puis Mousepad | mousepad | Oui |
| Lubuntu | Accessoires, puis FeatherPad | featherpad | Oui |
| Linux Mint Cinnamon | Accessoires, puis Éditeur de texte | xed | Oui |
| Linux Mint MATE | Accessoires, puis Éditeur de texte | xed | Oui |
| Linux Mint Xfce | Accessoires, puis Éditeur de texte | xed | Oui |
 L'archivage
L'archivage
L'archivage informatique consiste à regrouper plusieurs fichiers en un seul. Cette opération, pour gagner de la place sur le support de stockage, s'accompagne d'une opération de compression sans perte d'information. Dans l'opération inverse, appelée décompression, il est alors possible de retrouver les fichiers dans leur état initial. Comme il y a de nombreuses façons de compresser les données, il faut que la décompression utilise le même procédé (appelé algorithme) pour retrouver les données initiales.
La plupart des programmes de compression / décompression, appelés programmes d'archivage, sont capables d'utiliser plusieurs algorithmes pour décompresser des archives qui ont été compressées par d'autres programmes. En général une extension au nom du fichier archive indique le type de compression utilisé pour la créer, mais cette extension n'est pas obligatoire sous Linux.
Vous pouvez avoir à décompresser un fichier archive reçu en pièce jointe dans votre messagerie, ou vous même, être amené à devoir créer une archive pour l'envoyer à un correspondant.
Les systèmes Windows 7, 10 et 11 utilisent un programme intégré à l'explorateur de fichiers qui peut décompresser une archive d'un simple clic dessus. Malheureusement, ce programme intégré ne reconnaît qu'un seul type de compression : le format « ZIP ». Si vous recevez, par courriel où sur une clé USB, une archive créée sous un autre format (7z, ar, iso, tar.gz...), vous ne pourrez pas la décompresser avec ce programme intégré. Il vous faudra télécharger et installer un logiciel d'archive plus performant qui reconnaîtra les différents formats. Le logiciel que je vous suggère est 7-Zip, qui est un logiciel libre préconisé par l’État français dans le cadre de la modernisation globale des systèmes d’informations.
Les distributions Linux ont toutes un logiciel de gestion d'archives qui reconnaît tous les formats existants et sont donc capables de décompresser tous les formats d'archives, mais aussi de créer des archives dans un grand nombre de formats.
Le tableau suivant montre où trouver le gestionnaire d'archives ainsi que son nom interne pour les différentes distributions.
| Distribution | Accès | Nom interne |
|---|---|---|
| Ubuntu (Gnome) | Afficher les applications puis Gestionnaire d'archives | file-roller |
| Ubuntu MATE | Accessoires, puis Gestionnaire d'archives Engrampa | engrampa |
| Kubuntu | Applications, puis Utilitaires et Ark | ark |
| Xubuntu | Accessoires, puis Gestionnaire d'archives Engrampa | engrampa |
| Lubuntu | Accessoires, puis Ark | ark |
| Linux Mint Cinnamon | Accessoires, puis Gestionnaire d'archives | file-roller |
| Linux Mint MATE | Accessoires, puis Gestionnaire d'archives | engrampa |
| Linux Mint Xfce | Accessoires, puis Gestionnaire d'archives | file-roller |
Note : des informations plus détaillées sur la compression et décompression des fichiers sont données dans la page L’explorateur de fichiers pour Le monde Windows et dans la page Actions sur les fichiers pour Le monde Linux où sont décrits les différents formats d'archivage.
 Décompresser une archive
Décompresser une archive
Pour décompresser une archive sous Linux, un double-clic sur l'archive ouvre le gestionnaire d'archives et propose différentes options : extraire des fichiers sélectionnés ou tous les fichiers, ajouter ou supprimer des fichiers de l'archive...
Sous Windows, un clic droit sur le fichier archive ouvre le menu contextuel. En cliquant sur l'élément Extraire tout... une fenêtre vous propose de choisir le dossier où extraire le contenu de l'archive. Vous ne pouvez pas extraire certains fichiers de l'archive avec le gestionnaire intégré à l'explorateur de fichiers.
Si vous avez installé 7-Zip, il est en principe intégré au menu contextuel et vous pouvez faire les mêmes opérations que celle décrites pour Linux.
 Créer une archive
Créer une archive
Sous Linux, sélectionnez les fichiers à mettre dans l'archive, puis faites un clic droit sur un des fichiers sélectionnés. Dans le menu contextuel, cliquez sur l'élément Compresser... et dans la fenêtre qui s'ouvre, choisissez un nom pour l'archive (ou conservez le nom proposé par défaut), le format de compression parmi les nombreux formats proposés (7z, tar, iso, zip...), le dossier où sera créée l'archive, ainsi que d'autres options dépendant du format choisi.
Une autre possibilité est d'ouvrir le gestionnaire d'archives et de glisser dessus les fichiers sélectionnés.
Sous Windows, sélectionnez les fichiers à mettre dans l'archive, puis faites un clic droit sur un des fichiers sélectionnés. Dans le menu contextuel, cliquez sur l'élément Envoyer vers, puis Dossier compressé. Windows crée un fichier archive au format « ZIP » dans le dossier des fichiers initiaux. Si vous avez installé 7-Zip, dans le menu contextuel cliquer sur 7-Zip puis sur Ajouter à l'archive... Ensuite, le fonctionnement est similaire à celui décrit pour Linux.