
Votre IP (2) : 216.73.216.11;
Bien utiliser son ordinateur
Initiation à l'informatique pour tous
Vous êtes ici : Le monde Linux >
Choix du système :

Votre IP (2) : 216.73.216.11;
Comme il n'y a pas de grandes différences visuelles entre les distributions d'Ubuntu version 20.04 (et ses variantes) et version 22.04 (et ses variantes), seules les différences sont explicitées dans cette page. Pour la description du bureau et son utilisation, reportez-vous aux pages d'Ubuntu 20.04 correspondant à votre environnement de bureau (Ubuntu 20.04 (Gnome), Ubuntu MATE 20.04, Kubuntu 20.04, Xubuntu 20.04 ou Lubuntu 20.04).
C'est la version 22.04 sortie en avril 2022 qui est décrite dans cette page (plus précisément la mise à jour 22.04.3). Elle porte le nom de code Jammy Jellyfish (soit Méduse enjouée en français). Elle sera maintenue jusqu'en avril 2027.
Sommaire [masquer]
1.2.1. Icônes sur le bureau
1.2.2. Les espaces de travail
1.2.3. Capture d'écran
1.2.4. Système
2.2.1. Activation du pavé numérique
2.2.2. Système
3.1.1. Le bureau
3.1.2. Le menu
3.2.1. Le tableau de bord
3.2.2. Les espaces de travail
3.2.3. Système
4.2.1. Le menu
4.2.2. Système
5.2.1. Général
5.2.2. Système
 Ubuntu 22.04 (Gnome)
Ubuntu 22.04 (Gnome)
 Différences visuelles
Différences visuelles
Le bureau de la version 22.04 d'Ubuntu ressemble à celui de la version 20.04.
Le fond d'écran représente la méduse correspondant au nom de code de cette distribution. Il ne contient qu'une icône : celle du dossier personnel. Les icônes dans le dock sont plus grandes dans cette version (48 pixels au lieu de 32 pixels dans la version 20.04).
L'aide (icône ![]() ou
ou ![]() dans le dock) est maintenant entièrement traduite en français).
dans le dock) est maintenant entièrement traduite en français).
Le dessin des icônes est différent dans cette version qui utilise le thème Yaru. Vous pouvez changer l'aspect des icônes (dessin et couleur) dans le centre de contrôle. Pour cela, cliquez sur l'élément Paramètres du menu du tableau de bord (en haut à droite) ou faites un clic droit dans un endroit vide du bureau, puis cliquez sur l'élément Préférences des icônes du bureau. La fenêtre s'ouvre sur le paramètre Apparence. Dans la partie droite de la fenêtre, vous pouvez choisir une des couleurs dans le bandeau Color qui va changer l'aspect des icônes. Sur certaines mises à jour, la couleur Orange est sélectionnée par défaut et les icônes ont la même forme que celles de la version 20.04, comme le montre la seconde partie de la figure de gauche.
 Différences techniques
Différences techniques
 Icônes sur le bureau
Icônes sur le bureau
Il est maintenant possible de glisser des icônes sur le bureau à l'aide du navigateur de fichiers.
De même, vous pouvez paramétrer ces icônes (taille et position par défaut) dans le centre de contrôle. Cliquez sur l'élément Apparence dans la liste des paramètres, puis dans la zone Icônes du bureau, sélectionnez une des 4 tailles disponibles (Normale par défaut) et l'endroit ou elles doivent apparaître. Dans cette zone, vous pouvez aussi masquer l'affichage du dossier personnel sur le bureau.
Il n'est pas prévu de placer la corbeille sur le bureau.
 Les espaces de travail
Les espaces de travail
Les espaces de travail sont maintenant disposés en ligne horizontale, comme sur les autres distributions. Pour se déplacer d'un espace au suivant, utilisez les touches Ctrl Alt avec les flèches ← ou →.
Par défaut, il y a autant d'espaces de travail que vous voulez, mais vous pouvez définir un nombre fixe d'espaces de travail, comme sur les autres distributions. Dans le centre de contrôle, cliquez sur l'élément Multi-tâches dans la liste des paramètres. Dans la zone Espaces de travail, cliquez sur Nombre d'espaces de travail fixe et choisissez le nombre que vous désirez (4 par défaut).
Vous pouvez aussi limiter les espaces de travail au seul écran principal ou les disposer sur tous les écrans si vous avez plusieurs écrans connectés à votre ordinateur.
 Capture d'écran
Capture d'écran
Cet outil a été complètement remanié. Pour y accéder, appuyez sur la touche Impr Écran du clavier.
Il se présente comme sur l'illustration ci-contre avec une zone rectangulaire sur l'écran (non représentée ici) que vous pouvez déplacer et modifier.
Vous pouvez sélectionner une zone de l'écran à copier, ou l'écran entier ou une des fenêtres ouvertes. En cliquant sur l'icône du pointeur de souris, le pointeur sera enregistré dans la capture d'écran.
Vous pouvez aussi choisir entre capturer une image ou une vidéo de l'écran.
Une fois vos choix effectués, un clic sur le bouton central déclenche l'action (capture d'image ou vidéo). L'image (ou la vidéo est enregistrée dans un sous-dossier nommé Captures d'écran sous votre dossier Images. L'image est également copiée dans le presse-papier.
 Système
Système
Les autres modifications sont invisibles pour l'utilisateur et sont liées aux évolutions du noyau Linux et de l'environnement de bureau qui prennent en charge de nouvelles versions de logiciels et de nouveaux systèmes qui fonctionnent en arrière-plan.
Le tableau suivant liste les versions des principaux éléments du système.
| Éléments | Version 20.04 | Version 22.04 |
|---|---|---|
| Nom de la version | Focal Fossa | Jammy Jellyfish |
| Noyau GNU/Linux (*) | 5.15 | 6.2 |
| Bureau Gnome | 3.36 | 42 |
| Serveur d'affichage | X11 | Wayland |
| Gestionnaire de fichiers | Nautilus 3.36 | Nautilus 42 |
(*) : les versions du noyau GNU/Linux correspondent respectivement aux versions 20.04.6 et 22.04.3 (novembre 2023).
Note : comme dans la version 20.04, le gestionnaire de fichiers est nommé Fichiers, mais si vous voulez le lancer à partir du terminal, vous devez entrer la commande nautilus.
 Ubuntu MATE 22.04
Ubuntu MATE 22.04
 Différences visuelles
Différences visuelles
Le bureau de la version 22.04 d'Ubuntu MATE ressemble à celui de la version 20.04.
Le fond d'écran représente la méduse correspondant au nom de code de cette distribution. Il ne contient qu'une icône : celle du dossier personnel.
Les tableaux de bord sont sur fond blanc car le thème utilisé par défaut est le thème Yaru-MATE-light, alors que dans la version 20.04, le thème utilisé est Ambiant-MATE qui n'est plus proposé dans cette version.
Avec ce thème, le fond de certaines fenêtres, comme le terminal par exemple, est clair, ce qui peut être déroutant.
 Différences techniques
Différences techniques
 Activation du pavé numérique
Activation du pavé numérique
Pour activer le pavé numérique à l'ouverture de session, l'élément Écran de connexion a disparu des menus (menu et centre de contrôle). L'utilitaire numlockx est installé par défaut et le comportement par défaut est le suivant : l'état du clavier au moment de la fermeture de session est mémorisé et sera rétabli à l'ouverture de la prochaine session.
Si vous voulez que le pavé numérique soit activé pour ouvrir votre session (si votre mot de passe comporte des chiffres par exemple) quelque soit son état à la précédente fermeture, tapez dans un terminal la commande suivante :
gsettings set org.gnome.desktop.peripherals.keyboard numlock-state true
Vous pouvez copier cette commande pour la coller dans le terminal.
 Système
Système
Les autres modifications sont invisibles pour l'utilisateur et sont liées aux évolutions du noyau Linux et de l'environnement de bureau qui prennent en charge de nouvelles versions de logiciels et de nouveaux systèmes qui fonctionnent en arrière-plan.
Le tableau suivant liste les versions des principaux éléments du système.
| Éléments | Version 20.04 | Version 22.04 |
|---|---|---|
| Nom de la version | Focal Fossa | Jammy Jellyfish |
| Noyau GNU/Linux (*) | 5.4 | 6.2 |
| Bureau MATE | 3.36 | 42 |
| Serveur d'affichage | X11 | X11 |
| Gestionnaire de fichiers | Caja 1.24 | Caja 1.26 |
(*) : les versions du noyau GNU/Linux correspondent respectivement aux versions 20.04.6 et 22.04.3 (novembre 2023).
 Kubuntu 22.04
Kubuntu 22.04
 Différences visuelles
Différences visuelles
 Le bureau
Le bureau
Le bureau de la version 22.04 de Kubuntu ressemble à celui de la version 20.04.
L'image de fond d'écran du bureau est différente de celle de la version 20.04. Aucune icône n'est placée sur le bureau, comme sur la version précédente.
Dans cette version, en plus du menu, on trouve les icônes suivantes dans le tableau de bord :
 Le menu
Le menu
Le menu de la version 22.04 de Kubuntu s'ouvre sur l'onglet Applications et comporte un second volet qui présente les logiciels de la catégorie survolée par la souris. Sur l'illustration de gauche, la catégorie survolée, Système, montre les logiciels qu'elle contient dans le volet de droite.
Dans la version 20.04, il faut cliquer sur la catégorie pour voir les logiciels qu'elle contient. Le volet des catégories est alors remplacé par la liste des logiciels qu'elle contient.
Sur l'illustration de droite, la partie gauche montre la liste des catégories. Un clic sur la catégorie Système bascule le menu sur la liste des logiciels qu'elle contient (partie droite de l’illustration). Pour revenir aux catégories, il faut cliquer sur Les Applications, en haut à droite.
Le fonctionnement du menu actuel (version 22.04) est plus intuitif et plus convivial que celui de l’ancien menu.
 Différences techniques
Différences techniques
 Le tableau de bord
Le tableau de bord
Pour accéder à la personnalisation du tableau de bord, faites un clic droit sur une partie vide du tableau et cliquez sur l'élément Démarrer en mode édition du menu contextuel. Pour rappel, dans la version 20.04, l'élément du menu contextuel s'appelle Modifier le tableau de bord....
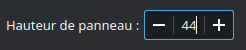 La personnalisation du tableau de bord dans la version 22.04 est facilitée par l'ajout d'un champ numérique pour définir sa hauteur, ce qui manquait dans la version 20.04. Le bouton Plus d'options... ouvre un menu avec un nouvel élément Supprimer le tableau de bord. Si vous supprimez l'unique tableau de bord, une fenêtre permet d'annuler cette action.
La personnalisation du tableau de bord dans la version 22.04 est facilitée par l'ajout d'un champ numérique pour définir sa hauteur, ce qui manquait dans la version 20.04. Le bouton Plus d'options... ouvre un menu avec un nouvel élément Supprimer le tableau de bord. Si vous supprimez l'unique tableau de bord, une fenêtre permet d'annuler cette action.
L'élément Ajouter un panneau du menu contextuel du tableau de bord de la version 20.04 a été reportée dans le menu contextuel du fond d'écran dans la version 22.04. Elle permet d'ajouter un tableau de bord.
Comme pour la version précédente, cliquez sur l'icône  en haut de l'écran pour fermer le mode édition du tableau de bord.
en haut de l'écran pour fermer le mode édition du tableau de bord.
 Les espaces de travail
Les espaces de travail
Dans la version 22.04, un seul espace de travail est activé. Si vous voulez travailler avec plusieurs espaces de travail, appelés ici aussi bureaux virtuels, ouvrez le centre de contrôle ![]() . Dans sa fenêtre, cliquez sur l'élément Comportement de l'espace de travail, puis sur Bureaux virtuels.
. Dans sa fenêtre, cliquez sur l'élément Comportement de l'espace de travail, puis sur Bureaux virtuels.
Dans la partie droite, cliquez sur le bouton + Ajouter pour ajouter un espace de travail. Par exemple, si vous voulez 4 espaces de travail disposés sur deux lignes, cliquez 3 fois sur ce bouton. Ensuite renommez chaque espace par un double clic dessus, par exemple Bureau 2, Bureau 3 et Bureau 4, puis cliquez sur la flèche ∧ du bouton 1 ligne. Validez par un clic sur le bouton Appliquer.
Ajoutez le gestionnaire de bureaux dans le tableau de bord : faites un clic droit sur une partie vide du tableau de bord et cliquez sur l'élément Ajouter des composants graphiques... du menu contextuel. Descendez dans la liste jusqu'à trouver le composant Gestionnaire de bureaux, puis cliquez dessus. Un 1 s'affiche dans son coin haut gauche et le gestionnaire de bureaux apparaît dans le tableau de bord, tout à gauche.
Pour le déplacer à droite du menu, passez le tableau de bord en mode édition (voir ci-dessus). Placez la souris sur le gestionnaire de bureaux et en gardant le bouton gauche enfoncé, déplacez l'icône à droite du menu. Relâchez le bouton et fermez le mode édition (icône  en haut de l'écran).
en haut de l'écran).
 Système
Système
Les autres modifications sont invisibles pour l'utilisateur et sont liées aux évolutions du noyau Linux et de l'environnement de bureau qui prennent en charge de nouvelles versions de logiciels et de nouveaux systèmes qui fonctionnent en arrière-plan.
Le tableau suivant liste les versions des principaux éléments du système.
| Éléments | Version 20.04 | Version 22.04 |
|---|---|---|
| Nom de la version | Focal Fossa | Jammy Jellyfish |
| Noyau GNU/Linux (*) | 5.4 | 6.2 |
| Bureau KDE Plasma | 5.18 | 5.24 |
| Serveur d'affichage | X11 | X11 |
| Gestionnaire de fichiers | Dolphin 19 | Dolphin 21 |
(*) : les versions du noyau GNU/Linux correspondent respectivement aux versions 20.04.6 et 22.04.3 (novembre 2023).
 Xubuntu 22.04
Xubuntu 22.04
 Différences visuelles
Différences visuelles
Note : sur mon installation, le bureau se présente sans image de fond et le menu n'a pas d'icône spécifique (remplacée par ![]() ).
).
Pour attribuer une icône au menu, faire un clic droit dessus, puis cliquer sur l'élément Propriété du menu contextuel. Dans la fenêtre du menu Whisker, cliquer sur l'onglet Apparence, puis sur l'icône qui ouvre la fenêtre des icônes. Choisir l'icône normale du menu ![]() xubuntu-logo-menu (tout en bas) et valider par le bouton OK.
xubuntu-logo-menu (tout en bas) et valider par le bouton OK.
Pour mettre une image de fond du bureau, faire un clic droit sur un espace vide du bureau, puis cliquer sur l'élément Paramètres du bureau... du menu contextuel. Dans l'onglet Arrière-plan, choisir l'image xubuntu-wallpaper.png en bas de la fenêtre (qui est normalement l'image par défaut de cette version 22.04). L'application est immédiate.
Le bureau de la version 22.04 de Xubuntu ressemble à celui de la version 20.04.
L'image de fond est différente et les deux seules icônes présentes sur le bureau sont le dossier personnel et la corbeille.
 Différences techniques
Différences techniques
 Le menu
Le menu
Dans le menu, la partie droite présente les applications de la catégorie survolée avec une courte description, ce que l'on pouvait obtenir en cochant la case Afficher la description des applications, dans la fenêtre de personnalisation du menu.
Il n'est plus nécessaire de cliquer sur une catégorie pour afficher les logiciels correspondants, le survol de la catégorie avec la souris suffit.
L'appui sur la touche Super ouvre le menu, ce qui n'était pas le cas dans la version 20.04.
 Système
Système
Les autres modifications sont invisibles pour l'utilisateur et sont liées aux évolutions du noyau Linux et de l'environnement de bureau qui prennent en charge de nouvelles versions de logiciels et de nouveaux systèmes qui fonctionnent en arrière-plan.
Le tableau suivant liste les versions des principaux éléments du système.
| Éléments | Version 20.04 | Version 22.04 |
|---|---|---|
| Nom de la version | Focal Fossa | Jammy Jellyfish |
| Noyau GNU/Linux (*) | 5.4 | 6.2 |
| Bureau Xfce | 4.14 | 4.16 |
| Serveur d'affichage | X11 | X11 |
| Gestionnaire de fichiers | Thunar 1.8 | Thunar 4.16 |
(*) : les versions du noyau GNU/Linux correspondent respectivement aux versions 20.04.6 et 22.04.3 (novembre 2023).
 Lubuntu 22.04
Lubuntu 22.04
 Différences visuelles
Différences visuelles
Le bureau de la version 22.04 de Lubuntu ressemble à celui de la version 20.04.
L'image de fond est différente et l'icône du navigateur web (Firefox) a disparu du tableau de bord.
Si vous voulez ajouter l'icône de Firefox dans le tableau de bord, procédez comme pour la version 20.04 (voir le paragraphe Épingler des applications).
 Différences techniques
Différences techniques
 Général
Général
La traduction en français est plus aboutie, sans qu'elle soit totale.
 Système
Système
Les autres modifications sont invisibles pour l'utilisateur et sont liées aux évolutions du noyau Linux et de l'environnement de bureau qui prennent en charge de nouvelles versions de logiciels et de nouveaux systèmes qui fonctionnent en arrière-plan.
Le tableau suivant liste les versions des principaux éléments du système.
| Éléments | Version 20.04 | Version 22.04 |
|---|---|---|
| Nom de la version | Focal Fossa | Jammy Jellyfish |
| Noyau GNU/Linux (*) | 5.4 | 6.2 |
| Bureau LXQt | 0.14 | 0.17 |
| Serveur d'affichage | X11 | X11 |
| Gestionnaire de fichiers | PCManFM-Qt 0.14 | PCManFM-Qt 0.17 |
(*) : les versions du noyau GNU/Linux correspondent respectivement aux versions 20.04.6 et 22.04.3 (novembre 2023).