
Votre IP (2) : 216.73.216.15;
Bien utiliser son ordinateur
Initiation à l'informatique pour tous
Vous êtes ici :
Choix du système :

Votre IP (2) : 216.73.216.15;
Pour un conseil ou un dépannage, quand je demande à mon interlocuteur quel est le système d'exploitation de son ordinateur, la réponse est trop souvent « je ne sais pas » ou encore « de quoi tu me parles ? ».
Imaginons la même question transposée à l'automobiliste : quel carburant utilise ta voiture ? et que la réponse soit aussi « je ne sais pas »...
Sommaire [masquer]
1. Qu'est ce qu'un système d'exploitation ?
2. Familles de systèmes d'exploitation
3.1. Trouver la version du système d'exploitation
3.1.1. Sous Windows 7
3.1.2. Sous Windows 10
3.1.2.1. Version de 2015
3.1.2.2. Version d'octobre 2020
3.1.3. Sous Windows 11
 Qu'est ce qu'un système d'exploitation ?
Qu'est ce qu'un système d'exploitation ?
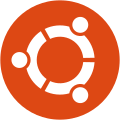
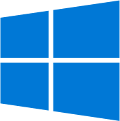 En informatique, c'est un ensemble de logiciels qui permet de faire fonctionner l'ordinateur. Il permet de mettre en relation le matériel de l'ordinateur (mémoire, disque dur, clavier, souris...) et les programmes applicatifs. En d'autres termes, il permet, par exemple, en utilisant la souris, de lancer un navigateur pour voir le contenu de ce site... ou d'écrire dans un logiciel d'édition de texte en utilisant le clavier.
En informatique, c'est un ensemble de logiciels qui permet de faire fonctionner l'ordinateur. Il permet de mettre en relation le matériel de l'ordinateur (mémoire, disque dur, clavier, souris...) et les programmes applicatifs. En d'autres termes, il permet, par exemple, en utilisant la souris, de lancer un navigateur pour voir le contenu de ce site... ou d'écrire dans un logiciel d'édition de texte en utilisant le clavier.
En schématisant, on peut dire qu'entre le matériel de l'ordinateur et l'utilisateur, il y a deux couches de programmes : le système d'exploitation et, au dessus, les programmes d'application (navigateur, traitement de texte, logiciel de dessin, etc.).
 Familles de systèmes d'exploitation
Familles de systèmes d'exploitation

 Pour les ordinateurs personnels, il y a actuellement 3 familles de systèmes d'exploitation :
Pour les ordinateurs personnels, il y a actuellement 3 familles de systèmes d'exploitation :
Ce site s'adresse aux possesseurs d'ordinateur fonctionnant sous Windows ou Linux. Désolé pour les utilisateurs des ordinateurs d'Apple. Bien que leur système d'exploitation (macOS) soit basé sur le monde Unix (comme Linux), les différences tant matérielles que logicielles en font un système à part qui n'est pas traité ici.
Les vieux PC, qui fonctionnent encore, avaient un microprocesseur 32 bits (on devrait écrire « à architecture 32 bits »). Les PC récents ont tous un microprocesseur 64 bits. Pour être compatibles avec les anciens PC, les systèmes d'exploitation ont une version en 32 bits et une autre en 64 bits. Un ordinateur avec un microprocesseur 64 bits peut faire fonctionner un système d'exploitation en 32 bits. Mais l'inverse n'est pas possible. Sur un système d'exploitation en 64 bits, il est possible de faire exécuter les programmes en 32 bits et en 64 bits.
 Les systèmes Windows
Les systèmes Windows
Les systèmes d'exploitation Windows, développés et vendus par la société Microsoft, sont déclinés pour chaque version en plusieurs éditions. Chaque édition est vendue à un prix différent (commerce oblige). L'édition la plus complète (et donc la plus chère) possède des fonctionnalités supplémentaires par rapport à l'édition de base.
À chaque système d'exploitation est associée une interface graphique, appelée environnement de bureau ou plus simplement le bureau.
Au cours de la vie du système, des correctifs sont apportés lors des mises à jour via le réseau Internet. Certains correctifs corrigent des bugs (des erreurs de programmation) et d'autres des failles de sécurité (qui sont des portes d'entrée de virus). Un dernier ensemble de correctifs ajoute ou modifie des fonctionnalités mineures au système.
À partir d'un certain nombre de corrections, Microsoft décide de les regrouper en un ensemble cohérent, appelé « service pack ». Ceci correspond à une sous version de la version principale.
La plupart des ordinateurs personnels (PC) sont vendus avec un système d'exploitation propriétaire et payant de Microsoft, ce qui explique son quasi monopole sur l'informatique des PC. Le prix du système est inclus dans le prix de l'ordinateur. Mais il est possible de se faire rembourser de la valeur du système d'exploitation (qui est alors minimisée) auprès du vendeur (rarement) ou du fabricant de l'ordinateur si on ne l'a pas utilisé. Il est alors possible de mettre à la place un système d'exploitation libre (Linux par exemple).
 Trouver la version du système d'exploitation
Trouver la version du système d'exploitation
Sous les différentes versions de Windows, le chemin pour accéder à la version est différent. Mais ce qui reste commun, c'est le raccourci : appuyez simultanément sur les touches Windows Pause/Attn du clavier. Certains claviers ont des touches Pause et Attn séparées. Dans ce cas il faut utiliser les touches Windows Pause .
Note : souvent la touche Windows se présente sous cette forme :  ou sur des claviers plus anciens :
ou sur des claviers plus anciens :  . Sur les systèmes d'exploitation Linux, cette touche est souvent appelée Super ou parfois Meta ou plus rarement Mod4.
. Sur les systèmes d'exploitation Linux, cette touche est souvent appelée Super ou parfois Meta ou plus rarement Mod4.
 Sous Windows 7
Sous Windows 7
Vous pouvez y accéder par le panneau de configuration, puis sélectionnez Système et sécurité et enfin Système.
Ou plus simplement par les touches Windows Pause/Attn comme indiqué ci-dessus.
Une fenêtre s'ouvre et vous y trouvez sur l'exemple ci-contre :
 Sous Windows 10
Sous Windows 10
Contrairement aux autres versions de Windows, l'interface graphique a évolué à mesure des mises à jour de Windows 10, jusqu'à regrouper certaines fonctionnalités dans des fenêtres différentes entre la première version et celle de 2020.
 Version de 2015
Version de 2015
Vous pouvez y accéder par le bouton Paramètres du menu Démarrer, puis sélectionnez le bloc Système. Dans la nouvelle fenêtre, sélectionnez l'élément Informations système du menu de gauche et tout en bas de la partie droite, de nouveau Informations système.
Ou plus simplement par les touches Windows Pause/Attn comme indiqué ci-dessus.
Une fenêtre s'ouvre et vous y trouvez sur l'exemple ci-contre :
 Version d'octobre 2020
Version d'octobre 2020
Vous y accédez par le bouton Paramètres du menu Démarrer, puis sélectionnez le bloc Système.
Un accès plus rapide consiste à faire un clic droit sur le menu Démarrer qui ouvre un menu contextuel. Cliquez ensuite sur l'élément Système de ce menu.
Ou plus simplement par les touches Windows Pause/Attn comme pour les autres versions.
Dans la nouvelle fenêtre, sélectionnez l'élément À propos de en bas du panneau de gauche.
Dans le panneau de droite, de nombreuses informations sont regroupées par rubriques.
Vous y trouvez sur l'exemple ci-contre :
Puis dans la rubrique Spécifications de Windows :
 Sous Windows 11
Sous Windows 11
Vous y accédez par le bouton Paramètres du menu Démarrer, puis sélectionnez Système dans la partie gauche de la fenêtre et tout en bas, dans le panneau de droite, cliquez sur Informations système.
Un accès plus rapide consiste à faire un clic droit sur le menu Démarrer qui ouvre un menu contextuel. Cliquez ensuite sur l'élément Système de ce menu.
Ou plus simplement par les touches Windows Pause/Attn comme pour les autres versions.
Dans le panneau de droite, de nombreuses informations sont regroupées par rubriques.
Vous y trouvez sur l'exemple ci-contre :
Puis dans la rubrique Spécifications de Windows :
 Les systèmes Linux
Les systèmes Linux
Pour comprendre les systèmes Linux et plus généralement les systèmes à base d'Unix, il nous faut détailler un peu plus ce qu'est un système d'exploitation.
Pour rester très simple, on peut imaginer un système d'exploitation sous forme de plusieurs couches logicielles superposées.
Au niveau le plus bas on trouve le noyau du système (aussi appelé Kernel en anglais) : il fait la liaison entre le matériel et la couche au dessus. C'est lui qui gère directement les périphériques en « traduisant » les instructions génériques venant du niveau supérieur en instructions compréhensibles par le périphérique concerné. C'est ce qui fait que l'on peut brancher différents claviers, souris ou écrans sur un même ordinateur. Il contient la partie que l'on appelle les pilotes (ou drivers en anglais) et qui pose beaucoup de problèmes sous Windows lorsqu'on veut installer un nouveau matériel ou une ancienne version sur un ordinateur plus récent. Cette partie est pratiquement transparente pour l'utilisateur sous un système Linux car il gère très bien les pilotes qui sont en grande partie intégrés au noyau. Une autre partie du noyau est composée de services qui permettent, par exemple, de naviguer sur Internet, sans savoir ce qu'est un protocole TCP/IP.
La couche au-dessus, appelée Shell en anglais (que l'on peut traduire par coquille) contient un ensemble de logiciels utilitaires qui permettent, par exemple de donner des instructions pour gérer les périphériques, pour gérer les fichiers ou pour exécuter d'autres programmes. Ces instructions étaient souvent passées en « ligne de commande » sur un écran en mode texte (avant l'arrivée des écrans graphiques) grâce à des programmes particuliers appelés « interpréteurs de commandes ».
Enfin, la couche supérieure contient l'environnement graphique, appelé aussi environnement de bureau, qui permet, en cliquant sur des icônes de lancer des programmes utilitaires comme le gestionnaire de fichiers qui montre l'organisation des fichiers de l'ordinateur (ou de son disque dur plus exactement) ou de lancer (exécuter) des programmes applicatifs comme un navigateur web qui ne fait pas partie du système d'exploitation.
Une distribution Linux est un ensemble de logiciels comprenant un système d'exploitation et un ensemble de programmes applicatifs de base. Il est toujours possible d'ajouter des programmes applicatifs, comme sous Windows, mais il est aussi possible de changer d'environnement de bureau, contrairement à Windows où chaque version a un unique environnement de bureau.
Sur ce site, on n'abordera que les distributions Ubuntu et Linux Mint qui sont basées sur la distribution mère « Debian ». C'est important de le savoir uniquement pour télécharger des paquets qui doivent être au format « .deb » ou, de plus en plus au format « .snap » pour certaines distributions Ubuntu.
 Trouver la version du système d'exploitation
Trouver la version du système d'exploitation
La version complète du système d'exploitation, d'une distribution Linux comprend :
 Sous toutes les distributions et versions
Sous toutes les distributions et versions
Au fil des versions, les informations sur les systèmes d'exploitation n'étaient pas toujours accessibles simplement. La procédure différait aussi en fonction des distributions. Par contre toutes ces informations ont toujours existé, disséminées dans les mêmes fichiers pour toutes les distributions. Elles sont accessibles à travers quelques instructions en ligne de commande dont la syntaxe n'est pas facile à retenir.
Pour faciliter l'accès à ces informations, j'ai écrit un petit programme, nommé config_system.sh que vous pouvez télécharger ici.
Ce programme lit ces informations et les présente sous la même forme quelque soit le système d'exploitation. Vous pouvez visualiser son contenu dans un éditeur de texte et l'améliorer pour votre usage personnel ou pour le distribuer, conformément aux règles du logiciel libre.
Une fois téléchargé, par exemple dans le dossier Téléchargements, il faut le rendre exécutable : faites un clic droit sur le fichier config_system.sh et sélectionnez l'élément Propriétés du menu contextuel. Dans la fenêtre qui s'ouvre, allez dans l'onglet Permissions (ou Droits d'accès suivant la version de Linux) et cochez la case Autoriser l’exécution du fichier comme un programme (le texte peut varier suivant les versions de Linux), puis fermez la fenêtre. Ceci n'est à faire qu'une seule fois. Pour plus de détails sur les permissions, lisez les explications sur la page Migration.
Pour exécuter ce programme, suivant les distributions :
* : dans ce cas, fermez l'éditeur sans rien changer.
Dans le terminal, tapez la commande (si le programme est dans le dossier Téléchargements, sinon adaptez-la au nom du dossier où il se trouve) :
./Téléchargements/config_system.sh
(vous pouvez faire un copier - coller de cette commande dans le terminal).
Le résultat de la commande donne les indications suivantes :
Ce programme a été testé sous les variantes d'Ubuntu et de Linux Mint décrites sur ce site.
 Accès direct sous certaines distributions
Accès direct sous certaines distributions
Dans certaines distributions, un bouton sur un tableau de bord ou un élément du menu permet d'accéder aux informations de base sur le système d'exploitation.
Le tableau suivant donne les indications pour y accéder (colonne Accès système) et pour voir des informations plus détaillées sur le système et le matériel (colonne Accès matériel).
| Distribution | version | Accès système | Accès matériel |
|---|---|---|---|
| Ubuntu (Gnome) | 20.04 | clic sur le menu en haut à droite, puis sur l'élément Paramètres. Dans la partie gauche de la fenêtre, tout en bas, clic sur l'élément À propos. | rien de prévu |
| Ubuntu MATE | 20.04 | clic sur la roue dentée en haut à droite, puis sur l'élément À propos de cet ordinateur (onglet Système) | rien de prévu |
| Kubuntu | 20.04 | clic sur la catégorie Ordinateur du menu, puis sur l'élément Centre d'informations | le Centre d'informations donne aussi toutes les informations sur le matériel |
| Xubuntu | 20.04 | rien de prévu | rien de prévu |
| Lubuntu | 20.04 | rien de prévu | rien de prévu |
| Linux Mint Cinnamon | 20 | clic sur l'icône Paramètres système du menu, puis sur Information système (dans la catégorie Matériel) | catégorie Administration du menu, puis clic sur Relevés du système et onglet Renseignements sur le système |
| Linux Mint MATE | 20 | clic sur Moniteur système dans la catégorie Outils système du menu, puis sur l'onglet Système de la fenêtre du moniteur système | catégorie Administration du menu, puis clic sur Relevés du système et onglet Renseignements sur le système |
| Linux Mint Xfce | 20 | rien de prévu | catégorie Système du menu, puis clic sur Relevés du système et onglet Renseignements sur le système |
Lorsque rien n'est prévu pour afficher ces informations sur le système, vous pouvez utiliser le programme à télécharger config_system.sh et le lancer dans un terminal, comme expliqué au paragraphe précédent.
 Informations détaillées sur le matériel
Informations détaillées sur le matériel
Pour visualiser toutes les informations sur la composition matérielle de votre ordinateur, vous pouvez utiliser le programme lshw en ligne de commande (dans un terminal). Cette commande existe sur toutes les distributions et toutes les versions, même anciennes.
Pour avoir un maximum d'informations, il est recommandé de l'utiliser en super-utilisateur : tapez la commande sudo lshw dans le terminal. Votre mot de passe est demandé, puis les informations détaillées du matériel de l'ordinateur et des périphériques connectés (clés USB...) sont affichées.