
Votre IP (2) : 216.73.216.15;
Bien utiliser son ordinateur
Initiation à l'informatique pour tous
Vous êtes ici : Le monde Linux > Les bureaux Ubuntu >
Choix du système :

Votre IP (2) : 216.73.216.15;
Si vous êtes passés par la page Les bureaux (généralités) vous avez une idée de ce qu'est un bureau informatique. Nous allons détailler ici celui de Kubuntu 20.04 utilisant l'environnement de bureau Plasma du projet KDE, expliquer comment utiliser les différentes fonctions et comment modifier certains paramètres.
La version de Kubuntu 20.04 sera maintenue jusqu'en avril 2025. Elle porte le nom de code Focal Fossa. Elle est disponible uniquement en version 64 bits (sauf pour certains paquets disponibles aussi en 32 bits).
Note : sur cette distribution la touche Windows du clavier est appelée touche Méta. Pour garder la cohérence entre l'appellation dans Kubuntu et sur ce site, cette touche est également appelée Méta sur cette page.
Les versions d'Ubuntu
Les versions d'Ubuntu (prononcez « oubountou ») sont basées sur la distribution mère Debian (prononcez « débiane »).
Ubuntu gère deux types de versions : les versions ordinaires, maintenues 9 mois et les versions dites LTS (pour long-term support), maintenues pendant 5 ans.
Une nouvelle version sort en principe tous les 6 mois, en avril (4e mois) et en octobre (10e mois) et sont répertoriées par un numéro et un nom de code.
Un numéro de version est constitué de l'année et du mois de sortie séparés par un point. Chaque version possède aussi un nom de code constitué du nom d'un animal (réel ou imaginaire) précédé d'un adjectif en anglais. Les initiales du nom et de l'adjectif sont identiques et suivent d'ordre alphabétique.
La version d'Ubuntu 20.04 est une version LTS et porte le nom de code Focal Fossa (soit « Fossa focal » en français). Le fossa est un mammifère carnivore de Madagascar.
Kubuntu
Kubuntu (prononcez « koubountou ») est une distribution dérivée d'Ubuntu qui utilise les mêmes logiciels et le même cycle de développement. L'environnement de bureau a été nommé KDE pour « Kool Desktop Environment » à l'origine. Mais, depuis l'extension du projet, KDE a développé d'autres programmes et applications et l'environnement de bureau s'appelle aujourd'hui Plasma.
Sommaire [masquer]
2.1. Le tableau de bord
2.1.1. Les différentes zones du tableau de bord
2.1.1.1. La zone de gauche
2.1.1.2. La zone de droite
2.1.1.3. La zone centrale
2.2. Le menu
2.2.1. Description du menu
2.2.2. Arrêter l'ordinateur
2.2.3. Le menu contextuel du menu
2.3. Le fond du bureau
2.4.1. Changer d'espace de travail
4.1. Le tableau de bord
4.1.1. Personnaliser / déplacer le tableau de bord
4.1.2. Ajouter / supprimer un tableau de bord
4.2. Le menu
4.2.1. Modifier le menu
4.2.2. Ajouter des favoris au menu
4.2.3. Éditer le menu (niveau confirmé)
4.3. Le fond du bureau
4.3.1. Changer l'image de fond du bureau (fond d'écran)
4.3.2. Ajouter des icônes systèmes
4.3.3. Ajouter d'autres icônes
4.3.3.1. Ajouter un lanceur sur le bureau
4.3.3.2. Ajouter un lien sur le bureau
4.3.4. Arranger les icônes
4.4. Paramétrer les espaces de travail
4.5. L'horloge / le calendrier
4.5.1. Apparence par défaut
4.5.2. Régler la date / heure
4.5.3. Modifier le format d'affichage de l'horloge
4.5.3.1. Format de date
4.6. Activer les coins de l'écran
4.7. Modifier l'aspect / comportement des fenêtres
4.7.1. Modifier le thème
4.7.2. Supprimer le collage des fenêtres
5. Modification / ajout de fonctionnalités
5.1. Activer le pavé numérique
5.1.1. Installation de numlockx
5.1.2. Activation du pavé numérique
5.2. Modifier la sortie de veille
5.3. Choisir le motif de l'économiseur d'écran
5.4. Ajouter des applets
5.4.1. Accès aux espaces de travail
5.4.2. Corbeille
5.4.3. Autres applets
6. Mises à jour
6.1. Configurer les mises à jour
6.2. Effectuer la première mise à jour
7.1. Partager un dossier
7.1.1. Installer Samba
7.1.2. Partager le dossier
 Vue d'ensemble
Vue d'ensemble
L'illustration ci-contre (cliquez sur l'image pour l'agrandir) montre le bureau de Kubuntu 20.04. C'est l'aspect par défaut de ce bureau. Nous verrons dans cette page comment l'utiliser et comment le personnaliser pour le mettre à votre goût, car sous Kubuntu, presque tout est personnalisable.
Les principaux éléments (ou objets) visibles ici sont :
 qui permet d'exécuter tous les logiciels présents sur l'ordinateur, de le configurer et en particulier de l'arrêter ;
qui permet d'exécuter tous les logiciels présents sur l'ordinateur, de le configurer et en particulier de l'arrêter ;
 Description du bureau
Description du bureau
 Le tableau de bord
Le tableau de bord
Le tableau de bord correspond à la barre des tâches de Windows.
Il est divisé en trois parties appelées simplement : zone de gauche, zone centrale et zone de droite dont la séparation n'est pas visible.
On peut distinguer, de gauche à droite :
 Les différentes zones du tableau de bord
Les différentes zones du tableau de bord
 La zone de gauche
La zone de gauche
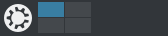
La zone de gauche
Seulement deux éléments sont présents dans cette zone :
 : le bouton du menu, vu plus haut et qui est détaillé plus bas ;
: le bouton du menu, vu plus haut et qui est détaillé plus bas ;
Les éléments épinglés s'affichent par défaut dans cette zone.
 La zone de droite
La zone de droite

La zone de droite
Cette zone est aussi appelée zone de notification (comme sous Windows). Les icônes de cette zone représentent des éléments du système d'exploitation ou du matériel de l'ordinateur ou de ses périphériques. L'illustration ci-contre montre les icônes visibles par défaut, de gauche à droite :
 La zone centrale
La zone centrale
Dans cette zone s'affichent les icônes des fenêtres ouvertes du bureau. Un clic sur l'icône, iconifie la fenêtre et un second clic l'affiche à sa position d'origine sur le bureau.
 Le menu
Le menu
Le menu permet d'accéder facilement aux applications présentes sur l'ordinateur et aussi de l'éteindre proprement.
 Description du menu
Description du menu
Un clic sur le bouton  ouvre la fenêtre du menu qui permet de lancer l'exécution des logiciels de l'ordinateur. Vous pouvez y accéder aussi par le raccourci clavier Méta.
ouvre la fenêtre du menu qui permet de lancer l'exécution des logiciels de l'ordinateur. Vous pouvez y accéder aussi par le raccourci clavier Méta.
Ce menu comprend différents éléments que nous allons voir ensemble :
 Arrêter l'ordinateur
Arrêter l'ordinateur
Un clic sur un des éléments Redémarrer ou Éteindre (onglet Quitter du menu) ouvre la fenêtre d'arrêt de l'ordinateur qui propose plusieurs possibilités (voir l'illustration ci-contre) :
 Le menu contextuel du menu
Le menu contextuel du menu
Un clic droit sur le bouton  ouvre un menu contextuel qui permet de modifier le menu du système :
ouvre un menu contextuel qui permet de modifier le menu du système :
 Le fond du bureau
Le fond du bureau
Le fond du bureau (appelé aussi « bureau » pour simplifier) est recouvert d'une image, dite image d'arrière-plan ou fond d'écran (ou parfois papier-peint) que vous pouvez changer. Vous pouvez aussi y trouver des icônes représentant soit des parties du système (disques réseaux, vos documents...), soit des programmes, soit des données.
Note : il n'est pas recommandé de placer (sauf de façon temporaire) des programmes ou vos fichiers de données sur le bureau, car vous pouvez les détruire par inadvertance. Mais vous pouvez y placer des « lanceurs » et des « liens vers des fichiers », sans problème car s'ils sont malencontreusement détruits, les programmes ou fichiers de données correspondants ne seront pas touchés.
 Les espaces de travail
Les espaces de travail
Par défaut, Kubuntu utilise 4 espaces de travail appelés bureaux virtuels dans cette distribution. Vous pouvez les paramétrer par le centre de contrôle ou par son menu contextuel.
 Changer d'espace de travail
Changer d'espace de travail
Vous pouvez changer d'espace de travail en appuyant simultanément sur les touches Ctrl et l'une des touches F1 à F4 pour passer respectivement au bureau 1 à 4, ou en cliquant sur un des espaces dans le tableau de bord ![]() . Un survol de la souris sur un des espaces de travail affiche le détail des fenêtres ouvertes.
. Un survol de la souris sur un des espaces de travail affiche le détail des fenêtres ouvertes.
 Le centre de contrôle
Le centre de contrôle
Comme pour de nombreuses distributions Linux, la presque totalité des réglages a été regroupée pour être accessible à partir d'une même fenêtre, appelée le centre de contrôle dans de nombreuses distributions et nommée ici Configuration du système. Pour garder une cohérence des appellations sur ce site, nous désignerons cet élément du système sous le nom de centre de contrôle. Bien que ne soit pas un élément visible du bureau, c'est un élément très important pour gérer votre système d'exploitation et le personnaliser. Nous allons nous en servir tout au long de cette page.
Pour y accéder, cliquez sur l'élément ![]() dans l'onglet Favoris du menu.
dans l'onglet Favoris du menu.
Le centre de contrôle se présente comme une fenêtre libellée Configuration du système et illustrée ci-contre à gauche. Elle comprend une liste d'éléments configurables classée par catégories présentées dans la panneau latéral de gauche, appelé panneau général dans ce texte. Le panneau de droite présente les réglages associés à l'élément sélectionné. Si les dimensions de la fenêtre le permettent, un panneau central présente les éléments contenus dans l'élément sélectionné à gauche, Dans le cas contraire, un clic sur l'élément dans le panneau de gauche présente son contenu dans le même panneau. Une flèche < permet de revenir au panneau général.
Le panneau général est surmonté d'un menu et d'un champ de recherche.
Un clic sur l'élément Configurer... du menu contextuel de ce menu ouvre une fenêtre de configuration, comme sur l'illustration ci-contre à droite. Elle permet de présenter le centre de contrôle sous une forme plus compacte à base d'icônes en sélectionnant le bouton radio correspondant. La figure du dessous montre un exemple de présentation du centre de contrôle sous forme d'icônes.
Dans les deux cas, les réglages sont regroupés dans les catégories suivantes :
 Personnalisation du bureau
Personnalisation du bureau
Les bureaux sous Linux sont entièrement personnalisables. Nous allons voir ici les personnalisations les plus courantes.
 Le tableau de bord
Le tableau de bord
Par défaut, vous avez un seul tableau de bord, situé en bas de l'écran. Vous pouvez modifier sa taille et sa position et ajouter un ou plusieurs tableaux de bord.
 Personnaliser / déplacer le tableau de bord
Personnaliser / déplacer le tableau de bord
Pour le personnaliser, faites un clic droit sur une partie vide du tableau de bord et cliquez sur l'élément Modifier Tableau de bord du menu contextuel.
En haut de l'écran apparaît un menu de configuration du bureau que nous verrons plus loin (partie haute de l'illustration ci-contre).
Au dessus du tableau de bord apparaît la barre de réglage du tableau de bord, avec les boutons suivants (de gauche à droite) :
 Ajouter / supprimer un tableau de bord
Ajouter / supprimer un tableau de bord
Faites un clic droit, puis passez la souris sur l'élément Ajouter un panneau. Dans le sous-menu, cliquez sur l'un des éléments :
 Le menu
Le menu
 Modifier le menu
Modifier le menu
Dans Kubuntu, presque tout est paramétrable, ce qui s'applique aussi au menu. Pour accéder à la fenêtre de paramétrage du menu, faites un clic droit sur l'icône du menu, puis sur l'élément Configurer Lanceur d'application... du menu contextuel.
La fenêtre des Paramètres du lanceur d'applications comporte les catégories de réglages dans sa partie gauche et les éléments réglables à droite (voir l'illustration ci-contre).
Dans la catégorie Général, vous pouvez modifier lez éléments suivants :
Dans la catégorie Raccourcis clavier, le seul élément est le raccourci associé à l'ouverture du menu. Par défaut c'est le raccourci Alt F1.
Note : le raccourci clavier Méta ouvre également le menu, comme sur de nombreuses distributions Linux (et sous Windows), bien qu'il n'apparaisse pas dans la liste des raccourcis claviers.
 Ajouter des favoris au menu
Ajouter des favoris au menu
Le menu s'ouvre sur l'onglet Favoris, comme expliqué plus haut, où sont affichés plusieurs logiciels pour un accès rapide.
Vous pouvez ajouter des logiciels que vous utilisez souvent à cet onglet. Pour illustrer cette possibilité, nous allons ajouter la calculatrice aux favoris.
Pour cela ouvrez le menu, puis survolez l'onglet Applications. Cliquez sur la catégorie Utilitaires, puis faites un clic droit sur KCalc qui est le logiciel de la calculatrice. Dans le menu contextuel, cliquez sur l'élément Ajouter aux favoris. La calculatrice est ajoutée aux favoris.
Pour enlever un logiciel des favoris, faites un clic droit dessus, puis cliquez sur l'élément Supprimer des favoris du menu contextuel. Le logiciel lui-même n'est pas enlevé de l'ordinateur, seul le lanceur est enlevé des favoris.
 Éditer le menu (niveau confirmé)
Éditer le menu (niveau confirmé)
Pour ouvrir l'éditeur du menu, faites un clic droit sur l'icône du menu, puis sur l'élément Éditer les applications du menu contextuel.
Vous pouvez afficher ou masquer des éléments du menu qui correspondent aux applications présentes sur votre ordinateur en cochant la case Élément caché de l'application. Cette case est masquée par défaut. Pour la rendre visible, allez dans le menu Configuration, puis cliquez sur l'élément Configurer l'éditeur du menu KDE... et cochez la case Afficher les éléments cachés dans l'onglet Options générales.
La case à cocher Activer le témoin de démarrage affiche une information au lancement de l'application, d'après la documentation, mais je n'ai vu aucune différence lorsque cette case est décochée.
Si la case Afficher uniquement dans KDE est cochée, l'application ne sera visible que pour l'environnement de bureau KDE.
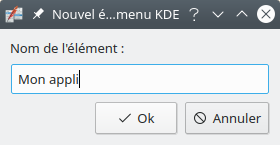
Création d'un lanceur dans le menu
Vous pouvez aussi ajouter de nouveaux éléments, si vous avez créé des applications personnelles. Un nouvel élément consiste en la création d'un lanceur. Sélectionnez la catégorie où vous voulez placer votre application, puis cliquez sur le bouton Nouvel élément... qui ouvre une fenêtre de saisie du nom de l'application (voir l'illustration de droite).
Entrez le nom de votre application et cliquez sur le bouton OK pour valider. La fenêtre se ferme et le nom de votre application apparaît dans la liste des applications. Dans l'onglet Général, vous devez remplir les champs Description (une courte description de l'application qui apparaît dans le menu, sous le nom de l'application), Commentaire (texte libre).
Le champ suivant est la Commande à exécuter lors d'un clic sur son icône (avec éventuellement le chemin complet s'il est différent des chemins par défaut) et un ou plusieurs paramètres si nécessaire.
Enfin, un clic sur l'icône ouvre une fenêtre de recherche des icônes et vous pouvez choisir une de celles proposées ou une que vous avez réalisée.
Dans l'onglet Avancé, cochez la case Exécuter dans un terminal si l'application n'a pas d'interface graphique.
Vous pouvez déplacer votre application dans la catégorie avec les flèches Déplacer vers le haut et Déplacer vers le bas du menu Modifier.
N'oubliez pas de valider ces opérations par l'élément Enregistrer du menu Fichier pour que les modifications soient prises en compte.
 Le fond du bureau
Le fond du bureau
Le fond du bureau est recouvert d'une image par défaut et contient très peu d'icônes. Nous allons voir ici comment changer l'image du bureau et placer des icônes pour accéder rapidement à certains programmes et fichiers que vous utilisez souvent.
 Changer l'image de fond du bureau (fond d'écran)
Changer l'image de fond du bureau (fond d'écran)
Faites un clic droit sur un endroit vide du bureau, puis cliquez sur l'élément Configurer le bureau... du menu contextuel. La fenêtre des paramètres du bureau s'ouvre sur l'onglet Fond d'écran.
Vous pouvez changer l'image du fond d'écran en choisissant une image parmi celles proposées ou mettre une de vos images personnelles.
Le système vous propose un choix d'images. Sélectionnez une image et cliquez sur le bouton Appliquer pour qu'elle remplace l'image actuelle du fond d'écran. Lorsque vous passez la souris sur une des images, une icône apparaît dans le coin bas - droit de l'image. Un clic sur cette icône ouvre le navigateur de fichiers sur le dossier de l'image. Ces images sont situées dans les sous dossiers du dossier /usr/share/wallpapers.
Vous pouvez utiliser une de vos images à la place de celles proposées. Pour cela cliquez sur le bouton Ajouter une image... qui ouvre une fenêtre de sélection de fichiers sur le dossier Images de votre compte. Sélectionnez l'image voulue et cliquez sur le bouton Ouvrir en bas de la fenêtre. L'image est ajoutée à la liste d'images d'arrière-plan. Cliquez sur le bouton Appliquer pour la mettre en fond d'écran.
L'image sélectionnée n'a pas obligatoirement le même format ni la même taille (en pixels) que votre écran. Pour l'adapter à votre écran, ouvrez la liste déroulante libellée Positionnement qui offre plusieurs possibilités :
Pour les réglages laissant voir une partie de l'arrière plan, les boutons radio de réglages sont visibles :
Validez vos choix par un clic sur le bouton Appliquer ou par le bouton Ok qui valide et ferme la fenêtre.
Vous pouvez aussi télécharger d'autres fonds d'écran par le bouton correspondant, ainsi que de nouveaux modules externes de fonds d'écran.
 Ajouter des icônes systèmes
Ajouter des icônes systèmes
Contrairement aux autres distributions basées sur Ubuntu, vous ne pouvez pas placer facilement des icônes système sur le bureau. Les icônes système sont en général : l'ordinateur, votre dossier personnel, la corbeille, le réseau...
Seule la corbeille peut être placée facilement sur le bureau. Elle se présente sous la forme d'un composant graphique. Pour l'ajouter sur le bureau, faites un clic droit sur un endroit vide du bureau et cliquez sur l'élément Ajouter des composants graphiques... du menu contextuel. Faites défiler la liste de ces composants jusqu'à trouver la corbeille. Faites un double-clic dessus. La corbeille est placée dans le coin haut gauche du bureau.
Pour la supprimer, faites un clic droit dessus, puis cliquez sur l'élément Supprimer Corbeille du menu contextuel. Seule l'icône est supprimée du bureau par cette action. En ouvrant le navigateur de fichiers, vous retrouvez la corbeille dans le panneau Emplacements du panneau latéral.
 Ajouter d'autres icônes
Ajouter d'autres icônes
Vous pouvez déplacer vos fichiers sur le bureau, simplement en les déplaçant dessus (c'est le glisser-déposer), ou par un couper-coller. Un menu contextuel demande l'action à effectuer : déplacer, copier ou créer un lien). L'icône du fichier glissé sur le bureau correspond au type de contenu du fichier. Il n'est pas recommandé de placer vos fichiers personnels sur le bureau où il est facile de les supprimer par un raccourci clavier involontaire.
Ces autres icônes que vous pouvez placer sur le bureau correspondent à deux entités différentes : les lanceurs et les liens symboliques.
Ils se présentent un peu comme les « raccourcis » de Windows, mais fonctionnent différemment. Un raccourci de Windows est un petit fichier binaire qui contient le type, l'emplacement et le nom du fichier cible du raccourci, ainsi que le programme qui ouvre le fichier cible et une touche de raccourci facultative.
Sous Linux, les lanceurs sont des petits fichiers texte, identiques à ce que vous trouvez dans le menu et que vous pouvez ouvrir en cliquant dessus. Ils contiennent le nom du programme à lancer (d'où le nom de « lanceur »), les types de fichiers qu'ils sont autorisés à ouvrir, une information indiquant s'ils doivent ou non être lancés dans un terminal et quelques autres indications.
Les liens symboliques ne sont pas des fichiers (ils n'occupent aucune place sur le disque). C'est une sorte de duplicata, ou d'alias, du nom du fichier d'origine.
 Ajouter un lanceur sur le bureau
Ajouter un lanceur sur le bureau
Un lanceur se présente comme une icône que l'on peut mettre, de préférence sur le bureau ou dans le menu. C'est un petit fichier qui permet de « lancer » (c'est à dire exécuter) un programme. La figure ci-contre montre comment créer un lanceur du navigateur web Firefox sur le bureau.
Le plus simple pour mettre un lanceur sur le bureau est d'aller dans le menu, de choisir le programme voulu, puis de faire un clic droit dessus.
Dans le menu contextuel, vous pouvez choisir :
Note : le lanceur sur le bureau est transformé en lien vers le lanceur d'application. Cette distribution ne prévoit pas de placer des lanceurs directement sur le bureau, mais cela reste possible en faisant une copie d'un lanceur à partir du dossier regroupant les lanceurs.
Pour enlever le lanceur (en réalité le lien) du bureau, vous pouvez glisser l'icône dans la corbeille ou, après un clic droit, cliquez sur l'élément Supprimer du menu contextuel. Dans ce dernier cas, une confirmation vous est demandée. Si vous confirmez sa suppression, c'est bien le lien vers le lanceur (firefox.desktop) qui est supprimé et non pas le programme. Les lanceurs que vous créez sont dans le dossier caché .local/share/applications/ de votre compte personnel /home/{votre_compte}.
Pour enlever le lanceur du tableau de bord, voir plus bas.
 Ajouter un lien sur le bureau
Ajouter un lien sur le bureau
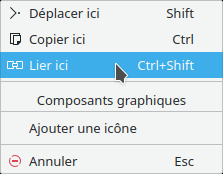
Créer un lien
Pour créer un lien (de son nom complet un lien symbolique), ouvrez le gestionnaire de fichiers puis sélectionnez le fichier ou le dossier dont vous voulez créer un lien et glissez-le sur le bureau.
Dès que vous relâchez le bouton de la souris, un menu contextuel propose différentes possibilités (voir la figure ci-contre) :
Si vous ouvrez la fenêtre des propriétés du lien (clic droit sur l'icône du lien et clic sur l'élément Propriétés), sous le champ Taille vous voyez le champ Pointe vers et le nom du fichier cible qui sera ouvert lorsque vous cliquerez sur le lien.
Pour les habitués du terminal, vous pouvez créer un lien symbolique par la commande suivante :
ln -s ~/Documents/config_system.sh ~/Bureau/config_system
Explication :
➢ ln : commande lien ;
➢ -s : option pour créer un lien symbolique (sans cette option un lien physique sera créé) ;
➢ ~/Documents/config_system.sh : fichier config_system.sh situé dans le répertoire Documents de l'utilisateur (~). C'est la cible du lien ;
➢ ~/Bureau/config_system : le lien est créé sur le Bureau de l'utilisateur (~) et s'appelle config_system.
 Arranger les icônes
Arranger les icônes
Vous pouvez placer les icônes à n'importe quel endroit sur le fond du bureau et dans l'ordre que vous voulez.
Pour que son aspect soit moins « anarchique », vous avez plusieurs possibilités pour les ranger. Faites un clic droit sur un endroit vide du bureau pour faire apparaître le menu contextuel et placez la souris sur l'élément Icônes.
Dans le sous-menu, vous pouvez trier les icônes suivant différents critères. Vous pouvez aussi les disposer en lignes ou en colonnes et les aligner en partant de la gauche ou de la droite.
Vous pouvez interdire de les déplacer en cochant la case Verrouillé.
 Paramétrer les espaces de travail
Paramétrer les espaces de travail
Sur cette distribution, les espaces de travail sont appelés bureaux virtuels.
Faites un clic droit sur le sélecteur d'espaces de travail et cliquez sur l'élément Configurer les bureaux virtuels... du menu contextuel. Dans la fenêtre qui s'ouvre (voir l'illustration ci-contre) sont regroupés les réglages des espaces de travail.
La partie haute permet de modifier la disposition des bureaux virtuels sur une ou plusieurs lignes avec le bouton de droite. Par défaut, le système présente 4 espaces de travail, ce qui est une valeur en général suffisante, mais vous pouvez modifier cette valeur si besoin par le bouton Ajouter.
En passant la souris sur l'un des bureaux, vous pouvez le supprimer ou le renommer.
La partie basse gère le comportement des bureaux à l'aide des cases à cocher : navigation entre les bureaux, animation lors du changement de bureau et l'affichage de la liste des bureaux lors du changement de bureau.
Cliquez sur le bouton Appliquer pour valider les modifications de réglages.
Attention : le bouton Réglages par défaut ne garde qu'un seul bureau (les autres sont supprimés sans avertissement) et le sélecteur semble aussi supprimé.
En réalité, le sélecteur n'est pas supprimé, mais il n'est plus visible car avec un seul bureau virtuel, il n'a plus d'intérêt et il est donc masqué. Pour retrouver les espaces de travail d'origine, il faut les récréer et donc accéder au sélecteur.
Pour cela, faites un clic droit sur une partie vide du tableau de bord et cliquez sur l'élément Modifier Tableau de bord du menu contextuel. Le sélecteur devient alors visible. Placez le pointeur de la souris dessus et faites un clic droit pour afficher le menu contextuel. Comme précédemment cliquez sur l'élément Configurer les bureaux virtuels... de ce menu pour ouvrir la fenêtre de gestion des espaces de travail.
Vous devez alors ajouter les bureaux virtuels et les renommer en Bureau n ou n est un numéro de 2 à 4 pour retrouver la configuration d'origine.
 L'horloge / le calendrier
L'horloge / le calendrier
 Apparence par défaut
Apparence par défaut
Par défaut, l'heure est affichée à droite dans le tableau de bord sous la forme : heures:minutes.
Un clic sur l'heure montre le calendrier, comme sur l'illustration ci-contre, où le jour actuel est surligné, pour un repérage immédiat.
Vous pouvez vous déplacer dans le calendrier en cliquant sur les flèches à droite du mois.
Un clic sur le mois montre tous les mois de l'année en cours. Un autre clic sur l'année montre la décennie en cours. Vous pouvez sélectionner une date (année, puis mois) pour vous déplacer dans le calendrier.
Ces manipulations ne changent pas la date de l'ordinateur.
Pour revenir au jour présent, cliquez sur l'icône entre les flèches.
Un clic en dehors du calendrier le ferme. Si vous voulez le garder ouvert, cliquez sur la punaise  en haut à droite.
en haut à droite.
 Régler la date / heure
Régler la date / heure
Par défaut votre ordinateur se met à l'heure dès qu'il est connecté à Internet. Il va alors chercher l'heure UTC sur un des serveurs de temps du réseau Internet qui donne l'heure d'une horloge atomique de référence. À partir de cette heure, il affiche l'heure locale en fonction du fuseau horaire choisi.
Pour un besoin particulier (par exemple si vous n'avez pas accès à Internet), vous pouvez mettre votre ordinateur à l'heure manuellement.
Pour accéder à cette fonctionnalité, faites un clic droit sur l'horloge, puis cliquez sur l'élément Ajuster la date et l'heure... du menu contextuel.
Par défaut, vous n'avez pas accès aux réglages de date et d'heure (le champ heure est grisé) et si vous changez la date sur le calendrier, lorsque vous cliquez sur Appliquer, elle se remet à la date d'origine.
Pour changer la date, il faut décocher la case Définir automatiquement la date et l'heure.
Pour changer de date, cliquez simplement sur le jour voulu. Vous pouvez changer de mois en cliquant sur les flèches simples et d'année en cliquant sur les flèches doubles qui entourent l'ensemble mois - année.
Pour changer l'heure, faites un double-clic sur l'heure, les minutes ou les secondes et entrez une valeur ou utilisez les flèches ∧ et ∨ à droite de ce champ.
Validez votre choix par le bouton Appliquer.
Note : il n'y a aucun avertissement pour confirmer cette opération.
Si vous cochez la case Définir automatiquement la date et l'heure, le changement de date et d'heure est temporaire. Dès que l'ordinateur accédera à Internet, il se remettra à l'heure automatiquement par rapport au fuseau horaire connu du système. Pour un changement permanent, il faut changer le fuseau horaire connu du système d'exploitation.
Vous pouvez avoir besoin de changer de fuseau horaire, soit parce que, lors de l'installation de votre système Linux, un mauvais choix a été effectué, soit parce que vous changez de région et que votre nouvelle localisation est sur un autre fuseau horaire.
Pour changer de fuseau horaire, cliquez sur l'onglet Fuseau horaire. Choisissez la ligne correspondant à votre localisation. Dans la colonne Zone, les villes sont listées par ordre alphabétique. Vous pouvez aussi entrer une ville dans le champ de saisie. Si la ville n'est pas connue, ce champ reste vide. Dans le cas contraire, le fuseau correspondant est affiché. Validez votre choix par le bouton Appliquer. L'ordinateur est mis de suite à l'heure du nouveau fuseau horaire.
Fermez la fenêtre par un clic sur le bouton Ok.
 Modifier le format d'affichage de l'horloge
Modifier le format d'affichage de l'horloge
Faites un clic droit sur l'horloge, puis cliquez sur l'élément Configurer Horloge numérique... du menu contextuel.
La fenêtre de réglages comporte à gauche plusieurs catégories, dont, en particulier les catégories Apparence et Calendrier et à droite les réglages correspondants.
La catégorie Apparence permet plusieurs réglages :
En bas de ces réglages, vous pouvez changer la police d'affichage de l"heure par une des polices présente sur l'ordinateur et l'afficher en gras ou italique à l'aide des boutons correspondants.
La catégorie Calendrier permet aussi les réglages suivants :
 Format de date
Format de date
Principe : la date est composée (pour l'affichage) des champs jour, mois et année.
Description : le tableau suivant indique la signification de chaque symbole de champ. L'exemple est illustré par la date du dimanche 8 janvier 2023.
| Champ | Symbole | Signification | Exemple |
|---|---|---|---|
| jour | d | jour du mois, sans zéro initial | 8 |
| dd | jour du mois, avec zéro initial | 08 | |
| ddd | jour de la semaine sur 3 lettres suivies d'un point | dim. | |
| dddd | jour de la semaine en entier | dimanche | |
| mois | M | numéro du mois sans zéro initial | 1 |
| MM | numéro du mois avec zéro initial | 01 | |
| MMM | mois sur 4 lettres suivies d'un point | janv. | |
| MMMM | mois en toutes lettres | janvier | |
| année | yy | année sur 2 chiffres | 23 |
| yyyy | année sur 4 chiffres | 2023 |
Exemple : pour afficher la date comme ceci :  il faut entrer le format : ddd d MMM yyyy.
il faut entrer le format : ddd d MMM yyyy.
 Activer les coins de l'écran
Activer les coins de l'écran
Vous pouvez déclencher une action particulière lorsque la souris touche un des coins ou un des milieu des bords de l'écran. Par défaut seul le coin haut gauche est activé. Lorsque la souris touche le coin, l'action est déclenchée. Lorsque la souris touche une deuxième fois le même coin ou lors d'un clic sur une partie vide du bureau, l'action est annulée.
Pour activer les autres emplacements ou pour désactiver cette fonction, ouvrez le centre de contrôle ![]() , puis dans sa fenêtre, cliquez sur Comportement de l'espace de travail dans la catégorie Espace de travail. Cliquez ensuite sur l'élément Bords de l'écran.
, puis dans sa fenêtre, cliquez sur Comportement de l'espace de travail dans la catégorie Espace de travail. Cliquez ensuite sur l'élément Bords de l'écran.
Cliquez sur l'un des carrés sur l'écran symbolisé dans la fenêtre de configuration.
Dans le menu contextuel qui s'affiche, cliquez l'un des boutons radio disponibles pour affecter l'action correspondante à la zone d'écran sélectionnée.
Le coin haut gauche est associé à l'action Présentation des fenêtres - Tous les bureaux. Pour désactiver ce coin, cliquez ce coin, puis sur le bouton radio Aucune action.
 Modifier l'aspect / comportement des fenêtres
Modifier l'aspect / comportement des fenêtres
Les fenêtres ont un aspect par défaut qui dépend du thème choisi. De nombreux éléments des fenêtres sont personnalisables.
Les fenêtres sont gérées par le gestionnaire de fenêtres du système d'exploitation qui a pour rôle de déplacer, dimensionner, icônifier les fenêtres sur tous les espaces de travail et de les « décorer », c'est à dire de leur ajouter une barre de titre et un cadre de délimitation et de définir l'aspect des contrôles (boutons, cases à cocher, boutons radio...). Les autres éléments de chaque fenêtre (menus, zone utile...) sont gérés par l'application qui a ouvert la fenêtre. Les réglages des paragraphes suivants concernent le gestionnaire de fenêtres.
 Modifier le thème
Modifier le thème
Un thème regroupe différents paramètres qui définissent la couleur et l'apparence des fenêtres (barre de titre, boutons, bordures), des contrôles (boutons, boutons radio, cases à cocher), des icônes du bureau et des menus et des pointeurs de la souris.
Ouvrez le centre de contrôle ![]() où la catégorie Apparence regroupe les éléments gérant l'aspect des fenêtres que nous allons détailler ici :
où la catégorie Apparence regroupe les éléments gérant l'aspect des fenêtres que nous allons détailler ici :
Cliquez sur Appliquer pour valider vos choix. Le bouton Réglages par défaut remet tous les réglages dans leur configuration d'origine.
 Supprimer le collage des fenêtres
Supprimer le collage des fenêtres
Quand vous déplacez une fenêtre et que la souris touche le haut de l'écran, si vous relâchez le bouton de la souris à ce moment, la fenêtre se déforme pour occuper toute la surface de l'écran. De même, lorsque la fenêtre arrive sur l'un des bords gauche ou droite, elle se colle en haut de l'écran et en occupe un quart de sa surface.
Si ce comportement vous agace, vous pouvez le supprimer. Pour cela, ouvrez le centre de contrôle ![]() , puis dans sa fenêtre, cliquez sur Comportement de l'espace de travail dans la catégorie Espace de travail. Cliquez ensuite sur l'élément Bords de l'écran.
, puis dans sa fenêtre, cliquez sur Comportement de l'espace de travail dans la catégorie Espace de travail. Cliquez ensuite sur l'élément Bords de l'écran.
Décochez alors les cases Maximiser et Mosaïque.
Une fonctionnalité intéressante est de pouvoir passer les fenêtres d'un espace de travail au suivant à l'aide de la souris. Pour activer cette fonction, cliquez sur le champ Changer d'écran sur le bord qui ouvre la liste déroulante et choisissez l'un des options :
Validez vos choix par le bouton Appliquer.
 Modification / ajout de fonctionnalités
Modification / ajout de fonctionnalités
Le fonctionnement des bureaux sous Linux peut être facilement modifié pour s'adapter à vos préférences et habitudes. Vous pouvez aussi ajouter facilement des fonctionnalités dont quelques unes sont présentées ci-dessous.
 Activer le pavé numérique
Activer le pavé numérique
Lorsque vous ouvrez votre session, par défaut le pavé numérique n'est pas activé. Il faut appuyer sur la touche Verr Num pour avoir accès aux chiffres du pavé numérique. Si votre mot de passe comporte des chiffres, il est plus facile de les saisir sur cette partie du clavier et pour cela il faut activer le pavé numérique dès l'écran de connexion.
Tout d'abord il faut installer un utilitaire appelé numlockx pour pouvoir activer le pavé numérique avant l'ouverture de session.
 Installation de numlockx
Installation de numlockx
Vous pouvez utiliser l'une des méthodes suivantes (l'ordinateur doit être relié à Internet) :
sudo apt-get install numlockx.
Dans les deux cas, votre mot de passe est demandé avant l'installation du logiciel. Une fois installé, fermez la fenêtre de la logithèque ou du terminal.
 Activation du pavé numérique
Activation du pavé numérique
Contrairement à la plupart des distributions Linux décrites dans ce site, il n'y a pas d'interface graphique pour activer le pavé numérique.
L'écran à l'ouverture de session, qui permet de saisir votre mot de passe pour entrer sur votre compte utilisateur, est géré par un programme appelé le « gestionnaire d'affichage » (Display Manager en anglais). Pour activer le pavé numérique, il cherche un fichier de configuration qui n'existe pas sur cette distribution. Il faut donc le créer et c'est ce que nous allons faire ici à l'aide du terminal.
Note : cette opération peut être effectuée sans avoir un niveau confirmé, même si elle impacte le système d'exploitation car le fichier créé est seulement un fichier de configuration. Mais faites attention quand même !
Ouvrez le terminal et entrez les commandes suivantes (vous pouvez faire un copier/coller de chaque commande) :
echo -e "[General]\nNumlock=on" > numlock cette commande crée le fichier numlock avec le contenu de la commande echo.
Le fichier numlock doit contenir 2 lignes que vous pouvez visualiser avec la commande : cat numlock (voir l'illustration ci-contre).
sudo mv numlock /etc/sddm.conf cette commande déplace (mv) le fichier numlock de votre espace vers le dossier système /etc sous le nom sddm.conf. sudo indique que la commande est effectuée en mode super-utilisateur. Comme cela entraîne une modification du système d'exploitation votre mot de passe est demandé. Notez que dans un terminal les caractères des mots de passe ne sont pas affichés.
Vous pouvez fermer le terminal. Au prochain démarrage de l'ordinateur le pavé numérique sera activé.
 Modifier la sortie de veille
Modifier la sortie de veille
Lorsque aucune activité n'est détectée pendant un certain temps, l'écran se met en veille en déclenchant un économiseur d'écran. En même temps l'ordinateur est verrouillé, c'est à dire que pour la sortie de veille, votre mot de passe sera demandé. Ceci est le fonctionnement par défaut.
Si ce fonctionnement ne vous convient pas, vous pouvez le changer en modifiant les paramètres de l'économiseur d'écran.
Ouvrez le centre de contrôle ![]() , puis dans sa fenêtre, cliquez sur Comportement de l'espace de travail dans la catégorie Espace de travail. Dans le panneau central, sélectionnez l'élément Verrouillage de l'écran qui montre les réglages correspondants dans le panneau de droite (Voir l'illustration ci-contre).
, puis dans sa fenêtre, cliquez sur Comportement de l'espace de travail dans la catégorie Espace de travail. Dans le panneau central, sélectionnez l'élément Verrouillage de l'écran qui montre les réglages correspondants dans le panneau de droite (Voir l'illustration ci-contre).
L'onglet Activation permet les réglages suivants :
Les boutons en bas de ce panneau permettent de réinitialiser les éléments aux valeurs par défaut (bouton Réglages par défaut) ou de revenir aux réglages précédents (bouton Réinitialiser).
Une fois les réglages effectués, cliquez sur le bouton Appliquer pour qu'ils soient pris en compte.
 Choisir le motif de l'économiseur d'écran
Choisir le motif de l'économiseur d'écran
Pour l'économiseur d'écran proprement dit, cliquez sur l'onglet Apparence du panneau Verrouillage de l'écran (voir le paragraphe précédent pour y accéder). Lorsque l'écran est en veille, par défaut, l'image de fond d'écran est affichée, ainsi que l'horloge.
Vous pouvez choisir une autre image parmi celles proposées (voir l'illustration ci-contre) en sélectionnant l'image et en validant votre choix par le bouton Appliquer. Comme pour l'image de fond du bureau, vous pouvez ajouter vos propres images par le bouton Ajouter une image... et choisir le positionnement (Adapté et rogné par défaut) si l'image ne recouvre pas totalement l'écran.
Le champ Type de fond d'écran permet différents choix par une liste déroulante :
Pourquoi un écran de veille ?
Du temps des écrans à tube cathodique, l'affichage d'une image fixe pendant trop longtemps finissait par marquer l'écran. Pour éviter ce phénomène, la technique utilisée était de faire bouger constamment une image sur l'écran pendant les périodes d'inactivité. C'est ce que l'on a appelé l'écran de veille puis l'économiseur d'écran. Une autre technique consiste à éteindre l'écran au bout d'un certain temps d'inactivité.
Bien que les nouveaux écrans plats ne risquent pas d'être marqués en cas d'inactivité prolongée, la possibilité de mettre un écran de veille et d'éteindre l'affichage a été conservée.
 Ajouter des applets
Ajouter des applets
Dans cette distribution les applets sont appelées Composants graphiques.
Pour accéder à la fenêtre de gestion des applets, faites un clic droit dans une partie vide du tableau de bord pour ouvrir le menu contextuel et cliquez sur l'élément Ajouter des composants graphiques... qui ouvre la fenêtre des applets. Elle occupe toute la hauteur sur la partie gauche de l'écran et les applets sont rangées par ordre alphabétique de haut en bas. Les applets déjà chargées sont affichées avec un nombre sur fond bleu dans leur angle haut gauche.
Vous pouvez voir que plusieurs d'entre elles sont déja utilisées. Si vous avez ajouté la corbeille comme expliqué plus haut, elle apparaît avec le nombre 1.
Pour supprimer une applet située sur le bureau, faites un clic droit dessus et cliquez sur l'élément Supprimer du menu contextuel.
Pour supprimer une applet du tableau de bord, faites un clic droit sur un endroit vide du tableau, puis cliquez sur l'élément Modifier Tableau de bord... du menu contextuel. Passez ensuite la souris sur l'applet à supprimer (sans cliquer), puis cliquez sur l'élément Supprimer du menu contextuel.
Nous allons voir quelques applets qui nous semblent les plus utiles.
 Accès aux espaces de travail
Accès aux espaces de travail
Normalement le sélecteur d'espaces de travail est présent par défaut dans cette distribution. Mais si vous l'avez enlevé, vous pouvez le réinstaller par un double-clic sur l'applet Gestionnaire de bureaux. L'icône se place tout à droite du tableau de bord. Pour la placer juste à droite du menu, comme est était à l'origine, faites un clic droit sur une partie vide du tableau de bord, puis sur l'élément Modifier Tableau de bord... du menu contextuel. Sélectionnez l'icône du sélecteur d'espaces de travail et glissez le à côté de l'icône du menu. Lorsqu'elle est bien placée, cliquez sur un endroit vide du bureau pour fermer le système de modification du tableau de bord.
 Corbeille
Corbeille
Lorsque vous ajoutez l'applet Corbeille, elle est placée sur le bureau comme vu plus haut. Si vous ajoutez une seconde corbeille elle sera placée tout à droite du tableau de bord.
 Autres applets
Autres applets
La liste contient plus d'une soixantaine d'applets, mais si vous ne trouvez pas celle dont vous avez besoin, vous pouvez en obtenir d’autres par le bouton Obtenir de nouveaux composants graphiques en bas de cette liste. Un clic sur Télécharger de nouveaux composants graphiques ouvre la fenêtre de l'installateur d'extensions.
À titre d'exemple, nous allons installer une applet qui surveille le trafic réseau. L'applet initialement dans la liste, appelée Surveillance du réseau ne me convient pas car je trouve qu'elle prend trop de place dans le tableau de bord et son paramétrage est trop succin.
Dans la fenêtre de l'installateur d'extensions, cherchez l'applet appelée Netspeed Widget et cliquez sur le bouton Installer. Vous pouvez ensuite fermer cette fenêtre et ouvrir celle des composants graphiques. L'applet Netspeed Widget doit apparaître dans cette liste. Un double-clic dessus l'ajoute au tableau de bord. Vous pouvez, comme précédemment, déplacer son icône, par exemple à gauche de la zone de notification.
Un clic droit sur l'applet ouvre le menu contextuel et vous pouvez configurer l’applet par un clic sur l'élément Configurer Netspeed Widget... de ce menu. Le menu de configuration n'a pas été traduit en français. Les points importants sont, dans la catégorie Général, le choix de l'unité du débit (champ Speed units) : Bytes (octets) ou Bits (bits) et dans la catégorie Advanced la case à cocher Show only the following network interfaces (Afficher uniquement les interfaces réseau suivantes) qui permet de choisir l'interface réseau à afficher. L'interface réseau qui commence par en (pour Ethernet) désigne une connexion filaire et celle qui commence par wl (pour wireless lan) désigne une connexion Wi-Fi.
 Mises à jour
Mises à jour
Le système vérifie périodiquement la disponibilité des mises à jour et le signale par un point bleu sur l'icône des mises à jour ![]() . Si cette icône n'apparaît pas dans le tableau de bord, vous pouvez lancer la recherche des mises à jour en lançant la logithèque qui s'appelle Discover dans les favoris du menu. Le bouton tout en bas de cette fenêtre indique soit À jour si le système est à jour ou Mettre à jour s'il y a des mises à jour disponibles.
. Si cette icône n'apparaît pas dans le tableau de bord, vous pouvez lancer la recherche des mises à jour en lançant la logithèque qui s'appelle Discover dans les favoris du menu. Le bouton tout en bas de cette fenêtre indique soit À jour si le système est à jour ou Mettre à jour s'il y a des mises à jour disponibles.
Il est important d'effectuer les mises à jour dès que possible pour protéger le système d'exploitation et les applications.
 Configurer les mises à jour
Configurer les mises à jour
Dans cette distribution il n'est pas prévu de configurer les mises à jour du système et des logiciels (périodicité de la vérification, avertissement des nouvelles versions disponibles...).
 Effectuer la première mise à jour
Effectuer la première mise à jour
Cliquez sur l'icône des mises à jour ![]() dans le tableau de bord pour ouvrir la fenêtre des mises à jour.
dans le tableau de bord pour ouvrir la fenêtre des mises à jour.
Le système cherche les mises à jour disponibles et affiche la liste comme sur l'illustration de gauche. Par défaut toutes les mises à jour sont sélectionnées.
Pour les installer sur l'ordinateur, cliquez sur le bouton Tout mettre à jour en haut de la fenêtre.
Votre mot de passe est demandé, comme à chaque fois qu'il y a une modification du système d'exploitation.
La mise à jour se passe en deux temps : les fichiers sont d'abord tous téléchargés, puis ils sont installés. Vous pouvez suivre toutes ces opérations dans le panneau de droite (voir l'illustration à droite) : le téléchargement est indiqué par une barre bleue en face de l'application, puis par l'inscription Installation en cours lors de l'installation des logiciels.
Une fois les mises à jour terminées, le gestionnaire de mises à jour vérifie s'il y en a d'autres de disponibles. Dans le cas contraire, il affiche le message À jour.
Dans le panneau de gauche de la fenêtre, vous pouvez voir les logiciels disponibles regroupés par Applications, Modules d'applications et Modules Plasma. Pour revenir à la liste des mises à jour, cliquez sur Mettre à jour en bas de ce panneau.
 Fonction réseau
Fonction réseau
 Partager un dossier
Partager un dossier
Par défaut si l'ordinateur est branché sur le réseau local, il peut voir les autres ordinateurs du réseau et leurs dossiers partagés. Par contre, si vous voulez partager des fichiers avec les autres ordinateurs il faut installer un logiciel de partage de dossiers et d'imprimantes appelé samba.
 Installer Samba
Installer Samba
Comme souvent sous Linux, il y a plusieurs façons d'installer un logiciel. Voici deux méthodes pour installer Samba.
Avant de commencer, vérifiez que l'ordinateur est relié à la box, par liaison filaire (câble Ethernet) ou en Wi-Fi, pour pouvoir accéder à Internet et télécharger le logiciel.
Faites un clic droit sur un dossier que vous voulez partager. Dans le menu contextuel, cliquez sur l'élément Propriétés.
Dans la fenêtre des propriétés, cliquez sur l'onglet Partager. Comme le service de partage de dossiers n'est pas installé, la fenêtre propose son installation (voir l'illustration ci-contre à gauche).
Cliquez sur le bouton Installer Samba. Comme cette installation modifie le système d'exploitation, votre mot de passe est demandé. Entrez votre mot de passe pour permettre l'installation.
Patientez pendant que le logiciel s'installe. Une fois installé, le dossier sélectionné peut être partagé (voir le paragraphe suivant).
Ouvrez le terminal et tapez la commande :
sudo apt-get install samba, puis votre mot de passe et confirmez l'installation.
(Vous pouvez copier la commande ci-dessus et la coller par un clic milieu dans le terminal ou par le raccourci clavier).
À la fin de l'installation, vous pouvez fermer le terminal.
 Partager le dossier
Partager le dossier
Après l'installation de Samba, vous pouvez partager des dossiers. Le même onglet Partager contient maintenant les éléments permettant le partage du dossier sélectionné (voir l'illustration ci-contre).
Cochez la case Partager ce dossier avec d’autres ordinateurs sur le réseau local pour accéder au champ Nom. Le nom proposé par défaut est le nom du dossier partagé, mais vous pouvez le changer. Le nom dans ce champ est celui sous lequel sera vu le dossier sur le réseau local.
Cochez ensuite la case Autoriser les invités pour accéder aux champs suivants :
Le bouton Afficher l'indicateur d'état de Samba ouvre une fenêtre qui montre les dossiers partagés de cet ordinateur (dans Exportation) et les dossiers du réseau auquel cet ordinateur est connecté.
Cliquez sur le bouton OK pour valider le partage du dossier.
Modification d'icône si dossier partagé
L'icône d'un dossier partagé est modifiée pour indiquer le partage, comme sur l'illustration ci-contre : à gauche le dossier Images non partagé dans le gestionnaire de fichiers en mode vue en icônes et à droite, le même dossier une fois partagé.
Pour supprimer un partage, faites un clic droit sur le dossier partagé et cliquez sur l'élément Propriétés du menu contextuel. Cliquez sur l'onglet Partager de la fenêtre des propriétés, puis décochez la case Partager ce dossier avec d’autres ordinateurs sur le réseau local.
Note : le fichier de configuration de samba /etc/samba/smb.conf n'est pas modifié par le partage de dossiers. Mais pour chaque dossier partagé, le système crée un fichier texte dans /var/lib/samba/usershares qui contient les paramètres du partage.
 Installer des outils réseau
Installer des outils réseau
Il arrive parfois que l'accès à Internet ne soit plus possible pour une raison a priori inconnue. Dans ce cas, soit vous appelez un dépanneur, soit vous essayez de trouver vous même d'où vient la panne.
Pour vous aider à la trouver, il existe des outils logiciels qu'il est pratique d'avoir sur votre ordinateur, car une fois que l'accès à Internet n'est plus possible, vous ne pourrez plus les télécharger et donc les utiliser. Ces outils étaient inclus dans les anciennes distributions d'Ubuntu, ce qui n'est malheureusement plus le cas actuellement. Nous allons y remédier ici.
Dans un terminal, tapez la commande suivante :
sudo apt-get install net-tools
Votre mot de passe est demandé et le paquet net-tools (outils réseau) est installé et pourra vous servir en cas de besoin.