
Votre IP (2) : 216.73.216.61;
Bien utiliser son ordinateur
Initiation à l'informatique pour tous
Vous êtes ici : Le monde Windows >
Choix du système :

Votre IP (2) : 216.73.216.61;
Si vous êtes passés par la page Les bureaux (généralités) vous avez une idée de ce qu'est un bureau informatique. Nous allons détailler ici celui de Windows 7, expliquer comment utiliser les différentes fonctions et comment modifier certains paramètres.
Note : le support de Windows 7 s'est arrêté en janvier 2020, c'est à dire que Microsoft ne fait plus de mises à jour du système ni de sécurité, mais vous pouvez toujours utiliser Windows 7 avec un antivirus à jour.
Sommaire [masquer]
2.1. Description de la barre des tâches
2.2. Modifier la barre des tâches
2.2.1. Déplacer / agrandir la barre des tâches
2.2.2. Masquer la barre des tâches
2.3. Les éléments de la barre des tâches
2.3.1. Le menu « Démarrer »
2.3.1.1. Arrêter l'ordinateur
2.3.1.1.1. Personnaliser le bouton Arrêter (Niveau confirmé)
2.3.2. La barre de lancement rapide
2.3.2.1. Lancer un programme
2.3.2.2. Ajouter / enlever des programmes dans la barre de lancement rapide
2.3.2.3. Ajouter / retirer des programmes du menu Démarrer
2.3.3. La zone de notification
2.3.3.1. Modifier la zone de notification
2.3.3.2. La barre de langues
2.3.3.2.1. Changer le clavier pour les applications
2.3.3.2.2. Changer le clavier pour tout le système
2.3.4. L'horloge
2.3.4.1. Voir l'heure et le calendrier
2.3.4.2. Mise à l'heure de l'ordinateur
2.3.4.3. Afficher plusieurs horloges
2.3.4.4. Mise à l'heure automatique
2.3.4.5. Format de date
3.1. Ajouter des icônes système
3.2. Changer l'image de fond du bureau
3.3. Modifier l'aspect des fenêtres
3.4. Modifier les sons système
3.5. Ajouter un écran de veille
3.6. Ajouter des gadgets
 Vue d'ensemble
Vue d'ensemble
L'illustration ci-contre (cliquez sur l'image pour l'agrandir) montre le bureau par défaut de Windows 7. L'image de fond peut être différente si l'ordinateur a été acheté chez un grand fabricant comme HP (Compaq) ou Dell par exemple ou chez certains grands revendeurs. Ils mettent en général leur logo en image de fond, mais vous pouvez bien sûr la changer.
Les principaux éléments (ou objets) visibles ici sont :
 La barre des tâches
La barre des tâches
 Description de la barre des tâches
Description de la barre des tâches
La barre des tâches comporte plusieurs zones dont la longueur est modifiable pour certaines d'entre elles. La séparation des zones n'est pas toujours visible.
On peut distinguer, de gauche à droite :
 Modifier la barre des tâches
Modifier la barre des tâches
 Déplacer / agrandir la barre des tâches
Déplacer / agrandir la barre des tâches
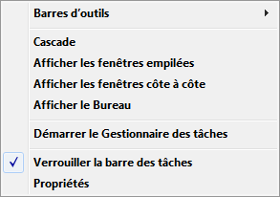
Le menu de la barre des tâches
La barre des tâches elle même peut être déplacée ou agrandie. En principe et pour éviter des fausses manœuvres, la barre des tâches est verrouillée. Si ce n'est pas le cas, il vaut mieux la verrouiller pour éviter des désagréments.
Pour accéder au menu de la barre des tâches, cliquez avec le bouton droit de la souris sur un endroit vide de la zone centrale de cette barre.
Pour modifier la barre des tâches enlevez la coche sur l'élément du menu Verrouiller la barre des tâches. Une fois déverrouillée, il est possible de :
Note : ces manipulations n'offrent pas grand intérêt, mais si la barre n'a pas été verrouillée à un moment donné et qu'elle se trouve déplacée ou agrandie accidentellement, ces explications permettent de la remettre à la bonne place et à la bonne taille.
Manipulation des fenêtres
Si vous avez plusieurs fenêtres ouvertes sur le bureau, vous pouvez les organiser avec les éléments du menu :
Vous pouvez faire des essais avec ces éléments du menu et les annuler pour vous familiariser à la manipulation des fenêtres.
Autres élément du menu
Tout en haut, nous trouvons l'élément Barres d'outils qui permet d'ajouter des outils à la barre des tâches. Vous pouvez faire des essais si vous voulez, mais cela n'offre pas grand intérêt (sauf sur une tablette, éventuellement).
Par contre, l'élément Démarrer le gestionnaire des tâches est très important et fait l'objet d'une page séparée.
Enfin, l'élément Propriétés est expliqué au paragraphe suivant.
 Masquer la barre des tâches
Masquer la barre des tâches
Pour gagner un peu de place sur l'écran il est possible de masquer la barre des tâches. Pour cela, ouvrez menu de la barre des tâches (voir le paragraphe précédent) et cliquez sur l'élément Propriétés.
La fenêtre qui s'ouvre comporte 3 onglets. Le premier onglet concerne la barre des tâches qui nous intéresse ici. Dans la zone Apparence de la barre des tâches, il y a 3 cases à cocher :
Le champ suivant permet de déplacer la barre des tâches sur l'un des bords de l'écran comme vu au paragraphe précédent.
Enfin, le dernier champ de cette zone permet de superposer les exemplaires d'une même application en cours :
Enfin, pour la prise en compte des modifications, cliquez sur le bouton Appliquer. Vous pouvez voir le résultat des modifications et les changer si elles ne vous plaisent pas car la fenêtre des propriétés est toujours ouverte. Si vous cliquez directement sur le bouton OK , les modifications sont appliquées et la fenêtre des propriétés se ferme.
 Les éléments de la barre des tâches
Les éléments de la barre des tâches
 Le menu « Démarrer »
Le menu « Démarrer »
En cliquant sur le bouton « Démarrer » de la barre des tâches, vous ouvrez une fenêtre qui comporte différents éléments que nous allons voir ensemble. Cette fenêtre est appelée le menu Démarrer. En voici le détail :
 ) qui permet plusieurs actions : changer d'utilisateur, fermer la session, verrouiller l'ordinateur... (voir le paragraphe suivant).
) qui permet plusieurs actions : changer d'utilisateur, fermer la session, verrouiller l'ordinateur... (voir le paragraphe suivant).
 Arrêter l'ordinateur
Arrêter l'ordinateur
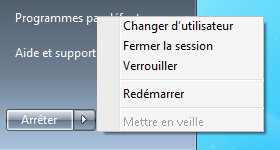
Les boutons d'arrêt de Windows 7
En cliquant sur le bouton Arrêter, l'ordinateur termine les tâches en cours : écriture sur le disque, fermeture des programmes encore actifs et vérifie que des mises à jour ne sont pas en cours d'installation. Une fois ces tâches terminées, l'ordinateur s'arrête réellement.
Si vous cliquez sur le bouton  (flèche), à droite du bouton Arrêter, un menu contextuel propose plusieurs options :
(flèche), à droite du bouton Arrêter, un menu contextuel propose plusieurs options :
Session ou compte ?
Par abus de langage, on mélange souvent ces deux termes. Un compte est un ensemble de ressources attribuées à un utilisateur. Nous verrons dans une autre page comment créer un compte sur votre ordinateur (ceci demande un niveau confirmé). Une session commence lorsque vous vous connectez à votre ordinateur. Si l'ordinateur possède plusieurs comptes utilisateur, vous pouvez vous connecter lors d'une session à l'un ou l'autre des comptes (si vos droits le permettent).
 Personnaliser le bouton Arrêter (Niveau confirmé)
Personnaliser le bouton Arrêter (Niveau confirmé)
Pour accéder à la fenêtre des propriétés du menu Démarrer, le plus simple est de faire un clic droit sur le bouton Démarrer. Puis cliquez sur l'élément Propriétés.
Une fenêtre s'ouvre à l'onglet Menu Démarrer.
En face du champ Action du bouton d'alimentation, vous pouvez ouvrir un menu déroulant et choisir l'action à faire lorsque vous cliquerez sur le bouton Arrêter. Si vous choisissez une autre action que celle par défaut, le label du bouton changera en conséquence.
Suivant votre choix, le menu correspondant au bouton  (flèche) sera aussi modifié.
(flèche) sera aussi modifié.
La modification des autres champs de cette fenêtre est à manier avec précaution. Si vous n'êtes pas assez familiarisé avec ces fonctionnalités, il vaut mieux ne pas les modifier.
Pour valider les modifications, cliquez sur le bouton Appliquer puis sur le bouton OK pour fermer la fenêtre.
 La barre de lancement rapide
La barre de lancement rapide

Les icônes de la barre de lancement rapide
Comme son nom l'indique, elle sert à lancer une application d'un seul clic. Les icônes qui s'y trouvent représentent des logiciels d'application ou du système.
Dans l'exemple ci-contre, en partant de la gauche, on trouve :
 Lancer un programme
Lancer un programme
Pour lancer un programme de la barre de lancement rapide, il suffit de cliquer une seule fois sur l'icône correspondante. Si vous cliquez deux fois, par exemple sur l'icône d'Internet Explorer, vous risquez de lancer deux copies de ce programme, ce qui ne sert à rien, mais en plus ralentit l'ordinateur, puisqu'il doit faire deux fois les mêmes opérations.
 Ajouter / enlever des programmes dans la barre de lancement rapide
Ajouter / enlever des programmes dans la barre de lancement rapide
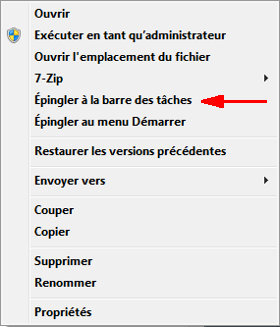
Clic droit sur le programme à ajouter
À titre d'exemple, nous allons ajouter deux logiciels dans cette barre de lancement rapide : la calculatrice et le bloc-notes.
Cliquez sur le bouton Démarrer, puis dans la fenêtre du menu Démarrer, cliquez sur le bouton d'affichage des programmes (noté 2 dans le chapitre Le menu Démarrer). Le texte de ce bouton change en Précédent (repère 3 dans la figure de gauche ci-contre).
Vous voyez alors, sur la parte gauche de la fenêtre, une liste de programmes et en dessous une liste de dossiers. L'un de ces dossiers est nommé Accessoires.
Cliquez sur ce dossier. Vous devez voir quelque chose de ressemblant à la figure de gauche :
Cliquez avec le bouton droit de la souris sur l'icône du programme « Bloc-notes ». Un menu apparaît au niveau du pointeur de la souris (on appelle cela un menu contextuel ou popup en anglais), comme le montre la figure de droite. Cliquez sur l'élément du menu Épingler à la barre des tâches (flèche rouge).
Faites de même avec l'icône du programme « Calculatrice ».
Vous avez alors deux icônes de plus dans la barre des tâches. Pour essayer, faites un clic gauche sur l'icône de la calculatrice.
Pour enlever un programme de la barre de lancement rapide, faites un clic droit sur l'icône correspondante et dans le menu qui apparaît, cliquez sur Détachez ce programme de la barre des tâches.
Enlever l'icône ou le programme ?
Lorsque vous enlevez un programme de la barre de lancement rapide, vous ne faites qu'enlever l'icône représentant ce programme. En aucun cas vous n'enlevez le programme de l'ordinateur. Pour enlever un programme (ou plutôt un logiciel) de l'ordinateur, c'est une autre procédure que vous devez employer et en aucun cas vous ne pouvez vous tromper avec la manipulation actuelle.
 Ajouter / retirer des programmes du menu Démarrer
Ajouter / retirer des programmes du menu Démarrer
Si vous voulez ajouter, par exemple la calculatrice au menu Démarrer, effectuez les mêmes opérations que celle décrite ci-dessus, mais au lieu de cliquer sur l'élément du menu Épingler à la barre des tâches cliquez sur l'élément suivant : Épingler au menu Démarrer. Vous pouvez alors voir la Calculatrice apparaître tout en haut du menu Démarrer.
Pour l'enlever, cliquez avec le bouton droit de la souris et sur l'élément du menu contextuel Détacher du menu Démarrer.
 La zone de notification
La zone de notification
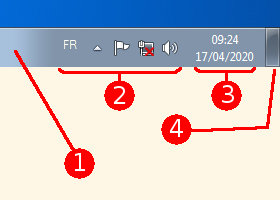
Partie droite de la barre des tâches de W7
La zone de notification est représentée par la partie 2 de la figure ci-contre. Elle permet d'accéder facilement à certains réglages du système ou des programmes qui fonctionnent en tâche de fond, comme un anti-virus par exemple.
Le fonctionnement de cette zone est un peu différent des autres zones : un clic gauche sur une icône donne des informations en relation avec l'icône sélectionnée. Un clic droit sur l'icône fait apparaître un menu contextuel pour voir ou effectuer des actions en relation avec l'icône sélectionnée.
Une icône particulière représentant un petit triangle ( ) contient les icônes qui n'ont pas trouvé de place pour être affichées dans la zone de notification. En cliquant dessus avec le bouton gauche de la souris, vous pouvez accéder aux programmes correspondants. Vous pouvez modifier l'affichage de ces icônes, en ajouter ou en enlever.
) contient les icônes qui n'ont pas trouvé de place pour être affichées dans la zone de notification. En cliquant dessus avec le bouton gauche de la souris, vous pouvez accéder aux programmes correspondants. Vous pouvez modifier l'affichage de ces icônes, en ajouter ou en enlever.
Une autre icône particulière (la plus à gauche sur la figure :  ) représente la barre de langues que vous pouvez aussi configurer et en particulier la masquer ou la mettre sur le fond du bureau.
) représente la barre de langues que vous pouvez aussi configurer et en particulier la masquer ou la mettre sur le fond du bureau.
 Modifier la zone de notification
Modifier la zone de notification
Faites un clic droit sur un endroit vide de la zone centrale de la barre des tâches pour accéder à son menu, puis sélectionnez l'élément Propriétés.
La fenêtre des propriétés s'ouvre (figure de gauche). Dans l'onglet Barre des tâches, cliquez sur le bouton Personnaliser... de la partie Zone de notification.
Une autre fenêtre s'ouvre (figure de droite) dans laquelle vous pouvez voir les icônes de la zone de notification et le comportement que vous pouvez attribuer à chacune :
Deux liens sous la zone de gestion individuelle des icônes permettent :
Enfin, la case à cocher permet d'afficher toutes les icônes dans la zone de notification quel que soit le paramétrage fait sur chaque icône (sauf pour l'horloge). L'icône flèche ( ) qui n'a plus sa raison d'être, disparaît.
) qui n'a plus sa raison d'être, disparaît.
 La barre de langues
La barre de langues
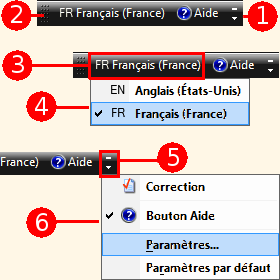
Trois vues de la barre de langues
Au paragraphe La zone de notification , nous avons vu l'icône représentant la barre de langues et qu'elle peut être mise sur le fond du bureau. Dans ce cas elle se présente comme sur la figure ci-contre (repère 1). Elle peut être déplacée par un clic gauche sur la zone zone notée 2 de la figure. Mais qu'elle soit sur le bureau ou dans la zone de notification, elle a les mêmes fonctions que nous allons voir ici.
Un clic droit sur la zone 2 (ou clic droit sur l'icône  ) fait apparaître un menu contextuel dont l'élément Paramètres... est le plus intéressant.
) fait apparaître un menu contextuel dont l'élément Paramètres... est le plus intéressant.
En le sélectionnant, une fenêtre apparaît permettant de sélectionner la langue à utiliser parmi celles installées (en général anglais et français), d'ajouter des langues, de masquer cette barre de langues et d'attribuer des touches du clavier pour changer de langue. En réalité ce n'est pas la langue qui sera changée mais les touches du clavier qui correspondront à un clavier français (AZERTY) ou anglais (QWERTY).
Et d'autres actions de moindre importance que vous découvrirez par vous même.
 Changer le clavier pour les applications
Changer le clavier pour les applications
Pour changer le clavier par défaut pour les applications actives, faites un clic gauche sur la partie notée 3 sur la figure ci-dessus et changez la valeur cochée. Par exemple, vous lancez le bloc-notes alors que la barre de langues indique FR Français (France). le texte que vous tapez correspondra aux touches frappées. Changez le clavier (appelé abusivement la langue dans ces menus) pour l'anglais en le sélectionnant dans le menu 4. Le texte tapé maintenant correspond à un clavier QWERTY (en tapant la touche A, c'est la lettre Q qui s'affiche). Si vous lancez une deuxième instance du bloc-notes ou un autre logiciel de texte, le clavier sera en français car ce logiciel prend la langue du système par défaut qui est resté le français dans notre exemple.
Un raccourci est prévu pour effectuer ce changement de disposition du clavier « à la volée ». Par défaut c'est la combinaison Maj Alt qui permet de basculer du français à l'anglais (et donc du clavier AZERTY au clavier QWERTY). Ceci peut entraîner des désagréments si vous tapez cette combinaison de touches par accident. Aussi, si vous n'avez pas besoin de changer de disposition du clavier en cours de frappe dans un texte, je vous conseille de désactiver cette combinaison de touches.
Pour cela, affichez la fenêtre des services de texte et de langues : cliquez sur la flèche du bouton 5 (ou clic droit sur le bouton 2) ou clic droit sur l'icône  et sélectionnez l'élément Paramètres... du menu déroulant. Le 3e onglet (voir la figure de droite) permet de définir une autre combinaison de touches en cliquant sur le bouton Modifier. Dans la nouvelle fenêtre, cochez la valeur Non assignée de la zone Changer la langue d'entrée. puis validez en cliquant sur le bouton OK qui ferme la fenêtre et sur Appliquer puis fermez la fenêtre. Vous n'aurez plus de changement de clavier intempestif en cours de frappe dans un texte.
et sélectionnez l'élément Paramètres... du menu déroulant. Le 3e onglet (voir la figure de droite) permet de définir une autre combinaison de touches en cliquant sur le bouton Modifier. Dans la nouvelle fenêtre, cochez la valeur Non assignée de la zone Changer la langue d'entrée. puis validez en cliquant sur le bouton OK qui ferme la fenêtre et sur Appliquer puis fermez la fenêtre. Vous n'aurez plus de changement de clavier intempestif en cours de frappe dans un texte.
 Changer le clavier pour tout le système
Changer le clavier pour tout le système
Pour changer le clavier par défaut pour toutes les applications de saisie de texte, il faut afficher la fenêtre des services de texte et de langues, comme écrit plus haut. Pour cela cliquez sur la flèche du bouton 5 (ou clic droit sur le bouton 2) ou clic droit sur l'icône  et sélectionnez l'élément Paramètres... du menu déroulant.
et sélectionnez l'élément Paramètres... du menu déroulant.
Dans la fenêtre qui apparaît (figure de droite), allez dans l'onglet Général. Vous pouvez alors changer la langue d'entrée par défaut par l'une des langues installées. En fait vous ne changez que la disposition des touches du clavier. Avec le bouton Ajouter vous pouvez ajouter une langue parmi celles proposées si vous êtes relié à Internet (où elle pourra être téléchargée).
 L'horloge
L'horloge
 Voir l'heure et le calendrier
Voir l'heure et le calendrier
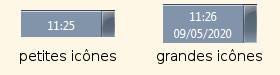
L'horloge dans la barre des tâches
L'horloge se présente sous deux formes différentes suivant le paramétrage de la barre des tâches : si vous avez coché la case Utiliser les petites icônes seule l'heure est affichée. Sinon l'heure et la date au format réduit sont affichées (voir la figure de gauche). En laissant la souris sur l'horloge, la date en clair est affichée.
Dans les deux cas un clic gauche sur l'horloge permet l'affichage du calendrier. Vous pouvez vous déplacer dans ce calendrier en cliquant sur les flèches du mois ou plus simplement en utilisant la molette de la souris. Cette manipulation ne change pas la date de l'ordinateur.
Une autre fonction assez peu connue est de maintenir les touches Ctrl Alt enfoncées et d'utiliser les touches flèches gauche ou droite pour se déplacer dans le calendrier ou les touches flèches haute ou basse pour zoomer sur le calendrier.
 Mise à l'heure de l'ordinateur
Mise à l'heure de l'ordinateur
Pour changer la date et l'heure de l'ordinateur, vous avez deux possibilités :
Dans les deux cas, une fenêtre nommée Date et heure s'ouvre (voir figure ci-contre à gauche). Dans l'onglet Date et heure, le premier bouton permet de changer la date et l'heure et le second de changer de fuseau horaire.
Le bouton Changer la date et l'heure... ouvre une autre fenêtre où les changements que vous effectuez sur la date et l'heure seront effectivement pris en compte dès que vous cliquez sur le bouton OK qui ferme cette fenêtre. Pour sortir sans valider les éventuelles modifications, vous devez cliquer sur le bouton Annuler qui ferme également cette fenêtre.
Le bouton Changer de fuseau horaire... ouvre une autre fenêtre qui présente l'ensemble des fuseaux horaires de la planète. Pour la France, il faut choisir le fuseau de Paris qui correspond au temps UTC+01:00. La case à cocher permet de passer automatiquement à l'heure d'été le jour du changement d'heure. Vérifiez que cette case est cochée. Cette fonction de changement de fuseau est utile si vous changez de pays où si l'ordinateur a perdu sa configuration, par exemple si la pile système est usée (voir la constitution d'un ordinateur).
 Afficher plusieurs horloges
Afficher plusieurs horloges
Une fonction qui peut être assez pratique si vous avez des correspondants dans d'autres endroits du monde est d'avoir une deuxième horloge qui vous donne l'heure chez votre correspondant. Vous pouvez disposer au maximum de deux horloges supplémentaires. Pour les activer, sélectionnez l'onglet Horloges supplémentaires de la fenêtre Date et heure.
Si vous avez un correspondant habitant en Nouvelle-Zélande par exemple, sélectionnez le fuseau horaire d'Auckland (UTC+12:00) et cochez la case Afficher cette horloge. Vous pouvez donner un nom à cette horloge : Auckland dans l'exemple (voir figure de gauche).
Pour que cette nouvelle horloge soit activée, cliquez sur le bouton Appliquer.
En cliquant avec le bouton gauche sur l'horloge dans la barre des tâches, vous pouvez voir le résultat de l'affichage des deux horloges. Il doit ressembler à ce que montre la figure de droite.
 Mise à l'heure automatique
Mise à l'heure automatique
Si votre ordinateur est connecté à Internet, il peut se mettre à l'heure automatiquement. Pour cela il doit être configuré correctement.
Cliquez sur l'onglet Temps Internet de la fenêtre Date et heure, puis sur le bouton Modifier les paramètres.... Ce bouton ouvre la fenêtre des paramètres d'heure Internet (voir figure de droite). Vérifiez que la case à cocher de synchronisation avec un serveur de temps Internet est cochée. Vous avez le choix entre quelques serveurs de temps, dont celui de Windows est sélectionné par défaut. Si vous changez de serveur vous devez valider votre choix par le bouton Mettre à jour. La fenêtre indique alors que Windows se synchronise avec ce serveur. À l'issue de cette tentative de synchronisation un message indique si elle a réussi ou échoué.
Note : si le décalage entre la date de l'ordinateur et la date du serveur de temps est trop important, Windows ne mettra pas l'ordinateur à jour. L'ordinateur doit avoir la même date que le serveur qui pourra alors mettre l'heure à jour. Sinon, il vous faudra effectuer la mise à l'heure manuellement.
Serveur de temps
Avec l'avènement d'Internet, les ordinateurs ne sont plus isolés mais connectés entre eux. Certains programmes (communication, datation des fichiers, agenda, courrier électronique...) exigent que les ordinateurs qui échangent des données soient calés sur la même heure. Or l'horloge interne des PC (horloge temps réel aussi appelée RTC pour real time clock) n'est pas très précise et dérive dans le temps, surtout sur les anciens modèles (plusieurs minutes par an), car elle a été introduite en 1984 à l'époque où une précision relative était largement suffisante et où Internet n’existait pas pour le grand public.
Actuellement, l'heure précise est exigée par de nombreuses applications pour leur bon fonctionnement. Pour cela, la mise à jour de l'heure des ordinateurs est faite à partir d'ordinateurs spécialisés appelés serveurs de temps. Ils sont eux mêmes synchronisés sur des horloges atomiques.
Il m'est arrivé, par inadvertance, de changer la date de mon ordinateur (elle indiquait une date en avance d'un an) qui fonctionnait sous Windows XP et n'avait pas de synchronisation Internet. J'ai envoyé un courriel simultanément à plusieurs correspondants. Certains d'entre eux ne recevaient pas mon courriel. Après pas mal de recherches je me suis aperçu de l'erreur de date de mon ordinateur. Une fois cette erreur rectifiée, tous mes correspondants ont bien reçu mes courriels.
Moralité : certains serveurs de messagerie n’aiment pas les messages venant du futur ! d'où l'intérêt d'avoir un ordinateur à l'heure.
 Format de date
Format de date
Vous pouvez, dans une certaine mesure, modifier la présentation de la date et de l'heure dans la barre des tâches.
Dans la fenêtre de Réglage de la date et de l'heure (voir figure de droite dans le paragraphe Mise à l'heure de l'ordinateur), cliquez sur le lien Changer les paramètres de calendrier.
Ceci a pour effet d'ouvrir deux fenêtres. Dans la seconde fenêtre (titre : Personnaliser le format), les onglets Date et Heure permettent de choisir entre quelques formats pré-établis.
Pour prendre en compte chaque changement, vous devez cliquer sur le bouton Appliquer. Vous voyez alors le résultat dans la zone Exemples de l'onglet.
Vous ne pouvez pas ajouter un format personnalisé pour la date ni pour l'heure, mais seulement choisir un des formats prévus.
Dans cette même fenêtre vous pouvez aussi modifier la présentation des nombres et du symbole monétaire dans les onglets correspondants en choisissant parmi les formats pré-établis.
 Le fond du bureau
Le fond du bureau
Le fond du bureau est recouvert d'une image (dite image d'arrière plan ou image de fond) que vous pouvez changer. Vous pouvez aussi y trouver des icônes représentant soit des parties du système (disques réseaux, vos documents...), soit des programmes, soit des données. Vous pouvez aussi ajouter les gadgets de Windows.
Les principales modifications d'aspect du bureau sont accessibles en cliquant avec le bouton droit de la souris sur un endroit vide du bureau. Dans le menu contextuel qui s'ouvre, cliquez ensuite sur l'élément Personnaliser (qui se trouve en principe en bas de la liste).
La fenêtre qui s'ouvre permet d'accéder aux différents réglages qui nous allons voir en détail ci-dessous. Cette fenêtre sera appelée fenêtre de personnalisation dans les paragraphes suivants. L'illustration ci-contre sera utilisée dans les paragraphes suivants.
Comme souvent sur les systèmes graphiques, il y a plusieurs méthodes pour parvenir au même résultat (ici ouvrir cette fenêtre), mais celle-ci est la plus rapide.
 Ajouter des icônes système
Ajouter des icônes système

Toutes les icônes système
sur le bureau
Par défaut, seule la corbeille est placée sur le bureau parmi les icônes système.
Dans la fenêtre de personnalisation (voir illustration au paragraphe précédent), cliquez sur le lien Changer les icônes du bureau (noté 1) dans le panneau de gauche.
Une fenêtre s'ouvre, comme sur l'image de gauche ci-contre. Vous pouvez cocher les cases du cadre Icônes du Bureau et après avoir cliqué sur le bouton Appliquer, vous verrez apparaître les icônes correspondantes sur le bureau. Vous pouvez aussi changer d'icône pour représenter ces entités à l'aide du bouton Changer d'icône... après avoir sélectionné une des icônes présentes, mais je ne conseille pas de le faire car elle sont par défaut suffisamment explicites.
L'illustration de droite montre la portion du bureau regroupant les icônes lorsque toutes les cases ont été cochées. Par défaut elles se trouvent sur la partie gauche du bureau, mais vous pouvez les déplacer à l'endroit que vous préférez sur le bureau, par un glisser-déposer. On y trouve, de haut en bas :
 Changer l'image de fond du bureau
Changer l'image de fond du bureau
Vous pouvez changer l'image du fond d'écran en choisissant une image parmi celles proposées ou mettre une de vos images personnelles. Pour cela cliquez sur le lien Arrière-plan du bureau (noté 3 sur la fenêtre de personnalisation).
La fenêtre qui s'ouvre, semblable à celle de l'illustration ci-contre, comporte les éléments suivants :
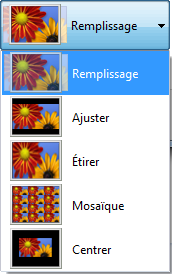
Choix de l'affichage de l'image
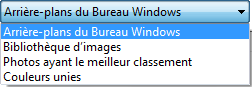
Chemins pour les images de fond
Note : les images systèmes de fond d'écran sont dans le dossier C:\Windows\Web\Wallpaper et dans les sous dossiers représentant les différents thèmes.
 Modifier l'aspect des fenêtres
Modifier l'aspect des fenêtres
Les fenêtres ont un aspect défini par défaut qu'il est possible de modifier dans une certaine mesure. Pour modifier leur aspect, cliquez sur le lien Couleur de la fenêtre (noté 4 sur la fenêtre de personnalisation).
Suivant votre version de Windows 7 et le thème choisi, vous arrivez directement sur la fenêtre ci-contre ou en passant par une étape intermédiaire (cas du thème Aero qui gère en plus la transparence). Dans ce deuxième cas, sur la fenêtre intermédiaire, un lien Paramètres d'apparence avancés... permet d'arriver sur la fenêtre ci-contre.
Note : par défaut l'un des thèmes Aero est activé pour gérer la transparence des fenêtres. Cette gestion de la transparence utilise beaucoup de ressources de votre ordinateur et le ralentit. Désactivez cet effet si votre ordinateur vous semble trop lent.
En cliquant sur un élément présenté dans la fenêtre (barre de titre, barre de défilement, bouton, fenêtre...) les éléments modifiables sont accessibles. Les éléments non modifiables apparaissent en grisé et ne sont pas accessibles. Pour certains éléments comme la barre de titre ou les ascenseurs (barres de défilement), leur taille est modifiable en plus de leur couleur.
Une autre façon d'accéder aux éléments des fenêtres est d'ouvrir la liste déroulante sous le libellé Élément. Cette liste est plus complète que les éléments présentés graphiquement dans la fenêtre.
Attention : certains réglages peuvent donner des effets non désirés. Par exemple, vous cliquez dans l'élément fenêtre. Vous avez deux réglages de couleur possibles : Couleur 1 correspond à la couleur de fond des fenêtres que vous laissez en blanc (couleur par défaut), et Couleur (en dessous de Couleur 1) qui est en noir par défaut et correspond à la couleur de police. Si vous mettrez ce champ en blanc, les écritures dans les fenêtres seront en blanc sur fond blanc. C'est à dire que vous ne verrez rien s'écrire dans toutes les fenêtres !
Pour tous ces réglages d'aspect des fenêtres il n'y a pas de moyen de revenir simplement à l'état d'origine. Il n'y a pas de bouton ou de lien pour rétablir les paramètres par défaut.
 Modifier les sons système
Modifier les sons système
Un certain nombre de sons sont émis par le système en fonction des actions de l'utilisateur, comme de vider la corbeille ou d’insérer une clé USB. D'autres sons dépendent de l'état du système, comme l'avertissement de l'état de la batterie (pour un ordinateur portable). Tous ces sons peuvent être modifiés ou annulés si leur répétition vous agace. Si, au contraire, vous aimez vivre dans une ambiance sonore fournie, vous pouvez ajouter des sons personnels pour des actions où aucun son n'est prévu par défaut.
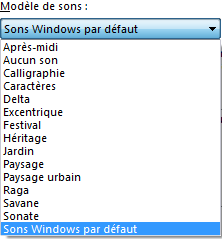
Les sons sont regroupés par thèmes
Pour accéder à la fenêtre de gestion des sons systèmes, cliquez sur le lien Sons (noté 5 sur la fenêtre de personnalisation). La fenêtre est visible sur l'illustration de droite.
Pour chaque son existant, un petit haut-parleur est symbolisé à gauche de l'évènement. Vous pouvez tester le son correspondant en cliquant sur l'évènement, puis sur le bouton ⊳Tester. Le nom du son correspondant est affiché dans la liste déroulante Sons où vous pouvez le changer à votre guise.
Pour les évènements où aucun son n'est associé, vous pouvez leur associer un son de votre choix en cliquant sur le bouton Parcourir.... Si vous voulez mettre vos propres sons, ils doivent être au format « .wav ».
Note : les sons systèmes sont dans le dossier C:\Windows\Media et dans les sous dossiers représentant les différents modèles de sons.
Vous pouvez désactiver spécifiquement le son joué au démarrage de Windows en décochant la case Jouer le son de démarrage de Windows.
Vous pouvez changer tous les sons d'un coup en changeant le modèle de sons par un clic sur la liste déroulante correspondante (voir l'illustration de gauche). Dans cette même liste, en choisissant le modèle Aucun son, vous désactivez tous les sons système de Windows.
 Ajouter un écran de veille
Ajouter un écran de veille
Du temps des écrans à tube cathodique, l'affichage d'une image fixe pendant trop longtemps finissait par marquer l'écran. Pour éviter ce phénomène, la technique utilisée était de faire bouger constamment une image sur l'écran pendant les périodes d'inactivité. C'est ce que l'on a appelé l'écran de veille. Une autre technique consiste à éteindre l'écran au bout d'un certain temps d'inactivité.
Bien que les nouveaux écrans plats ne risquent pas d'être marqués en cas d'inactivité prolongée, la possibilité de mettre un écran de veille et d'éteindre l'affichage a été conservée.
Pour gérer les écrans de veille, cliquez sur le lien Écran de veille (noté 6 sur la fenêtre de personnalisation). La fenêtre de gestion de l'écran de veille s'ouvre, comme illustrée ci-contre.
Vous pouvez choisir l'écran de veille dans la liste déroulante libellée Écran de veille. Le bouton Aperçu devient actif. En cliquant dessus, vous pouvez voir ce qui apparaîtra lorsque l'écran passera en veille. Pour revenir en mode normal, il suffit de bouger la souris.
Certains écrans de veille sont paramétrables, comme « Photos » ou « Texte 3D ». Ces paramètres sont accessibles par le bouton Paramètres... qui permet de modifier les réglages.
L'écran se mettra en veille au bout d'un temps d'inactivité que vous pouvez définir en inscrivant un nombre de minutes dans le champ Délai.
À la sortie du mode veille, vous pouvez imposer de passer par l'ouverture de session en cochant la case correspondante. Si vous avez protégé votre session par un mot de passe, celui-ci vous sera demandé. C'est une bonne protection si vous travaillez dans une entreprise ou un lieu ouvert au public pour éviter que d'autres personnes entrent sur votre ordinateur.
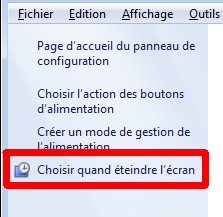
Pour éteindre l'écran
Pour définir le délai d'extinction de l'écran, cliquez sur le lien Modifier les paramètres d'alimentation. Puis, dans la nouvelle fenêtre, cliquez sur Choisir quand éteindre l'écran (voir illustration de gauche).
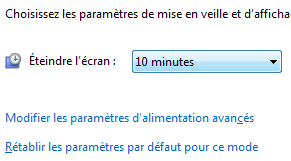
Paramétrage du délai d'extinction de l'écran
Une fenêtre de gestion de l'affichage s'ouvre (voir illustration de droite) et permet de paramétrer le temps d'inactivité au bout duquel l'écran sera éteint. Ce temps peut aller de 1 minute à 5 heures. Vous pouvez aussi décider de ne jamais éteindre l'écran.
Cette dernière fenêtre sert à régler tous les paramètres de gestion de l'alimentation de l'ordinateur, comme d'éteindre le disque dur par exemple, ou d'autres paramètres concernant le processeur et les ventilateurs... en cliquant sur le lien Modifier les paramètres d'alimentation avancés.
Note : je vous conseille de ne pas toucher à ces réglages si vous n'avez pas un bon niveau informatique, car il est facile de rendre votre ordinateur instable.
Le lien Rétablir les paramètres par défaut pour ce mode permet de revenir aux réglages par défaut. Il peut être utile au cas où vous auriez fait des réglages non appropriés.
Note : les écrans de veille (screensavers en anglais) sont dans le dossier C:\Windows\System32 et portent l'extension « .scr ».
 Ajouter des gadgets
Ajouter des gadgets
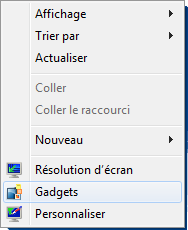
Menu Gadgets
Les gadgets sont des petites applications qui s'affichent sur le bureau. On peut trouver, par exemple une horloge à aiguilles, un calendrier, une application météo...
Pour accéder à ces gadgets, faites un clic droit sur un espace vide du bureau et sélectionnez l'élément de menu Gadgets (voir illustration de gauche). La fenêtre des gadgets s'ouvre (image de droite), montrant tous des gadgets disponibles.
Pour en ajouter un sur le bureau, vous avez plusieurs possibilités : soit un double-clic sur son icône, soit un glisser-déplacer sur le bureau, soit un clic droit sur l'icône suivi d'un clic gauche sur l'élément Ajouter du menu contextuel.
Note : l'élément Désinstaller du menu contextuel ne va pas enlever le gadget du bureau, mais l'enlever de la liste des gadgets (le supprimer de la liste). Cette erreur est assez fréquente, mais pas de panique ! Pour le restaurer, allez dans le menu Démarrer, puis dans le champ de recherche, tapez Restaurer les gadgets. Cliquez enfin sur le lien qui apparaît en haut de la fenêtre. Les gadgets sont restaurés.
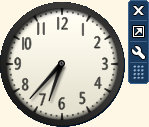
Gadget avec les outils
de configuration
En survolant le gadget avec la souris, vous voyez apparaître des outils sous forme d'icônes (voir illustration ci-contre) :
Tous ces outils ne sont pas obligatoirement présents sur tous les gadgets.
Note : Microsoft déconseille l'utilisation des gadgets depuis le 10 juillet 2012 car ils rendent l'ordinateur vulnérable aux pirates de web.
Voici un extrait du message d'avertissement issu de leur site :
« Les gadgets ne sont plus disponibles sur notre site Web, car la plateforme de barre latérale Windows dans Windows 7 comporte de sérieux problèmes. Microsoft a supprimé la fonctionnalité dans les nouvelles versions de Windows. Les gadgets peuvent être exploités pour endommager votre ordinateur, accéder à vos fichiers, afficher du contenu répréhensible ou encore changer de comportement à tout moment. Un attaquant peut même utiliser un gadget pour prendre le contrôle intégral de votre PC. »
Si vous avez mis en place des gadgets, je vous conseille donc de les enlever de votre bureau, comme le suggère Microsoft.
Réflexion personnelle : la plupart des sociétés d'informatique corrigent les failles de sécurité lorsqu'elles sont détectées (c'est ce qui se fait sous Linux par exemple), mais chez Microsoft, ils mettent juste un message d'avertissement sur leur site... C'est une autre conception de la sécurité !