
Votre IP (2) : 216.73.216.185;
Bien utiliser son ordinateur
Initiation à l'informatique pour tous
Vous êtes ici : Le monde Windows >
Choix du système :

Votre IP (2) : 216.73.216.185;
Si vous êtes passés par la page Les bureaux (généralités) vous avez une idée de ce qu'est un bureau informatique. Nous allons détailler ici celui de Windows 11, expliquer comment utiliser les différentes fonctions et comment modifier certains paramètres.
La première version de Windows 11 est sortie en octobre 2021.
C'est la version 21H2, sortie en octobre 2021, qui est décrite dans cette page. Elle porte le numéro 22000.318.
Pour trouver le numéro de version, faites un clic droit sur l'icône du menu Démarrer, puis sélectionnez l'élément Système du menu contextuel. Dans le panneau de droite, repérez la ligne Version sous la rubrique Spécifications de Windows. Si vous ne voyez pas la ligne Version, cliquez sur la flèche ﹀ à droite du bouton Copier pour ouvrir le panneau correspondant.
Parmi les différentes éditions de Windows 11 (famille, professionnelle, entreprise...), c'est l'édition professionnelle qui est décrite ici. Si vous avez une autre édition, certains menus peuvent être légèrement différents, avec des éléments en plus ou en moins, par rapport aux fonctionnalités présentes ou absentes dans ces éditions.
Note : Windows 11 ne peut fonctionner que sur des PC équipés du système de démarrage UEFI et du module de plateforme sécurisée TPM 2.0 (soit Trusted Platform Module version 2.0), deux éléments de la carte mère. Le disque système doit utiliser le partitionnement GPT et non plus le MBR. Si votre PC est sous un système Windows 10, vous pouvez le conserver. Sinon, vous pouvez en profiter pour passer sur un système d'exploitation libre (voir les pages Le monde Linux sur ce site).
Sommaire [masquer]
2.1. Le menu « Démarrer »
2.1.1. Modifier le menu « Démarrer »
2.1.1.1. Le compte utilisateur
2.1.1.2. Modifier les paramètres de votre compte
2.1.1.3. Changer de mot de passe de connexion
2.3. La barre de lancement rapide
2.3.1. Afficher / masquer les outils
2.3.2. Lancer un programme
2.3.3. Ajouter / enlever un programme
2.4.1. Afficher les icônes et icônes système
2.4.2. Gérer les notifications
2.4.2.1. L'assistant de concentration
2.4.3. L'horloge
2.4.3.1. Afficher le calendrier
2.4.3.2. Régler la date / l'heure
2.5. Modifier la barre des tâches
2.5.1. Déplacer la barre de lancement rapide et le menu
2.5.2. Masquer la barre des tâches
2.5.3. Activer le bouton d'affichage du bureau
3.1. Ajouter des icônes système
3.2. Changer l'image de fond du bureau
3.3. Changer l'image de l'écran d'accueil
3.4. Modifier la couleur des éléments système
3.5. Modifier les sons système
3.6. Ajouter un écran de veille
3.7. Changer de thème
4.1. Définition, usage
4.2. Créer / supprimer des espaces de travail
 Vue d'ensemble
Vue d'ensemble
L'illustration ci-contre (cliquez sur l'image pour l'agrandir) montre le bureau de Windows 11. L'image de fond peut être différente si l'ordinateur a été acheté chez un grand fabricant comme HP (Compaq) ou Dell par exemple ou chez certains grands revendeurs. Ils mettent en général leur logo en image de fond, mais vous pouvez bien sûr la changer.
Les principaux éléments (ou objets) visibles ici sont :
 La barre des tâches
La barre des tâches
On peut distinguer, de gauche à droite, les différentes zones de la barre des tâches :
Un clic droit sur une partie vide de la barre des tâches fait apparaître un menu contextuel contenant un seul élément : Paramètres de la barre des tâches. Un clic sur cet élément ouvre la fenêtre des paramètres du système permettant de personnaliser la barre des tâches entre autres fonctions.
La grande nouveauté de cette interface est d'avoir le bouton Démarrer et la barre de lancement rapide (notées 1 et 2 sur l'illustration ci-dessus) au milieu de cette barre des tâches alors que dans les versions précédentes elles étaient situées tout à gauche.
Si vous préférez l'ancienne présentation (comme sur Windows 7 ou Windows 10), faites un clic droit dans un endroit vide de la barre des tâches, puis cliquez sur l'élément Paramètres de la barre des tâches qui ouvre la fenêtre des paramètres. La partie gauche de cette fenêtre présente les éléments paramétrables. En principe elle s'ouvre sur l'élément Personnalisation. Si ce n'est pas le cas, cliquez sur cet élément.
Cliquez, dans la partie droite, sur l'élément Comportements de la barre des tâches, en bas de la fenêtre. Repérez la ligne Alignement de la barre des tâches et cliquez sur l'élément Centrer à sa droite. Dans la liste déroulante, vous avez le choix entre Centrer et Gauche. Choisissez Gauche pour avoir le menu Démarrer et la barre de lancement rapide à gauche, comme sur les versions précédentes de Windows. Puis fermez la fenêtre.
 Le menu « Démarrer »
Le menu « Démarrer »
En cliquant sur le bouton « Démarrer » de la barre des tâches, vous ouvrez une fenêtre qui comporte différents éléments que nous allons voir ensemble. Cette fenêtre est appelée le menu Démarrer. En voici le détail :
 Modifier le menu « Démarrer »
Modifier le menu « Démarrer »
Toutes les modifications dans l'affichage du menu Démarrer sont accessibles par la fenêtre Personnalisation. Pour accéder à cette fenêtre, le moyen le plus simple est de cliquer avec le bouton droit sur un endroit vide de l'écran. Dans le menu contextuel (illustration de gauche), cliquez alors sur l’élément Personnaliser.
Dans la fenêtre qui s'ouvre, cherchez la ligne Démarrer dans le panneau de droite. Cliquez sur cette ligne. Vous devez voir une figure a peu près identique à ce que montre l'illustration de droite.
Vous pouvez activer ou désactiver les différents éléments du panneau de droite. Les libellés sont assez explicites pour les 3 premiers éléments.
Le dernier élément, libellé Dossiers vous permet d'accéder en un clic à certaines applications ou certains dossiers qui apparaissent dans la zone des dossiers (notée 7 dans l'illustration du menu démarrer). Pour faire apparaître ces éléments, cliquez sur Dossiers, puis dans la liste, sélectionnez les éléments que vous voulez y placer. Par défaut, ils sont tous  (désactivés) . Un clic sur le bouton correspondant le passe en
(désactivés) . Un clic sur le bouton correspondant le passe en  (activé).
(activé).
 Le compte utilisateur
Le compte utilisateur
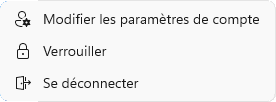
Menu de votre compte
Lorsque vous cliquez sur l'icône représentant votre compte (notée 5 sur la figure présentant le menu Démarrer), un menu contextuel s'ouvre et vous pouvez choisir l'action à effectuer :
Pour ne rien choisir, il suffit de cliquer sur un endroit vide du menu Démarrer.
 Modifier les paramètres de votre compte
Modifier les paramètres de votre compte
La fenêtre de gestion des comptes vous permet d'effectuer toutes les opérations sur votre compte utilisateur, mais aussi de créer d'autres comptes sur votre ordinateur.
Note : à de nombreuses étapes, vous êtes sollicités pour ouvrir un compte Microsoft (commerce oblige !), mais il est toujours possible d'effectuer toutes ces opérations sans ouvrir de compte Microsoft.
Vous y accédez, soit :
Le panneau de gauche de la fenêtre regroupe les rubriques suivantes :
 Changer de mot de passe de connexion
Changer de mot de passe de connexion
Cliquez sur l'élément Options de connexion pour gérer la façon d'entrer sur votre compte (ouvrir votre session).
Par défaut, pour ouvrir votre session, vous entrez votre mot de passe, mais vous pouvez utiliser un autre moyen de vous connecter à votre compte en cliquant sur l'un des éléments suivants :
 Le menu « accès direct »
Le menu « accès direct »
Si vous faites un clic droit sur l'icône du menu Démarrer, vous ouvrez un menu simplifié qui permet d'accéder directement à certaines fonctionnalités de l'ordinateur.
Cet « accès direct » est plus rapide que de passer par le menu Démarrer. Vous avez surtout un accès direct à plusieurs fonctions de gestion de l'ordinateur que vous ne pouvez atteindre qu'en passant par plusieurs fenêtres sans ce menu.
Certains éléments de ce menu permettent d'accéder directement à des fonctions système :
D'autres éléments sont des raccourcis de l'élément Paramètres du menu Démarrer ouvrant la fenêtre des paramètres sur l'élément correspondant.
Enfin certains éléments lancent les applications système d'usage plus courant, comme le terminal, l'explorateur de fichiers, la fonction de recherche et l'exécution d'un programme.
Puis, tout en bas, le menu permettant d'arrêter l'ordinateur et l'affichage du bureau, utile s'il est encombré.
Vous pouvez y accéder aussi directement par le raccourci clavier Windows X.
 La barre de lancement rapide
La barre de lancement rapide
Elle comprend deux zones que l'on ne distingue pas à l'œil nu : les outils, à gauche et les applications épinglées, à droite (à partir du navigateur de fichiers sur l'illustration ci-contre). Lorsque la souris stationne sur une icône, une infobulle indique le nom du programme ou un menu contextuel apparaît pour certains outils.
Les deux zones sont gérées différemment : un clic droit sur une icône d'une application épinglée ouvre un menu contextuel propre à l'application alors qu'un clic droit sur une icône représentant les outils n'effectue aucune action.
Les applications en cours d'exécution sont signalées par un trait court ou long sous leur icône dans la barre de lancement rapide. Dans l'illustration ci-contre, un trait long sous l'icône du navigateur de fichiers indique qu'il est lancé et que sa fenêtre a le focus. Le trait court sous l'icône du navigateur web Edge signale qu'il est aussi lancé, mais que sa fenêtre n'a pas le focus.
 Afficher / masquer les outils
Afficher / masquer les outils
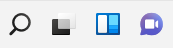
Les outils par défaut
Par défaut, 4 outils sont affichés dans la barre de lancement rapide, de gauche à droite sur l'illustration :
Vous pouvez masquer chacun de ces outils par la fenêtre de personnalisation. Faites un clic droit sur une partie vide de la barre des tâches, puis cliquez sur l'élément Paramètres de la barre des tâches du menu contextuel. Dans la fenêtre Personnalisation > Barre des tâches, vous pouvez désactiver les outils individuellement pour qu'ils n’apparaissent plus dans la barre de lancement rapide.
 Lancer un programme
Lancer un programme
Pour lancer un programme de la barre de lancement rapide, il suffit de cliquer une seule fois sur l'icône correspondante. Si vous cliquez deux fois, par exemple sur l'icône du navigateur, vous risquez de lancer deux copies de ce programme, ce qui ne sert à rien, mais en plus ralentit l'ordinateur, puisqu'il doit faire deux fois les mêmes opérations.
 Ajouter / enlever un programme
Ajouter / enlever un programme
Si vous utilisez souvent un programme, comme la Calculatrice ou le Bloc-notes par exemple, il est pratique de le placer dans la barre de lancement rapide pour y accéder en un seul clic.
Pour ajouter un programme à la barre de lancement rapide, cherchez le programme souhaité dans le menu Démarrer. Cliquez sur Toutes les applications s'il n’apparaît pas dans la zone Épinglé. Puis faites un clic droit sur son nom. Dans le menu contextuel, cliquez sur l'élément Plus, ce qui a pour effet d'ouvrir un sous-menu. Cliquez ensuite sur l'élément Épingler à la barre des tâches.
Pour ouvrir le sous-menu, il suffit de placer la souris sur l'élément Plus sans la bouger. Au bout d'une ou deux secondes, le sous-menu apparaît sans avoir à cliquer dessus.
Pour enlever un programme de la barre de lancement rapide, procédez comme ci-dessus puis, dans le sous-menu, cliquez sur l'élément Détacher de la barre des tâches.
Vous pouvez aussi faire un clic droit sur l'icône du programme dans la barre de lancement rapide, puis dans le menu contextuel, cliquez sur l'élément Détacher de la barre des tâches.
Enlever l'icône ou le programme ?
Lorsque vous enlevez un programme de la barre de lancement rapide, vous ne faites qu'enlever l'icône représentant ce programme. En aucun cas vous n'enlevez le programme de l'ordinateur. Pour enlever un programme (ou plutôt un logiciel) de l'ordinateur, c'est une autre procédure que vous devez employer et en aucun cas vous ne pouvez vous tromper avec la manipulation actuelle.
 La zone de notification
La zone de notification
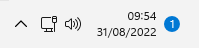
La zone de notification
Cette partie de la barre des tâches présente plusieurs icônes relatives à des éléments du système d'exploitation ou au matériel de l'ordinateur. Elle comprend aussi l'horloge et l'icône d’accès aux notifications illustrée par 1 sur la figure ci-contre, ce qui signifie qu'il y a une notification .
Pour accéder aux réglages de la zone de notification, faites un clic droit sur l'horloge et sélectionnez l'élément Paramètres des notifications dans le menu contextuel.
 Afficher les icônes et icônes système
Afficher les icônes et icônes système
Pour choisir les icônes système à afficher dans la zone de notification, faites un clic droit sur une partie vide de la barre des tâches, puis cliquez sur l'élément Paramètres de la barre des tâches du menu contextuel.
Dans la fenêtre Personnalisation > Barre des tâches, cliquez sur l'élément Dépassement de capacité de l’angle de la barre des tâches (voir l'illustration ci-contre),et sélectionnez les icônes que vous voulez faire apparaître dans la zone de notification. Si le bouton est sur  (Activé), l'icône correspondante sera visible dans la zone si elle est pertinente. Sinon, elle sera affichée seulement dans la zone de débordement représentée par une flèche ︿ pointant vers le haut.
(Activé), l'icône correspondante sera visible dans la zone si elle est pertinente. Sinon, elle sera affichée seulement dans la zone de débordement représentée par une flèche ︿ pointant vers le haut.
Vous ne pouvez pas supprimer ces icônes de la zone de notification, mais seulement les déplacer pour qu'elles s'affichent dans la zone de notification ou dans la zone de débordement.
 Gérer les notifications
Gérer les notifications
Les notifications sont des messages envoyés par le système d’exploitation ou par les applications pour informer l'utilisateur ou pour lui demander des informations. Elles s'affichent par l'intermédiaire de l'icône des notifications.
Vous pouvez choisir les applications autorisées à envoyer des notifications.
Faites un clic droit sur l'horloge et sélectionnez l'élément Paramètres des notifications dans le menu contextuel.
Dans la fenêtre Système > Notifications, activez ou désactivez les différents expéditeurs de notifications par le bouton associé à chacun. Vous pouvez paramétrer l'émission de chaque application en cliquant sur son icône : type d'affichage, émission d'un son...
Vous pouvez aussi désactiver d'un coup toutes les notifications en cliquant sur le bouton Activé  en face du libellé Notifications (voir illustration à gauche) pour le désactiver.
en face du libellé Notifications (voir illustration à gauche) pour le désactiver.
 L'assistant de concentration
L'assistant de concentration
Sur l'illustration précédente, sous la zone Notifications, que vous pouvez désactiver, se trouve la zone Assistant de concentration.
Cet assistant est fait pour éviter de vous déconcentrer par des notifications qui arriveraient au mauvais moment, comme lors d'une présentation par exemple. C'est une fonction qui gère l'affichage des notifications en fonction de règles que vous pouvez activer ou non.
Pour accéder à cette fonction, cliquez sur la zone Assistant de concentration.
Dans le panneau de droite, vous pouvez activer l'assistant. Il est désactivé par défaut, c'est à dire que toutes les notifications sont vues.
S'il est activé, vous pouvez choisir d'activer un certain nombre de règles pré-programmées dans la zone Règles automatiques..
Par exemple, vous pouvez supprimer les notifications pendant une période donnée. Pour cela cliquez sur Pendant ces périodes, puis dans la nouvelle fenêtre, activez la fonction par un clic sur le bouton correspondant. Choisissez ensuite l'heure de début et l'heure de fin par un clic sur les champs correspondants. Vous pouvez faire défiler les heures et les minutes par la molette de la souris après avoir cliqué sur le champ. Le champ Répéter affine la période d'activation (tous les jours, week-ends ou jours ouvrables). Enfin, sélectionnez le niveau de concentration.
Si vous faites une présentation à l'aide d'un vidéo-projecteur, choisissez la règle Lorsque je duplique mon écran. Un seul réglage est disponible, celui du niveau de concentration.
Pour chaque règle, vous ne pouvez pas supprimer simultanément les alarmes et les priorités, mais vous devez choisir l'une ou l'autre de ces options.
 L'horloge
L'horloge
L'horloge indique l'heure et la date du jour au format réduit jour/mois/année sur deux lignes avec 2 chiffres pour le jour et le mois et 4 pour l'année. Lorsque la souris survole l'horloge, la date est affichée au format complet.
 Afficher le calendrier
Afficher le calendrier
Un clic gauche sur l'horloge permet l'affichage du calendrier et des notifications éventuelles, comme le montre la figure de droite. Vous pouvez vous déplacer dans ce calendrier en cliquant sur les flèches ▲ et ▼ en face du mois pour passer d'un mois au précédent ou au suivant, ou en utilisant la molette de la souris lorsqu'elle est au-dessus de la zone des jours pour un déplacement en continu.
En cliquant sur le mois, le calendrier présente les mois de l’année en cours au lieu des jours. Les flèches permettent de passer d'une année à l'autre.
En cliquant sur l'année, le calendrier présente une décennie au lieu d'une année. Vous pouvez aussi faire défiler les décennies à l'aide des flèches ou de la molette de la souris.
Pour revenir au calendrier annuel, cliquez sur l'année voulue et pour revenir au mois, cliquez sur le mois à visualiser.
La date actuelle est surlignée d'une pastille bleue, aussi bien pour le jour du mois, le mois ou l'année suivant l'affichage.
Toutes ces manipulations ne changent pas la date de l'ordinateur.
 Régler la date / l'heure
Régler la date / l'heure
Par défaut, si l'ordinateur est relié à Internet, il se met à l'heure automatiquement en se synchronisant sur une horloge atomique du réseau Internet.
Mais il peut arriver qu'il se cale sur une heure ou une date erronée, pour différentes raisons, bien que cela soit assez rare.
Pour régler la date, faites un clic droit sur l'horloge et dans le menu contextuel, cliquez sur l'élément Régler la date et l'heure qui ouvre la fenêtre des réglages de l'heure.
Par défaut, l'heure se règle automatiquement et l'ordinateur est donc à l'heure, car le bouton correspondant est activé (comme sur l'illustration de gauche). Si ce bouton est désactivé ou si vous n'êtes plus relié à Internet, il faut mettre votre ordinateur à l'heure manuellement.
Il faut désactiver le réglage automatique pour rendre accessible le bouton Modifier sous le libellé Définir une date et une heure manuellement. Cliquez ensuite sur ce bouton qui ouvre la fenêtre de réglage effectif (voir l’illustration de droite). Cliquez ensuite sur chacun des champs pour régler la date (jour, mois et année) et l'heure (heure et minutes). Vous pouvez faire défiler les valeurs de ces champs en utilisant la molette de la souris. Validez les réglages par un clic sur le bouton Modifier qui ferme la fenêtre.
Vous pouvez ensuite réactiver le réglage automatique de l'heure qui sera pris en compte dès que l'ordinateur accédera à Internet. Si un décalage persiste, c'est peut être que le fuseau horaire sélectionné n'est pas correct (par exemple lors d'un voyage ou d'un déménagement dans un autre pays). Dans ce cas, il faut choisir le bon fuseau horaire dans la liste. Le décalage UTC est indiqué pour chaque fuseau horaire car tous les pays ne sont pas répertoriés ici.
Une autre possibilité de décalage de l'heure est la non prise en compte de l'heure d'été. Vérifiez que ce réglage est activé.
Si la géolocalisation a été activée, le champ Définir le fuseau horaire automatiquement peut être activé.
 Modifier la barre des tâches
Modifier la barre des tâches
Les nombreuses possibilités de modifications de la barre des tâches des versions précédentes de Windows ont disparu avec Windows 11 (emplacement sur l'un des bords de l'écran, hauteur de la barre, taille des icônes...). Les seuls réglages existants sont répertoriés ci-dessous.
 Déplacer la barre de lancement rapide et le menu
Déplacer la barre de lancement rapide et le menu
L'ensemble menu - barre de lancement rapide est situé par défaut au milieu de la barre des tâches. Le seul réglage possible est de le placer à gauche comme sur les anciennes versions de Windows.
Pour cela, faites un clic droit dans un endroit vide de la barre des tâches, puis cliquez sur l'élément Paramètres de la barre des tâches qui ouvre la fenêtre des paramètres.
Cliquez, dans la partie droite, sur l'élément Comportements de la barre des tâches, en bas de la fenêtre. Repérez la ligne Alignement de la barre des tâches et cliquez sur l'élément Centrer à sa droite. Dans la liste déroulante, vous avez le choix entre Centrer et Gauche. Choisissez Gauche pour avoir le menu Démarrer et la barre de lancement rapide à gauche, comme sur les versions précédentes de Windows.
 Masquer la barre des tâches
Masquer la barre des tâches
Dans cette même fenêtre (voir le paragraphe précédent), toujours sur l'élément Comportements de la barre des tâches,cliquez sur la case à cocher Masquer automatiquement la barre des tâches.
Lorsque cette case est cochée, la barre disparaît de l'écran. Elle apparaît de nouveau si la souris atteint le bas de l'écran.Cette option est utile pour les petits écrans pour gagner de la place pour les fenêtres des applications.
 Activer le bouton d'affichage du bureau
Activer le bouton d'affichage du bureau
Par défaut, un clic sur le bord droit de la barre des tâches réduit toutes les fenêtres pour afficher le fond du bureau et voir en particulier les icônes qui s"y trouvent. Ce bouton invisible est activé par la case à cocher Sélectionner le coin éloigné de la barre des tâches pour afficher le bureau dont le libellé n'est pas très explicite. Si vous décochez cette case, de la zone Comportements de la barre des tâches, ce bouton est inactif.
 Le fond du bureau
Le fond du bureau
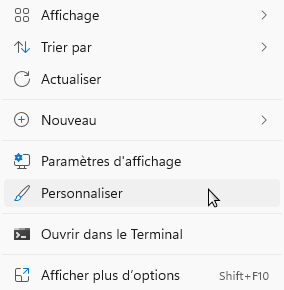
Le menu de fond d'écran
Le fond du bureau est recouvert d'une image (dite image d'arrière-plan ou image de fond) que vous pouvez changer. Vous pouvez aussi y trouver des icônes représentant soit des parties du système (disques réseaux, vos documents...), soit des programmes, soit des données.
Les principales modifications d'aspect du bureau sont accessibles en cliquant avec le bouton droit de la souris sur un endroit vide du bureau. Dans le menu contextuel qui s'ouvre (voir ci-contre), cliquez ensuite sur l'élément Personnaliser.
La fenêtre qui s'ouvre permet d'accéder aux différents réglages qui nous allons voir en détail ci-dessous.
Cette fenêtre sera appelée fenêtre de personnalisation dans les paragraphes suivants.
Comme souvent sur les systèmes graphiques, il y a plusieurs méthodes pour parvenir au même résultat (ici ouvrir cette fenêtre), mais celle-ci est la plus rapide.
 Ajouter des icônes système
Ajouter des icônes système
Par défaut, seule la corbeille est placée sur le bureau parmi les icônes système. Pour afficher d'autres icônes sur le fond du bureau, ouvrez la fenêtre de personnalisation (voir le paragraphe précédent).
Dans la fenêtre de personnalisation, cliquez sur l'élément Thèmes du panneau de droite, puis en bas du nouveau panneau (voir l'illustration de gauche), sous la rubrique Paramètres associés, cliquez sur l'élément Paramètres des icônes du Bureau.
Une fenêtre s'ouvre, comme sur l'image de droite ci-contre. Vous pouvez cocher les cases du cadre Icônes du Bureau et après avoir cliqué sur le bouton Appliquer, vous verrez apparaître les icônes correspondantes sur le bureau.
Vous pouvez aussi changer d'icône pour représenter ces entités à l'aide du bouton Changer d'icône... après avoir sélectionné une des icônes présentes, mais je ne conseille pas de le faire car elle sont par défaut suffisamment explicites.
Détaillons les icônes disponibles :
 Changer l'image de fond du bureau
Changer l'image de fond du bureau
Vous pouvez changer l'image du fond d'écran en choisissant une image parmi celles proposées ou mettre une de vos images personnelles. Pour cela, dans la fenêtre de personnalisation, cliquez sur l'élément Arrière-plan (le premier élément sous les images des thèmes).
Comme type de fond d'écran, vous pouvez choisir dans le champ Personnaliser votre arrière-plan entre :
Pour chacune de ces possibilités, les champs suivants sont modifiés en conséquence.
Pour le choix d'une image, quelques images sont présentées par défaut et vous pouvez sélectionner l'une d'entre elles d'un simple clic. Elle remplace immédiatement l'image de fond d'écran. À l'aide du bouton Parcourir les photos, vous pouvez aussi choisir une de vos images personnelles ou bien une des images de Windows.
Note : les images systèmes de fond d'écran sont dans le dossier C:\Windows\Web\Wallpaper et dans les sous dossiers représentant les différents thèmes.
Pour le choix d'une couleur unie, vous disposez de 24 couleurs prédéfinies, mais vous pouvez aussi personnaliser une ou plusieurs couleurs et choisir d'afficher le fond d'écran dans une de ces couleurs.
Pour le choix d'un diaporama, je vous conseille de mettre vos photos sélectionnées pour ce diaporama dans un dossier particulier, appelé par exemple « diaporama », puis de sélectionner ce dossier avec le bouton Parcourir. Vous pouvez ensuite modifier le temps de changement d'affichage des images entre une minute et un jour (la valeur par défaut est de 30 minutes). Vous pouvez afficher les images dans l'ordre ou aléatoirement.
Comme toutes les images personnelles n'ont pas forcément la même taille que l'écran (elle peuvent être plus grandes ou plus petites), vous pouvez choisir la façon dont elles seront affichées, dans le champ Choisir un ajustement pour votre image de bureau. La liste déroulante propose les choix suivants :
Note : vous pouvez mettre un fond d'écran différent pour chaque espace de travail.
 Changer l'image de l'écran d'accueil
Changer l'image de l'écran d'accueil
Si vous avez protégé l'accès à votre ordinateur par un mot de passe, vous devez le saisir dans l'écran d'accueil. Vous devez aussi saisir votre mot de passe pour sortir du mode veille (voir écran de veille ci-dessous) si vous avez protégé votre session.
L'écran d'accueil présente une image de fond que vous pouvez changer en cliquant sur l'élément Écran de verrouillage de la fenêtre de personnalisation. Cliquez sur la liste déroulante de l'élément Personnaliser votre écran de verrouillage qui montre trois possibilités :
Note : vous pouvez visualiser directement des réglages en verrouillant l'écran.
Pour copier l'image de l'écran de verrouillage sur l'écran de connexion, activez le bouton situé à droite du libellé Afficher l'image d'arrière-plan de l'écran de verrouillage sur l'écran de connexion.
Enfin, la case à cocher libellée Personnaliser l’écran de verrouillage, notamment avec des anecdotes et des astuces permet à Microsoft d'envoyer des astuces, mais aussi des publicités pour ses produits. Vous pouvez décocher cette case. Cette case n'apparaît pas si vous avez sélectionné Windows à la une.
 Modifier la couleur des éléments système
Modifier la couleur des éléments système
Il est possible de modifier la couleur des éléments système que sont les fenêtres, les menus Démarrer et Accès direct, la barre des tâches et le centre de notifications.
La vue ci-contre montre la liste des réglages de couleur possibles.
On trouve, de haut en bas, les éléments suivants :
Cette couleur est utilisée pour mettre en avant certains éléments listés ci-dessus, mais vous pouvez étendre l'usage de cette couleur à d'autres éléments en activant les éléments correspondants : écran de démarrage et barre des tâches et barres de titre et bordures des fenêtres.
Le réglage Thèmes contrastés s'adresse aux personnes déficientes visuelles et permet de choisir entre plusieurs réglages contrastés de l'écran. Ce réglage fait partie des paramètres d'accessibilité ou sont regroupés toutes les fonctions d'aide aux personnes handicapées visuelles ou auditives.
 Modifier les sons système
Modifier les sons système
Un certain nombre de sons sont émis par le système en fonction des actions de l'utilisateur, comme de vider la corbeille ou d’insérer une clé USB. D'autres sons dépendent de l'état du système, comme l'avertissement de l'état de la batterie (pour un ordinateur portable). Tous ces sons peuvent être modifiés ou annulés si leur répétition vous agace. Si, au contraire, vous aimez vivre dans une ambiance sonore fournie, vous pouvez ajouter des sons personnels pour des actions où aucun son n'est prévu par défaut.
Pour accéder à la fenêtre de gestion des sons du système, cliquez sur l'élément Thèmes de la fenêtre de personnalisation, puis sur l'élément Sons juste sous l'image du thème (voir l'illustration de gauche).
Une nouvelle fenêtre s'ouvre, comme sur l'illustration de droite, identique à celle de Windows 7 et Windows 10.
Pour chaque son existant, un petit haut-parleur est symbolisé à gauche de l'évènement. Vous pouvez tester le son correspondant en cliquant sur l'évènement, puis sur le bouton ▶Tester. Le nom du son correspondant est affiché dans la liste déroulante Sons où vous pouvez le changer à votre guise.
Pour les évènements où aucun son n'est associé, vous pouvez leur associer un son de votre choix en cliquant sur le bouton Parcourir.... Si vous voulez mettre vos propres sons, ils doivent être au format « .wav ».
Note : les sons systèmes sont dans le dossier C:\Windows\Media et dans les sous dossiers représentant les différents modèles de sons.
Vous pouvez désactiver spécifiquement le son joué au démarrage de Windows en décochant la case Jouer le son de démarrage de Windows.
Vous pouvez désactiver tous les sons système en choisissant Aucun son dans la liste Modèle de sons. Windows 11 n'est livré qu'avec ces deux éléments (thèmes) : Sons Windows par défaut et Aucun son, mais vous pouvez télécharger d'autres thèmes sonores sur le site de Microsoft si vous voulez.
 Ajouter un écran de veille
Ajouter un écran de veille
Du temps des écrans à tube cathodique, l'affichage d'une image fixe pendant trop longtemps finissait par marquer l'écran. Pour éviter ce phénomène, la technique utilisée était de faire bouger constamment une image sur l'écran pendant les périodes d'inactivité. C'est ce que l'on a appelé l'écran de veille. Une autre technique consiste à éteindre l'écran au bout d'un certain temps d'inactivité.
Bien que les nouveaux écrans plats ne risquent pas d'être marqués en cas d'inactivité prolongée, la possibilité de mettre un écran de veille et d'éteindre l'affichage a été conservée.
Pour gérer les écrans de veille, dans la fenêtre de personnalisation, cliquez sur l'élément Écran de verrouillage. Puis, en bas du panneau, sous Paramètres associés, cliquez sur Écran de veille. La fenêtre de gestion de l'écran de veille s'ouvre, comme illustrée ci-contre.
Vous pouvez choisir l'écran de veille dans la liste déroulante libellée Écran de veille. Le bouton Aperçu devient actif. En cliquant dessus, vous pouvez voir ce qui apparaîtra lorsque l'écran passera en veille. Pour revenir en mode normal, il suffit de bouger la souris.
Certains écrans de veille sont paramétrables, comme « Photos » ou « Texte 3D ». Ces paramètres sont accessibles par le bouton Paramètres... qui permet de modifier les réglages.
Vous pouvez mettre vos propres photos en choisissant « Photos » et en cliquant sur le bouton Paramètres... qui ouvre une nouvelle fenêtre permettant de choisir un dossier à l'aide du bouton Parcourir.... Comme pour le diaporama de fond d'écran, vous pouvez de mettre vos photos sélectionnées dans un dossier particulier.
L'écran se mettra en veille au bout d'un temps d'inactivité que vous pouvez définir en inscrivant un nombre de minutes dans le champ Délai.
À la sortie du mode veille, vous pouvez imposer de passer par l'ouverture de session en cochant la case correspondante. Si vous avez protégé votre session par un mot de passe, celui-ci vous sera demandé. C'est une bonne protection si vous travaillez dans une entreprise ou un lieu ouvert au public pour éviter que d'autres personnes entrent sur votre ordinateur.
 Changer de thème
Changer de thème

Choix du thème à appliquer
Un thème est une combinaison d'images de fond du bureau, de couleurs de fenêtres et de sons.
Windows 11 propose quelques thèmes par défaut, comme le montre l'illustration ci-contre. Pour changer de thème, cliquez simplement sur l'une des vignettes. Le changement est immédiat.
Ensuite, vous pouvez personnaliser le thème choisi en changeant l'un ou plusieurs de ses éléments comme expliqué dans les paragraphes précédents.
Si vous avez un compte Microsoft, vous pouvez télécharger des thèmes supplémentaires. Pour cela, dans la fenêtre de personnalisation, cliquez sur l'élément Thèmes, puis sur le bouton Parcourir des thèmes à droite du libellé Obtenir plus de thèmes dans le Microsoft Store.
Une fenêtre montre les thèmes disponibles. Un clic sur l'image voulue montre le détail du thème en descendant dans la fenêtre. En particulier le nombre d'images du thème est indiqué, ce qui est utile pour le mode diaporama et la compatibilité du thème avec votre ordinateur. S'il vous convient, cliquez sur le bouton Obtenir pour le télécharger.
 Les espaces de travail
Les espaces de travail
Cette notion d'espaces de travail, qui existe pour les distributions GNU/Linux depuis l'origine, a été introduite avec Windows 10. Aussi mérite-t-elle une explication détaillée.
 Définition, usage
Définition, usage
Avant Windows 10, vous aviez un bureau affiché sur l'écran de votre ordinateur. C'était votre unique espace de travail. Toutes les fenêtres ouvertes s'affichaient sur cet espace et si de nombreuses fenêtres étaient ouvertes, elles emplissaient facilement tout l'espace du bureau, en s'empilant et masquant d'autres fenêtres.
Une solution « riche » était d'utiliser un second écran branché sur votre ordinateur, voire un 3e si la carte graphique le permet.
L'autre solution est d'utiliser des écrans virtuels : il est possible avec un seul écran réel de visualiser alternativement plusieurs bureaux virtuels. C'est ce que l'on appelle les « espaces de travail ». Cette notion peut être déroutante au début, mais très rapidement, il devient difficile de s'en passer. Un exemple simple illustre cet usage : vous écrivez un texte avec votre traitement de texte préféré et vous avez besoin de rechercher une information sur Internet pour l'inclure dans votre texte. Vous allez donc ouvrir votre navigateur web qui va recouvrir la fenêtre de votre traitement de texte. Pour éviter cela, vous pouvez ouvrir votre navigateur dans un autre espace de travail, éventuellement faire un « copier » de l'information, puis revenir dans le premier espace de travail et « coller » l'information dans votre texte. Dans un 3e espace, vous pouvez modifier un dessin ou une photo, avec le logiciel ad-hoc, pour l'inclure ensuite dans votre texte et laisser le maximum de place pour chacune de ces applications sans devoir les réduire dans la barre des tâches.
La gestion des espaces de travail, bien que très incomplète est un progrès qui rapproche le monde Windows du monde Linux où ces espaces existent depuis très longtemps, sont bien mieux intégrés au système d'exploitation et plus souples d'utilisation. Windows 11 améliore un peu la gestion de ces espaces de travail par rapport à Windows 10, sans atteindre cependant la souplesse des espaces des distributions Linux.
 Créer / supprimer des espaces de travail
Créer / supprimer des espaces de travail
Par défaut, Windows 11 n'a qu'un seul espace de travail.
Pour créer un autre espace de travail, c'est très simple : cliquez sur l'icône ![]() (affichage des tâches) dans la barre de lancement rapide de la barre des tâches (ou survolez-là). Si cette icône n'apparaît pas dans cette barre, activez l'élément Vue Tâches dans la fenêtre de personnalisation de la barre des tâches (voir Afficher / masquer les outils).
(affichage des tâches) dans la barre de lancement rapide de la barre des tâches (ou survolez-là). Si cette icône n'apparaît pas dans cette barre, activez l'élément Vue Tâches dans la fenêtre de personnalisation de la barre des tâches (voir Afficher / masquer les outils).
Vous pouvez aussi accéder directement à cette fonction par le raccourci clavier Windows Tab.
Une représentation du bureau est alors affichée sur le fond d'écran, avec à droite, un bouton libellé Nouveau bureau. Cliquez sur ce bouton et un nouveau bureau est créé (voir l'illustration ci-contre).
Toutes les fenêtres sont affichées en réduction sur les bureaux, ce qui permet d'avoir un aperçu de l'ensemble des fenêtres ouvertes.
Pour supprimer un espace de travail, placez la souris sur l'icône d'un espace de travail et cliquez sur la croix qui apparaît au dessus. Les fenêtres présentes sur cet espace sont alors déplacées vers l'espace précédent. Vous pouvez aussi supprimer directement l'espace de travail actif par le raccourci clavier : Windows Ctrl F4.
Par défaut, le nom de chaque espace de travail est libellé Bureau avec un numéro à suivre. En cliquant sur ce libellé, vous pouvez changer le nom du bureau par un nom de votre choix plus explicite.
Il ne semble pas y avoir de limites au nombre d'espaces de travail que l'on peut créer, mais l'expérience montre que pour la plupart des usages, 4 espaces de travail suffisent.
Vous pouvez aussi créer directement un nouvel espace de travail par le raccourci clavier : Windows Ctrl D, mais vous ne voyez alors pas le résultat du raccourci car aucun avertissement n'indique que vous venez de créer un nouveau bureau.
 Naviguer dans les espaces de travail
Naviguer dans les espaces de travail
Pour vous déplacer d'un espace de travail au suivant, vous avez deux possibilités :
 Déplacer des fenêtres
Déplacer des fenêtres
Vous pouvez déplacer une fenêtre d'un espace à l'autre, lorsque les espaces de travail sont visibles, de deux façons différentes :