
Votre IP (2) : 216.73.216.15;
Bien utiliser son ordinateur
Initiation à l'informatique pour tous
Vous êtes ici : Le monde Windows >
Choix du système :

Votre IP (2) : 216.73.216.15;
Sous les systèmes d'exploitation Windows, le logiciel qui permet de localiser, d'afficher et de modifier les fichiers de votre ordinateur ou d'un périphérique connecté à votre ordinateur s'appelle l'Explorateur Windows (ou Windows Explorer en anglais). C'est un élément essentiel à maîtriser pour utiliser efficacement son ordinateur.
C'est aussi lui qui affiche le bureau de Windows, le menu Démarrer, la barre des tâches et il était également utilisé en partie par le navigateur web Internet Explorer. Le fichier exécutable de l'explorateur est explorer.exe.
Sommaire [masquer]
2. L'interface de l'explorateur
2.1. Sous Windows 7
2.1.1. Présentation de l'explorateur
2.1.2. Afficher / masquer le menu
2.2. Sous Windows 10
2.2.1. Présentation de l'explorateur
2.2.2. Afficher / masquer le ruban
2.3. Sous Windows 11
2.3.1. Présentation de l'explorateur
2.3.2. La barre de menus
2.4. Personnaliser l'interface
2.4.1. Afficher / masquer le volet de navigation
2.4.2. Afficher / masquer le bandeau de propriétés
2.4.3. Voir le contenu d'un fichier
2.4.4. Modifier l'affichage (volet de détail)
2.4.5. Conserver l'affichage (volet de détail)
2.4.6. Afficher plus d'informations
2.4.6.1. Afficher les extensions de fichiers
2.4.6.2. Afficher les bibliothèques
2.4.6.3. Afficher les cases de sélection de fichier
2.4.6.4. Afficher les fichiers cachés
3.1. Voir les dossiers
3.1.1. Ouvrir les dossiers
3.1.2. Localiser vos documents
3.2. Sélectionner plusieurs fichiers
3.3.1. Par glisser-déposer
3.3.2. Par le menu (Windows 7) ou le ruban (Windows 10)
3.3.3. Par les raccourcis clavier
3.4.1. Par glisser-déposer
3.4.2. Par le menu (Windows 7) ou le ruban (Windows 10)
3.4.3. Par les raccourcis clavier
3.5. Supprimer / restaurer des fichiers
3.5.1. Mettre un fichier à la corbeille
3.5.2. Supprimer définitivement un fichier
3.5.3. Restaurer un fichier
3.6. Créer un dossier / fichier
3.7.1. Renommer un fichier
3.7.2. Renommer plusieurs fichiers à la fois
4.1. Compresser / décompresser des fichiers
4.1.1. Compresser des fichiers
4.1.2. Décompresser des fichiers
4.1.3. Décompresser des fichiers spéciaux
4.2. Créer un raccourci
4.3. Épingler à l'accès rapide (Windows 10 et 11)
4.4. Supprimer l'historique (Windows 10 et 11)
4.5. Fonctions réseau
4.5.1. Le réseau local
4.5.2. Partager un dossier
4.5.3. Supprimer un partage
4.5.3.1. Restreindre un partage
4.5.3.2. Supprimer un partage
4.5.4. Connecter un lecteur réseau
 Présentation générale
Présentation générale
L'icône de l'explorateur sous Windows
de haut en bas : W7, W10 et W11
Pour ouvrir l'explorateur de fichiers, cliquez sur son icône dans la barre des tâches, ou, plus simplement utilisez le raccourci clavier Windows E. L'illustration ci-contre montre l'icône de l'explorateur de fichiers dans la barre des tâches de Windows 7 (1), de Windows 10 (2) et de Windows 11 (3).
L'explorateur de fichiers a pratiquement les mêmes fonctions sur les différentes versions de Windows, avec cependant quelques différences. Sous Windows 10 et 11 :
Lorsque les manipulations sont identiques sur les deux systèmes, les illustrations correspondent indifféremment à l'un ou l'autre des systèmes.
 L'interface de l'explorateur
L'interface de l'explorateur
L'explorateur se présente différemment sous Windows 7 et Windows 10.
Note : sous Windows, quelle que soit la version, l'explorateur a la mauvaise habitude de ne pas toujours rafraîchir son affichage. Ainsi, si vous déplacez ou ajoutez un dossier ou un fichier dans une instance de l'explorateur, il n'apparaîtra pas toujours dans le volet de détail. Pour rafraîchir l'affichage, appuyez sur la touche de fonction F5 du clavier.
 Sous Windows 7
Sous Windows 7
 Présentation de l'explorateur
Présentation de l'explorateur
Par défaut l'explorateur se présente avec :
L'élément de l'arborescence sélectionné par défaut est l'élément Bibliothèques qui est une entité virtuelle (en ce sens qu'elle ne correspond ni à un fichier ni à un dossier de l'ordinateur) regroupant des dossiers personnels particuliers, que j'appellerai les dossiers personnels systèmes. Ces dossiers sont créés et gérés par le système par opposition aux dossiers que vous pouvez créer dans ces dossiers ou en dehors de ces dossiers.
L'intérêt des bibliothèques est de regrouper visuellement tous les fichiers de même type, quel que soit leur emplacement réel sur l'ordinateur.
 Afficher / masquer le menu
Afficher / masquer le menu
Cet affichage n'est pas obligatoire, mais je trouve plus pratique de l'afficher pour avoir directement les principales fonctionnalités de l'explorateur.
Pour afficher le menu, cliquez sur l'élément Organiser de la barre d'outils et, au niveau de l'élément Disposition, cliquez sur Barre de menus (Voir illustration à droite).
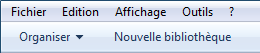
Menu de l'explorateur W7
Le menu de la fenêtre de l'explorateur s'affiche au-dessus de la barre d'outils. Le résultat est présenté sur l'image ci-contre à gauche.
Pour le masquer, refaites la même opération et décochez l'élément Barre de menus.
 Sous Windows 10
Sous Windows 10
 Présentation de l'explorateur
Présentation de l'explorateur
Par défaut l'explorateur se présente avec :
 Afficher / masquer le ruban
Afficher / masquer le ruban
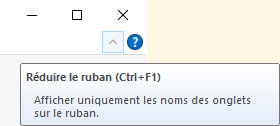
Flèche pour gérer le masquage du ruban
Sous Windows 10, la plupart des applications n'affichent qu'un menu réduit qui correspond aux onglets du ruban. Le ruban remplace le menu des précédentes versions de Windows. Lorsque vous cliquez sur un titre de menu, le ruban apparaît, puis disparaît en cliquant sur un autre endroit de la fenêtre.
Vous pouvez garder le ruban visible en permanence par un clic sur la flèche à droite de la barre de menus. Un second clic le fait disparaître et permet de gagner de la place dans la fenêtre, ce qui peut être appréciable sur un petit écran.
 Sous Windows 11
Sous Windows 11
L'explorateur sous Windows 11 ressemble beaucoup à celui de Windows 10. Les différences sont essentiellement la disparition du ruban et le remplacement partiel du menu par des icônes qui ont les mêmes fonctions.
 Présentation de l'explorateur
Présentation de l'explorateur
Par défaut l'explorateur se présente avec :
 La barre de menus
La barre de menus
C'est une nouveauté de l'explorateur sous Windows 11 : les menus traditionnels, remplacés sous Windows 10 par un menu allégé et un ruban est remplacé ici par une liste d'outils les plus courants représentés par des icônes et un menu très allégé que nous allons détailler ici.
De gauche à droite, on trouve :
 (couper),
(couper),  (copier),
(copier),  (coller),
(coller),  (renommer),
(renommer),  (partager) et
(partager) et  (supprimer) ;
(supprimer) ;
 (en savoir plus) qui ouvre un menu de fonctions supplémentaires, dont celles de compression de fichier et d'options que nous utiliserons plus bas.
(en savoir plus) qui ouvre un menu de fonctions supplémentaires, dont celles de compression de fichier et d'options que nous utiliserons plus bas.
Note : l'outil partager du menu est l'équivalent des fonctions Envoyer vers... des versions précédentes de Windows et n'a pas pour effet de partager des dossiers sur un réseau local.
 Personnaliser l'interface
Personnaliser l'interface
Sauf indication contraire, les réglages de ce chapitre sont identiques pour Windows 7, Windows 10 et Windows 11.
La fenêtre de l'explorateur peut être redimensionnée comme la plupart des fenêtres, en tirant sur un bord ou un coin avec la souris. Avec les boutons de la barre de titre (voir la page Les fenêtres), vous pouvez l'icônifier (la réduire) dans la barre des tâches ou au contraire la faire recouvrir tout l'écran.
 Afficher / masquer le volet de navigation
Afficher / masquer le volet de navigation
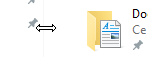
Modifier la largeur du volet
Vous pouvez modifier la largeur du volet de navigation en plaçant la souris sur la limite de ce volet avec le volet de détail jusqu'à ce que le pointeur de la souris se transforme en double flèche (voir l'illustration ci-contre).
Vous ne pouvez pas descendre en dessous d'une largeur minimale, ni monter au-dessus d'une largeur maximale. Par contre vous pouvez masquer complètement ce volet :
Refaites cette opération pour afficher le volet de navigation.
 Afficher / masquer le bandeau de propriétés
Afficher / masquer le bandeau de propriétés
Sous Windows 7, le bandeau de propriétés (noté 5 sur l'illustration correspondante) est appelé Volet des détails et affiche soit le nombre d'éléments présents dans le volet de détail 4, soit des informations relatives à l'élément sélectionné dans ce volet.
Pour masquer ce bandeau, cliquer sur l'élément Organiser de la barre d'outils et, au niveau de l'élément Disposition, cliquez sur Volet des détails. Pour afficher de nouveau ce bandeau, répétez cette opération.
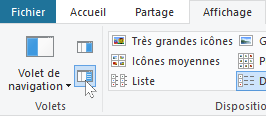
Affichage du volet d'informations sous W10
Sous Windows 10, le bandeau de propriétés (noté 6 sur l'illustration correspondante) affiche le nombre d'éléments présents dans le volet de détail 4 et éventuellement la taille totale des éléments sélectionnés.
Pour voir plus de détails sur l'élément sélectionné, vous pouvez faire apparaître un autre volet appelé Volet d'informations en cliquant sur l'icône correspondante dans le ruban Affichage (voir l'illustration ci-contre).
Pour masquer ce volet, cliquez une nouvelle fois sur cette icône.
Sous Windows 7, les informations du bandeau de propriétés et de ce volet sont regroupées dans le bandeau de propriétés, ce qui paraît plus cohérent.
Sous Windows 11, le bandeau de propriétés (noté 6 sur l'illustration correspondante) affiche le nombre d'éléments présents dans le volet de détail 4 et éventuellement la taille totale des éléments sélectionnés. Pour masquer ce bandeau, cliquez sur l'élément … de la barre de menu, puis sur l'élément Options qui ouvre la fenêtre Options des dossiers. Cliquez sur l'onglet Affichage et décochez la case de l'élément Afficher la barre d'état en haut de la liste des paramètres avancés. Cliquez sur le bouton OK pour valider et fermer la fenêtre. Pour afficher de nouveau ce bandeau, cochez cette case.
Pour voir plus de détails sur l'élément sélectionné, vous pouvez faire apparaître un autre volet appelé Volet des détails en cliquant sur sur l'élément Afficher du menu Afficher, puis en cochant l'élément Volet des détails du sous-menu.
 Voir le contenu d'un fichier
Voir le contenu d'un fichier
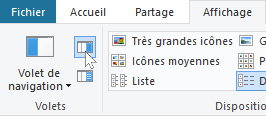
Affichage du volet de visualisation sous W10
Vous pouvez visualiser le contenu d'un fichier sans l'ouvrir à condition que le système reconnaisse le type du fichier (par son extension) et que le programme associé existe sur le système.
Pour cela, il faut ouvrir le volet de visualisation :
 Modifier l'affichage (volet de détail)
Modifier l'affichage (volet de détail)
Par défaut les dossiers et fichiers sont représentés par une icône de taille moyenne dans le volet de détail, mais vous pouvez changer cette présentation à votre convenance.
Pour cela, faites un clic droit sur un endroit vide de ce volet, ce qui ouvre un menu contextuel, comme sur l'illustration ci-contre.
En passant la souris sur l'élément Affichage, un sous menu s'ouvre et vous montre toutes les possibilités de présentation des dossiers et fichiers.
Vous obtenez le même résultat par le menu Affichage (menu déroulant sous Windows 7, la partie Disposition du ruban sous Windows 10 et le menu Afficher sous Windows 11). Choisissez l'affichage qui vous convient le mieux. Vous pouvez changer d'affichage à tout moment.
Si vous choisissez l'affichage Détails, 4 colonnes sont affichées par défaut. Ce sont les colonnes : Nom, Modifié le, Type et Taille.
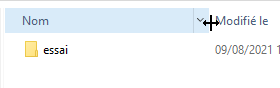
Modification de largeur de colonne sous W10
Vous pouvez modifier la largeur de chaque colonne en plaçant le pointeur de la souris à l'extrémité droite de l'en-tête de la colonne jusqu'à ce qu'il se change en une croix fléchée noire (voir l'illustration à gauche).
Si vous faites un clic droit sur l'en-tête d'une colonne, vous pouvez ajuster la taille de cette colonne ou de toutes les colonnes (voir l'illustration de droite). Le terme « ajuster » signifie que la largeur de la colonne sera calculée pour que l'information qu'elle contient soit entièrement visible dans la mesure du possible.
Vous pouvez changer l'ordre des colonnes en plaçant la souris sur l'en-tête d'une colonne puis effectuez un glisser-déplacer. Les colonnes survolées se déplacent pour être remplacées par la colonne sélectionnée.
Par un clic droit sur l'en-tête d'une colonne, vous pouvez aussi ajouter des colonnes ou en enlever en cochant la case en face du libellé correspondant, sauf la colonne Nom qui ne peut être retirée de l'affichage. En bas de ce menu contextuel, l'élément Autres... ouvre une fenêtre qui offre un très grand choix des colonnes affichables, mais sauf utilisation particulière, ces colonnes supplémentaires ne sont pas très utiles. Dans cette fenêtre, vous pouvez aussi définir la largeur en pixels de chaque colonne.
Si vous faites un clic gauche sur l'en-tête d'une colonne, vous modifiez l'ordre de tri des fichiers en fonction de ce que représente la colonne. Par exemple, un clic sur la colonne Modifié le classe les fichiers par date croissante ou décroissante et non plus par ordre alphabétique qui est le classement par défaut.
Tous ces réglages ne concernent que la vue actuelle et ne modifient pas les autres vues.
 Conserver l'affichage (volet de détail)
Conserver l'affichage (volet de détail)
Vous pouvez conserver l'affichage que vous avez défini au paragraphe précédent et l'appliquer aux autres vues.
Pour cela, il faut ouvrir la fenêtre d'option des dossiers :
 de la barre de menu, puis sur l'élément Options qui ouvre la fenêtre Options des dossiers, puis dans la nouvelle fenêtre, sélectionnez l'onglet Affichage.
de la barre de menu, puis sur l'élément Options qui ouvre la fenêtre Options des dossiers, puis dans la nouvelle fenêtre, sélectionnez l'onglet Affichage.
En haut de cette fenêtre, cliquez sur le bouton Appliquer aux dossiers. Un message demande une confirmation pour appliquer les paramètres d'affichage de ce dossier aux autres dossiers du même type. Répondez Oui pour appliquer les modifications.
Le bouton Réinitialiser les dossiers permet de revenir à l'affichage par défaut pour tous les dossiers du même type. Un message demande confirmation de cette action.
Note : certains dossiers particuliers ont un affichage par défaut différent du type d'affichage général, comme le dossier Images par exemple. Le type d'affichage est défini par un fichier caché nommé Desktop.ini.
 Afficher plus d'informations
Afficher plus d'informations
Vous avez peut-être remarqué que les extensions des fichiers ne sont pas affichées ainsi que les fichiers Desktop.ini indiqués dans la note du paragraphe précédent.
Par défaut, l'explorateur de fichiers n'affiche pas plusieurs informations, pour simplifier l'affichage et surtout pour éviter des actions malencontreuses qui pourraient avoir des conséquences néfastes sur le système. Vous pourriez, par exemple, supprimer des fichiers systèmes qui empêcheraient Windows de fonctionner, même si, dans ce cas, un message d'avertissement vous met en garde contre ces actions.
Pour accéder à ces informations supplémentaires, ouvrez la fenêtre d'options des dossiers (voir le paragraphe précédent).
Dans le panneau Paramètres avancés de cette fenêtre, vous retrouvez tous les réglages d'affichage, dont certains sont directement accessibles par le menu de l'explorateur.
 Afficher les extensions de fichiers
Afficher les extensions de fichiers
Pour afficher les extensions des fichiers (et donc voir leur nom complet), décochez la case Masquer les extensions des fichiers dont le type est connu.
 Afficher les bibliothèques
Afficher les bibliothèques
Sous Windows 10 et 11, vous pouvez aussi afficher les bibliothèques, comme sous Windows 7 en cochant la case correspondante (en bas de la liste).
 Afficher les cases de sélection de fichier
Afficher les cases de sélection de fichier
Une fonction intéressante est la possibilité d'afficher une colonne de cases à cocher en face de chaque fichier qui permet de sélectionner des fichiers individuellement. Pour cela, cochez la case Utiliser des cases à cocher pour sélectionner des éléments.
 Afficher les fichiers cachés
Afficher les fichiers cachés
Pour afficher les fichiers protégés du système d'exploitation (comme les fichiers Desktop.ini cités plus haut), vous devez décocher la case Masquer les fichiers protégés du système d'exploitation (recommandé) et sélectionner le bouton radio Afficher les fichiers, dossiers et lecteurs cachés. Lorsque vous décochez la case des fichiers protégés, un message d'avertissement vous demande de confirmer ce choix.
Je vous engage à ne pas afficher ces fichiers, sauf pour un besoin particulier et ponctuel, ce qui évitera le risque d’altérer le fonctionnement de Windows. En effet, comme vous êtes en général administrateur de votre ordinateur, vous avez le pouvoir d'effacer ces fichiers. Sur les systèmes Linux, il n'est pas possible de détruire les fichiers du système d'exploitation car l'utilisateur n'en n'a pas l'autorisation, mais il peut voir ces fichiers qui ne lui appartiennent pas.
Pour voir l'effet de chaque réglage, cliquez sur le bouton Appliquer. Pour quitter cette fenêtre, cliquez sur le bouton OK .
 Les actions de base
Les actions de base
Pour la plupart de ces actions, vous pouvez utiliser deux méthodes : le glisser-déposer à l'aide de la souris ou les raccourcis clavier.
 Voir les dossiers
Voir les dossiers
Par défaut, le volet de navigation montre seulement certains dossiers.
Sous Windows 7, les Favoris montrent les dossiers Bureau (qui regroupe tout ce que vous avez placé sur le bureau : fichiers, dossiers, raccourcis), Emplacements récents et Téléchargements.
Les Bibliothèques regroupent vos documents rangés par types : Documents, Images, Musique et Vidéos.
En dessous, l'élément Ordinateur regroupe l'ensemble de vos disques. Si vous insérez une clé USB dans votre ordinateur, elle apparaîtra ici, sous son nom, si elle en a un, ou sous le nom générique de Disque amovible dans le cas contraire.
Tout en bas, vous pouvez accéder à votre réseau local, si vous en avez un et voir toutes les entités connectées sur ce réseau : votre box pour accéder à Internet, les imprimantes, les autres ordinateurs.
Sous Windows 10 et Windows 11, l'Accès rapide montre les dossiers Bureau, Téléchargements, Documents et Images.
En dessous, le service de stockage en ligne OneDrive montre tous les fichiers que vous y avez placé. Si vous n'avez pas configuré ce service (après avoir créé un compte chez Microsoft), ce dossier est vide.
Ensuite, l'élément Ce PC, s'il est ouvert, montre différents dossiers et les disques de votre ordinateur. Les dossiers que vous pouvez voir dans l'Accès rapide sont les mêmes que ceux que vous voyez ici (par exemple, vous pouvez accéder au dossier Téléchargements à partir de l'Accès rapide ou de Ce PC).
Tout en bas, comme sous Windows 7, vous pouvez accéder à votre réseau local, si vous en avez un et voir toutes les entités connectées sur ce réseau : votre box pour accéder à Internet, les imprimantes, les autres ordinateurs.
Si vous insérez une clé USB, elle apparaîtra entre Ce PC et Réseau, sous son nom, si elle en a un, ou sous le nom générique de Lecteur USB dans le cas contraire.
 Ouvrir les dossiers
Ouvrir les dossiers
Les dossiers peuvent contenir des fichiers ou d'autres dossiers.
Pour ouvrir un dossier dans le volet de navigation cliquez sur le triangle (Windows 7) ou sur la flèche (Windows 10 et 11) à gauche du dossier voulu. ou bien faites un double-clic sur le nom du dossier.
Pour ouvrir un dossier dans le volet de détail, faites un double-clic sur le nom du dossier.
 Localiser vos documents
Localiser vos documents
Les dossiers dans Favoris, Bibliothèques sous Windows 7 ou dans Accès rapide et Ce PC sous Windows 10 et 11, sont des liens (aussi appelés raccourcis sous Windows) vers les emplacements réels des dossiers.
Ces emplacements réels sont dans Disque local (C:)\Utilisateurs\{votre nom} où {votre nom} représente le nom de votre compte sur votre ordinateur. Par exemple, mes dossiers sont dans Disque local (C:)\Utilisateurs\René car René est le nom de mon compte.
Rien ne vous empêche de mettre des documents (fichiers ou dossiers) dans d'autres emplacements que ceux par défaut dans votre compte, mais il peut être alors plus difficile pour les retrouver.
 Sélectionner plusieurs fichiers
Sélectionner plusieurs fichiers
Note : dans ce chapitre et les suivants, tout ce qui concerne les fichiers s'applique également aux dossiers et aux fichiers qui y sont contenus. Par exemple si vous sélectionnez un dossier dans le volet de détail, tous les fichiers et sous dossiers inclus dans ce dossier sont aussi sélectionnés.
Pour effectuer cette opération, vous avez plusieurs possibilités :
Vous pouvez aussi afficher la colonne des cases à cocher dans le volet de détail et cocher les fichiers à sélectionner (voir Afficher plus d'informations plus haut dans cette page). Cette colonne peut être affichée directement par la case à cocher Cases à cocher des éléments (onglet Affichage du ruban sous Windows 10 et élément Afficher du menu Afficher sous Windows 11).
 Déplacer des fichiers
Déplacer des fichiers
Pour effectuer cette opération, vous avez plusieurs possibilités. Choisissez celle qui vous convient le mieux.
Les explications suivantes concernent un seul fichier, pour faciliter la compréhension du texte, mais elles s'appliquent de la même façon à l'ensemble des fichiers sélectionnés. Pour sélectionner plusieurs fichiers reportez-vous au paragraphe Sélectionner plusieurs fichiers plus haut dans cette page.
 Par glisser-déposer
Par glisser-déposer
Sélectionnez le fichier à déplacer par un simple clic dessus.
Puis, en gardant le bouton gauche enfoncé, déplacez le pointeur de la souris vers le dossier de destination dans le volet de navigation (correspond à « glisser »).
Lorsque le dossier de destination est sélectionné, le fond de la ligne correspondante change de couleur (voir l'illustration ci-contre). À ce moment, relâchez le bouton de la souris (correspond à « déposer »). Le fichier est alors déplacé vers le dossier sélectionné.
Vous pouvez également déplacer un fichier sur le bureau en relâchant le bouton de la souris sur un endroit vide du bureau.
Pour déplacer un ensemble de fichiers, il suffit de sélectionner les fichiers voulus, puis d'appliquer la méthode décrite ci-dessus : glisser-déposer vers le dossier de destination.
L'idée est de placer côte à côte deux exemplaires (deux instances) de l'explorateur de fichiers, puis sur l'un d'entre eux de présenter le volet de détail avec les fichiers à déplacer et dans l'autre de positionner le volet de détail dans le dossier qui doit réceptionner les fichiers à déplacer. Ensuite il ne reste plus qu'à sélectionner les fichiers à déplacer dans la première instance du navigateur et de les glisser dans le volet de détail de la seconde instance du navigateur.
Pour ouvrir la première instance, cliquez sur son icône dans la barre des tâches, ou utilisez le raccourci clavier Windows E.
Pour ouvrir la seconde instance, appuyez sur la touche Maj et cliquez sur son icône dans la barre des tâches, ou utilisez une seconde fois le raccourci clavier Windows E.
 Par le menu (Windows 7) ou le ruban (Windows 10)
Par le menu (Windows 7) ou le ruban (Windows 10)
Sélectionnez le fichier à déplacer par un simple clic dessus.
Sous Windows 7 : allez dans le menu Édition et cliquez sur l'élément Déplacer vers un dossier... (voir l'illustration à gauche).
Dans la fenêtre qui s'ouvre, cliquez sur le dossier voulu, puis sur le bouton Déplacer.
Si le dossier n’est pas au premier niveau ou n'apparaît pas, ouvrez le dossier en cliquant sur son nom.
Sous Windows 10 : allez dans l'onglet Accueil du ruban et cliquez sur l'élément Déplacer vers (voir l'illustration à droite).
Si vous voulez déplacer le fichier dans un des dossiers affichés, cliquez simplement sur le dossier voulu.
Sinon, cliquez sur l'élément Choisir un emplacement... Dans la fenêtre qui s'ouvre, cliquez sur le dossier voulu, puis sur le bouton Déplacer. Si le dossier n’est pas au premier niveau ou n'apparaît pas, ouvrez le dossier en cliquant sur son nom.
Pour les deux systèmes (Windows 7 et Windows 10), le nom du dossier sélectionné apparaît dans le champ Dossier sous l'arborescence des dossiers.
Note : l'explorateur sous Windows 11 semble avoir perdu cette fonctionnalité.
 Par les raccourcis clavier
Par les raccourcis clavier
Cette méthode, qui consiste à utiliser les raccourcis clavier, est la plus rapide. Vous l'utiliserez certainement avec un peu d'habitude.
À l'aide de la souris cliquez sur le fichier à déplacer pour le sélectionner, puis appuyez simultanément sur les touches Ctrl et X du clavier qui est le raccourci pour « couper ».
Ensuite, avec la souris, sélectionnez le dossier de destination du fichier par un simple clic, puis appuyez simultanément sur les touches Ctrl et V du clavier qui est le raccourci pour « coller ».
Le fichier sélectionné a été déplacé dans le dossier sélectionné.
Remarque : si vous ne voulez pas utiliser les raccourcis clavier, vous pouvez utiliser à la place le menu contextuel qui s'ouvre par un clic droit où vous trouverez les éléments Couper et Coller. Sous Windows 11, ces fonctions sont symbolisées par des icônes (voir La barre des menus).
 Dupliquer des fichiers
Dupliquer des fichiers
Si vous voulez travailler sur un fichier tout en gardant une version non modifiée, vous devez d'abord en faire une copie. L'idéal serait de conserver la copie au même endroit que l'original, mais Windows ne peut pas gérer deux fichiers portant le même nom situés au même endroit (c'est à dire dans le même dossier), sauf dans le cas particulier de la corbeille.
Pour pallier cette impossibilité, Windows va modifier le nom du fichier copié dans le même dossier en ajoutant - Copie à la fin du nom. Une copie dans un autre dossier ne change pas le nom du fichier copié.
 Par glisser-déposer
Par glisser-déposer
Placez le pointeur de la souris sur le fichier à copier et en maintenant la touche Crtl du clavier enfoncée, appuyez sur le bouton gauche, puis déplacez le pointeur de la souris vers le dossier de destination dans le volet de navigation.
Lorsque le dossier de destination est sélectionné, le fond de la ligne correspondante change de couleur (voir l'illustration ci-contre).
À ce moment, relâchez le bouton de la souris. Le fichier est alors copié vers le dossier sélectionné.
Pour copier le fichier dans le même dossier, sélectionnez le fichier et en maintenant la touche Crtl du clavier enfoncée, glissez-le dans le même volet (volet de détail) jusqu'à ce que la mention + Copier sur {nom du dossier} apparaisse sous le pointeur.
Pour copier un ensemble de fichiers, sélectionnez les fichiers voulus, puis placez le pointeur de la souris sur l'un des fichiers à copier et appliquez la méthode décrite ci-dessus : glisser-déposer vers le dossier de destination en maintenant la touche Crtl du clavier enfoncée.
L'idée est de placer côte à côte deux exemplaires (deux instances) de l'explorateur de fichiers, puis sur l'un d'entre eux de présenter le volet de détail avec les fichiers à dupliquer et dans l'autre de positionner le volet de détail dans le dossier qui doit réceptionner les fichiers à dupliquer. Ensuite il ne reste plus qu'à sélectionner les fichiers à déplacer dans la première instance du navigateur et, tout en maintenant enfoncée la touche Ctrl du clavier, de les glisser dans le volet de détail de la seconde instance du navigateur.
Pour ouvrir la première instance, cliquez sur son icône dans la barre des tâches, ou utilisez le raccourci clavier Windows E.
Pour ouvrir la seconde instance, appuyez sur la touche Maj et cliquez sur son icône dans la barre des tâches, ou utilisez une seconde fois le raccourci clavier Windows E.
 Par le menu (Windows 7) ou le ruban (Windows 10)
Par le menu (Windows 7) ou le ruban (Windows 10)
Sélectionnez le fichier à dupliquer par un simple clic dessus.
Sous Windows 7 : allez dans le menu Édition et cliquez sur l'élément Copier dans un dossier... (voir l'illustration à gauche).
Dans la fenêtre qui s'ouvre, cliquez sur le dossier voulu, puis sur le bouton Copier.
Si le dossier n’est pas au premier niveau ou n'apparaît pas, ouvrez le dossier en cliquant sur son nom.
Sous Windows 10 : allez dans l'onglet Accueil du ruban et cliquez sur l'élément Copier vers (voir l'illustration à droite).
Si vous voulez dupliquer le fichier dans un des dossiers affichés, cliquez simplement sur le dossier voulu.
Sinon, cliquez sur l'élément Choisir un emplacement... Dans la fenêtre qui s'ouvre, cliquez sur le dossier voulu, puis sur le bouton Copier. Si le dossier n’est pas au premier niveau ou n'apparaît pas, ouvrez le dossier en cliquant sur son nom.
Pour les deux systèmes (Windows 7 et Windows 10), le nom du dossier sélectionné apparaît dans le champ Dossier sous l'arborescence des dossiers.
Note : l'explorateur sous Windows 11 semble avoir perdu cette fonctionnalité.
 Par les raccourcis clavier
Par les raccourcis clavier
Cette méthode, qui consiste à utiliser les raccourcis clavier, est la plus rapide. Vous l'utiliserez certainement avec un peu d'habitude.
À l'aide de la souris cliquez sur le fichier à dupliquer pour le sélectionner, puis appuyez simultanément sur les touches Ctrl et C du clavier qui est le raccourci pour « copier ».
Ensuite, avec la souris, sélectionnez le dossier de destination du fichier par un simple clic, puis appuyez simultanément sur les touches Ctrl et V du clavier qui est le raccourci pour « coller ».
Le fichier sélectionné a été dupliqué dans le dossier sélectionné.
Pour dupliquer un fichier dans le même dossier, faites simplement Ctrl C et Ctrl V après avoir sélectionné le fichier.
Remarque : si vous ne voulez pas utiliser les raccourcis clavier, vous pouvez utiliser à la place le menu contextuel qui s'ouvre par un clic droit où vous trouverez les éléments Copier et Coller. Sous Windows 11, ces fonctions sont symbolisées par des icônes (voir La barre des menus).
 Supprimer / restaurer des fichiers
Supprimer / restaurer des fichiers
Lorsque vous supprimez un fichier ou un dossier, par défaut il n'est pas vraiment effacé de votre ordinateur, mais il est mis dans la corbeille. Voir à ce sujet la page Les outils : corbeille, calculatrice... pour le fonctionnement détaillé de la corbeille.
Les explications suivantes concernent un seul fichier, pour faciliter la compréhension du texte, mais elles s'appliquent de la même façon à l'ensemble des fichiers sélectionnés. Pour sélectionner plusieurs fichiers reportez-vous au paragraphe Sélectionner plusieurs fichiers plus haut dans cette page.
 Mettre un fichier à la corbeille
Mettre un fichier à la corbeille
Faites un clic droit sur le fichier à supprimer, puis cliquez sur l'élément Supprimer du menu contextuel. Ou sélectionnez le fichier à supprimer par un simple clic gauche et appuyez sur la touche Suppr du clavier.
Sous Windows 11, faites un clic gauche sur lélément à supprimer, puis sur la fonction  de la barre des menus. Le fichier est alors déplacé dans la corbeille.
de la barre des menus. Le fichier est alors déplacé dans la corbeille.
Si vous supprimez un dossier qui contient des fichiers, l'ensemble du dossier avec tous les fichiers qu'il contient est mis dans la corbeille.
 Supprimer définitivement un fichier
Supprimer définitivement un fichier
Faites un clic droit sur le fichier à supprimer, puis enfoncez la touche Maj du clavier et cliquez sur l'élément Supprimer du menu contextuel. Ou sélectionnez le fichier à supprimer par un simple clic gauche et appuyez simultanément sur les touches Maj et Suppr du clavier.
Sous Windows 11, faites un clic gauche sur lélément à supprimer, puis enfoncez la touche Maj du clavier et cliquez sur l'icône  de la barre des menus.
de la barre des menus.
Une fenêtre de confirmation vous demande si vous voulez vraiment supprimer définitivement le fichier (voir l'illustration ci-contre).
Si vous cliquez sur le bouton Oui, le fichier n'est pas mis dans la corbeille, mais il est supprimé définitivement de votre ordinateur et vous ne pourrez plus le récupérer.
Si vous supprimez un dossier qui contient des fichiers, l'ensemble du dossier avec tous les fichiers qu'il contient est définitivement supprimé.
 Restaurer un fichier
Restaurer un fichier
Tous les fichiers qui ont été mis dans la corbeille peuvent être récupérés tant qu'elle n'a pas été vidée. Cette opération est appelée « restauration de fichier ».
Pour restaurer un ficher, faites un double-clic sur la corbeille pour l'ouvrir, ou faites un clic droit dessus et cliquez sur l'élément Ouvrir du menu contextuel.
La fenêtre qui s'ouvre présente tous les éléments contenus dans la corbeille.
Faites un clic droit sur le nom du fichier pour ouvrir le menu contextuel et cliquez sur l'élément Restaurer (voir l'illustration à gauche). Le fichier est alors replacé à son emplacement d'origine et disparaît de la corbeille.
Vous obtenez le même résultat en sélectionnant le fichier à restaurer d'un clic gauche et en appuyant simultanément sur les touches Ctrl et Z du clavier qui correspond au raccourci « annuler ».
Remarque : si votre clic droit n'est pas au bon endroit, vous ouvrez un autre menu contextuel avec l'élément Annuler la suppression qui donne le même résultat (sous Windows 10 et 11 seulement).
Si vous restaurez un dossier, tous les fichiers qu'il contient sont également restaurés.
 Créer un dossier / fichier
Créer un dossier / fichier
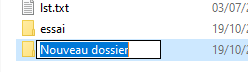
Nom du dossier par défaut
Pour créer un nouveau dossier, faites un clic droit à un endroit vide du volet de détail qui fait apparaître un menu contextuel. En bas de ce menu, placez le pointeur de la souris sur l'élément Nouveau et cliquez sur l'élément Dossier du sous-menu qui s'ouvre (voir l'illustration de gauche).
Un dossier est créé dans ce volet avec le nom Nouveau dossier par défaut, comme sur l'illustration de droite. Vous pouvez changer immédiatement ce nom par un nom de votre choix.
Si vous avez cliqué avant le changement du nom, il est enregistré sous le nom proposé. Pour le changer, faites deux clics pas trop rapides sur le nom du dossier et renommez-le. SI vous faites deux clics trop rapidement, l'action est vue comme un double-clic et ouvre le dossier.
Vous pouvez également créer des fichiers de différents types par cette procédure. Les fichiers créés sont vides mais leur nom par défaut porte une extension en rapport avec le type de fichier choisi.
Si vous n’êtes pas trop habitué aux clics « pas trop rapides », sélectionnez le dossier ou le fichier par un simple clic gauche, puis faites un clic droit pour ouvrir le menu contextuel et cliquez sur l'élément Renommer de ce menu (ou sur l'icône  de la barre des menus sous Windows 11). Entrez alors le nom voulu pour le dossier ou le fichier.
de la barre des menus sous Windows 11). Entrez alors le nom voulu pour le dossier ou le fichier.
Vous pouvez aussi créer un nouveau dossier à l'aide d'un raccourci clavier : appuyez simultanément sur les touches Ctrl Maj N (avec N comme « nouveau »).
Sous Windows 10, ces fonctions de création de dossier et de fichiers se trouvent aussi sous l'onglet Accueil du ruban. Toujours dans ce même onglet, vous pouvez renommer l'élément sélectionné (fichier ou dossier).
 Renommer des fichiers
Renommer des fichiers
 Renommer un fichier
Renommer un fichier
Pour renommer un fichier (ou un dossier), sélectionnez-le par un clic gauche, puis utilisez une des méthodes suivantes :
 de la barre des menus ;
de la barre des menus ;
Tapez ensuite le nouveau nom du fichier.
Si le nom entré correspond à un nom déjà existant dans le dossier un message d'avertissement vous demande confirmation et indique le nom qui sera attribué au fichier par le système car il n'est pas possible d'attribuer le même nom à deux fichiers dans un même dossier. Voir l'illustration.
 Renommer plusieurs fichiers à la fois
Renommer plusieurs fichiers à la fois
Il peut être intéressant de pouvoir renommer plusieurs fichiers en une seule opération. Un exemple courant concerne des photos de vacances : par défaut elles portent le nom donné par votre appareil photo avec un numéro à suivre comme IMG_0945.jpg, IMG_0946.jpg, etc.
Commencez par sélectionner tous les fichiers concernés, puis renommez l'un d'entre eux en appuyant sur la touche F2 du clavier (ou une autre méthode citée plus haut). Puis tapez la touche Entrée pour valider le nom (ou cliquez sur un endroit vide du volet). Les fichiers renommés portent tous le nom entré suivi d'un numéro à suivre entre parenthèses.
Vous pouvez annuler cette opération par le raccourci Ctrl Z du clavier. Ce raccourci clavier annule la dernière action.
Vous voulez renommer les photos de vacances prises à l'île d'Oléron à l'été 2021. Elles portent les noms de IMG_0850.jpg à IMG_0980.jpg (noms données automatiquement par votre appareil photo).
Sélectionnez tous ces fichiers (131 dans cet exemple) en cliquant sur le premier, puis en faisant défiler le volet de détail jusqu'au dernier fichier, maintenez la touche Maj enfoncée et cliquez sur le dernier fichier à renommer.
Appuyez sur la touche F2 du clavier et renommez le fichier sélectionné par le système (le fichier sélectionné n'a aucune importance) en lui donnant le nom Oléron_été-2021.jpg. Terminez la saisie par la touche Entrée du clavier.
Tous les fichiers sont alors renommés sous l'appellation Oléron_été-2021 (xx).jpg où xx est un numéro à suivre de 1 à 131.
 Les autres actions
Les autres actions
Parmi toutes les possibilités de manipulation des fichiers et dossiers, je vous propose de voir les plus utiles.
 Compresser / décompresser des fichiers
Compresser / décompresser des fichiers
Il est parfois utile de regrouper plusieurs fichiers en un seul et de les compresser pour qu'ils prennent le moins de place possible, afin, par exemple, de les envoyer en pièce jointe à des correspondants par votre messagerie.
En les décompressant, votre correspondant retrouvera l'ensemble des fichiers tels qu'ils étaient à l'origine.
 Compresser des fichiers
Compresser des fichiers
Pour compresser des fichiers, sélectionnez les fichiers à compresser (voir l'explication plus haut), puis, faites un clic droit sur la sélection pour faire apparaître le menu contextuel.
Sous Windows 7 et Windows 10 : placez le pointeur de la souris sur l'élément Envoyer vers pour faire apparaître le sous-menu associé. Cliquez alors sur l'élément Dossier compressé.
Sous Windows 11 : cliquez sur l'élément Compresser dans le fichier ZIP.
Un fichier compressé est créé avec un nom par défaut que vous pouvez modifier directement. Ce fichier a pour extension .zip qui permet à Windows de reconnaître un type de fichier compressé.
Sous Windows, un tel type de fichier est appelé « Dossier compressé », même s'il ne contient qu'un seul fichier.
Il apparaît dans le volet de navigation comme un dossier et en cliquant dessus, vous pouvez voir son contenu. Mais certaines applications ne peuvent pas utiliser directement ces fichiers sans les décompresser auparavant.
Note : les versions de Windows ne savent compresser les fichiers que dans le seul format .zip. Si vous voulez utiliser d'autres formats de compression, il faudra télécharger d'autres logiciels de compression, comme Winzip (payant) ou le logiciel libre et gratuit 7zip (prononcez « seven zip ») plus performant et comprenant un très grand nombre de formats de compression.
 Décompresser des fichiers
Décompresser des fichiers
Pour décompresser ce type de fichier, faites un clic droit dessus, puis cliquez sur l'élément Extraire tout... du menu contextuel.
Une fenêtre s'ouvre dans laquelle vous devez indiquer dans quel dossier les fichiers à décompresser doivent être placés. Voir l’illustration ci-contre.
Un dossier par défaut est proposé et indiqué par le chemin réel complet créé avec le nom du dossier compressé. Vous pouvez choisir un autre endroit en cliquant sur le bouton Parcourir... ou en modifiant directement le nom dans ce champ.
Si vous donnez le nom d'un dossier qui n'existe pas, il sera créé.
Validez la décompression par le bouton Extraire.
La case à cocher permet d'ouvrir une autre instance de l'explorateur de fichiers pour voir les fichiers décompressés. Si vous décochez cette case, la décompression se fera quand même, mais un autre exemplaire (appelé aussi instance) de l'explorateur de fichiers ne sera pas lancé.
Sous Windows 10, un simple clic gauche sur un fichier compressé fait apparaître un onglet supplémentaire dans le ruban : l'onglet Outils de dossier compressé qui possède un élément Extraire tout. Un clic sur cet élément ouvre la fenêtre pour décompresser le fichier (comme sur l'illustration à gauche ci-dessous).
 Décompresser des fichiers spéciaux
Décompresser des fichiers spéciaux
Certains fichiers compressés considérés comme des fichiers système ne peuvent pas être directement décompressés par la méthode décrite au paragraphe précédent. C'est le cas des fichiers portant l'extension .cab par exemple.
Un clic droit sur un tel fichier fait bien apparaître le menu contextuel, mais l'élément Extraire tout n'y figure pas.
Un clic gauche (sous Windows 10) fait apparaître l'onglet Outils de dossier compressé dans le ruban, mais l'élément Extraire tout est grisé et donc inaccessible.
Il semble donc que la décompression d'un tel fichier ne soit pas possible avec le décompresseur intégré au système. Cependant, une astuce permet d'extraire les fichiers de ce type : un double-clic sur le fichier compressé oblige l'explorateur à l'ouvrir. Sélectionnez alors l'ensemble des fichiers (par un raccourci clavier Ctrl A par exemple), puis copiez-les (par un raccourci clavier Ctrl C par exemple) et enfin collez-les en dehors du fichier compressé (par un Ctrl V par exemple).
 Créer un raccourci
Créer un raccourci
Ces raccourcis, à ne pas confondre avec les raccourcis claviers, sont des petits fichiers qui indiquent quel fichier le système doit ouvrir lorsqu'on double-clique dessus. Ce fichier est appelé fichier cible.
L'intérêt de ces raccourcis est de pouvoir ouvrir le fichier cible d'un endroit facile d'accès, comme le bureau par exemple, sans avoir à parcourir une partie plus ou moins longue de l'arborescence des dossiers avec l'explorateur de fichiers.
Souvent, des logiciels placent leurs raccourcis sur le bureau lors de leur installation.
Pour créer un raccourci, vous pouvez utiliser une des méthodes suivantes :
Icônes d'un fichier et son raccourci
Comme pour tout fichier, vous pouvez le renommer avec le nom de votre choix et supprimer le terme - Raccourci si vous le souhaitez.
Un raccourci est représenté par une icône correspondant au type du fichier cible accompagnée d'une flèche dans un carré en bas à gauche de l'icône. L'illustration ci-contre montre un fichier de type texte à gauche reconnaissable à son icône représentant une page de texte et son raccourci à droite placés sur le bureau de Windows 10. Placer un fichier et son raccourci au même endroit n'a bien sûr aucun intérêt. Ici c'est seulement pour montrer la similitude des icônes du fichier et de son raccourci.
J'en profite pour signaler qu'il n'est pas conseillé de mettre des fichiers ou des dossiers sur le bureau, sauf des fichiers temporaires, car ils peuvent être détruits par inadvertance. Par contre, pour accéder facilement à vos fichiers vous pouvez créer des raccourcis et les placer sur le bureau. Si le raccouci est détruit accidentellement, les fichiers cibles ne sont pas touchés.
Si vous avez de nombreux raccourcis sur le bureau, vous pouvez créer un dossier sur bureau et glisser vos raccourcis dedans.
 Épingler à l'accès rapide (Windows 10 et 11)
Épingler à l'accès rapide (Windows 10 et 11)
Si vous utilisez souvent les fichiers contenus dans un dossier particulier, vous pouvez épingler ce dossier à l'accès rapide pour y accéder en un clic, quel que soit son emplacement dans l'arborescence des fichiers.
Pour épingler un dossier, faites un clic droit dessus pour ouvrir le menu contextuel, puis cliquez sur l'élément Épingler à Accès rapide (voir l'illustration de gauche).
Vous pouvez le faire à partir du volet de détail ou du volet de navigation.
Pour enlever un dossier de l'accès rapide, faites un clic droit dessus (dans le volet de navigation) et dans le menu contextuel qui s'ouvre, cliquez sur l'élément Désépingler de l'Accès rapide (voir l'illustration de droite).
 Supprimer l'historique (Windows 10 et 11)
Supprimer l'historique (Windows 10 et 11)
Par défaut lorsque vous ouvrez l'explorateur de fichiers de Windows 10, il affiche dans le volet supplémentaire la liste des fichiers consultés les plus récents.
Vous pouvez effacer cette liste, qui n'effacera pas les fichiers concernés, pour garder une certaine confidentialité.
Pour effectuer cette opération :
Dans la fenêtre qui s'ouvre , en bas de l'onglet Général, dans la section Déclaration de confidentialité, repérez le libellé Effacer l'historique de l'Explorateur de fichiers (voir l'encadré rouge sur la figure de droite).
Cliquez sur le bouton Effacer pour supprimer l'historique, puis sur le bouton OK pour fermer cette fenêtre. La liste des fichiers récemment ouverts est alors effacée.
Elle se remplira à nouveau à chaque accès à un fichier ou dossier. Pour éviter cela, vous devez décocher les cases Afficher les fichiers récemment utilisés dans Accès rapide et Afficher les dossiers récemment utilisés dans Accès rapide, puis cliquez sur le bouton Effacer pour vider cette liste et sur OK pour fermer cette fenêtre. Le volet supplémentaire des fichiers récents n'est plus affiché.
 Fonctions réseau
Fonctions réseau
Avec l'explorateur de fichiers, vous pouvez partager des dossiers situés sur votre ordinateur avec d'autres ordinateurs reliés sur votre réseau local par l'intermédiaire de votre Box Internet ou d'un commutateur réseau (en filaire ou en Wi-Fi).
De même, vous pouvez accéder aux fichiers partagés d'un autre ordinateur connecté à votre réseau local.
 Le réseau local
Le réseau local
Le but de cette page n'est pas d'expliquer le fonctionnement des réseaux, mais de montrer l'utilisation de l'explorateur de fichiers. Cependant, comme il arrive souvent d'avoir plus d'un ordinateur dans un foyer, il peut être utile d'avoir quelques notions de base pour partager des documents.
Pour faire très simple : votre box a pour fonction principale de permettre à votre ordinateur d'accéder à Internet. En réalité, elle « voit » d'un côté le réseau Internet et de l'autre côté votre réseau local et permet de connecter ce réseau local au réseau Internet. C'est sa fonction modem qui permet d'envoyer et de recevoir des informations par la ligne téléphonique (ou la fibre optique depuis quelque temps) transitant par les installations de votre fournisseur d'accès à Internet (FAI).
Le réseau local est constitué, à minima, de la partie « locale » de votre box et de votre ordinateur connecté à cette box, soit par un câble spécial appelé câble Ethernet, soit en Wi-Fi. Il peut contenir également une imprimante, reliée à la box par câble ou en Wi-Fi et les éventuels autres ordinateurs de la maison reliés aussi par câble ou en Wi-Fi.
Tous ces éléments peuvent communiquer entre eux par l'intermédiaire de la box. C'est sa fonction routeur qui permet l'échange d'informations et le partage de fichiers entre tous les éléments de ce réseau. Une autre fonction de la box est de protéger le réseau local de certaines intrusions grâce à un pare-feu intégré que je n'expliciterai pas ici.
Le réseau local est souvent appelé LAN (de l'anglais Local Area Network).
 Partager un dossier
Partager un dossier
Partager un dossier, c'est le rendre accessible au réseau local.
Pour partager un dossier, faites un clic droit dessus, puis sur l'élément Propriétés du menu contextuel. Dans la fenêtre des propriétés, cliquez sur l'onglet Partage, puis sur le bouton Partager (voir l'illustration à gauche).
Dans la fenêtre qui s'ouvre, vous devez choisir les utilisateurs habilités à accéder à ce dossier. Vous avez le choix entre le propriétaire du dossier (René dans l'exemple ci-contre à droite), Tout le monde, c'est à dire tous ceux qui sont sur le réseau local, ou un utilisateur spécifique à créer sur cet ordinateur.
Pour partager le dossier entre tous les utilisateurs du réseau, choisissez Tout le monde puis cliquez sur le bouton Ajouter.
Par défaut, les fichiers sont en lecture seule, c'est à dire que les utilisateurs du réseau peuvent voir et copier le fichier sur leur ordinateur et ensuite modifier la copie, mais ne peuvent pas modifier l'original, ni le supprimer (ce qui est une modification radicale !).
Si vous voulez que les utilisateurs du réseau puissent modifier et supprimer les fichiers du dossier partagé, vous devez mettre le dossier en Lecture/écriture. Pour cela cliquez sur le bouton Partage avancé qui ouvre une nouvelle fenêtre, puis sur le bouton Autorisations de cette fenêtre. Enfin, dans la dernière fenêtre ouverte, cochez la case Modifier pour permettre l'écriture dans le dossier partagé (la case Lecture est en principe cochée par défaut).
Cliquez ensuite sur les boutons OK pour valider votre choix et fermer les fenêtres deux dernières fenêtres.
Pour que tous les utilisateurs accèdent au dossier partagé sans mot de passe, accédez au centre de partage : cliquez sur le lien Centre réseau et partage.
Dans cette fenêtre, cliquez sur Tous les réseaux (en bas de la fenêtre) pour l'ouvrir. Puis, tout en bas, cliquez sur le bouton radio Désactiver le partage protégé par mot de passe et validez par le bouton Enregistrer les modifications qui ferme cette fenêtre.
Enfin cliquez sur Fermer pour quitter la fenêtre de partage.
Le dossier est maintenant accessible sans mot de passe de tout le réseau local.
 Supprimer un partage
Supprimer un partage
 Restreindre un partage
Restreindre un partage
Si vous voulez ne plus accorder l'accès d'un dossier à tous les utilisateurs du réseau local, mais seulement à un utilisateur particulier, faites un clic droit sur le dossier , puis sur l'élément Propriétés du menu contextuel. pour ouvrir la fenêtre des propriétés (voir l'illustration de gauche du paragraphe ci-dessus).
Dans cette fenêtre, cliquez sur le bouton Partager de l'onglet Partage.
Puis dans la fenêtre de choix des utilisateurs, cliquez sur la ligne Tout le monde et sur l'élément Supprimer du menu contextuel (voir l'illustration de gauche).
Cliquez ensuite sur le bouton Partager pour valider l'opération, puis sur Terminé dans la fenêtre suivante. Le dossier ne sera alors accessible que par un utilisateur qui connaît l'identifiant du compte et éventuellement son mot de passe.
 Supprimer un partage
Supprimer un partage
Pour supprimer complètement le partage d'un dossier, dans l'onglet Partage de la fenêtre des propriétés du dossier, cliquez sur le bouton Partage avancé. Dans la fenêtre qui s'ouvre, décochez la case Partager ce dossier puis validez par le bouton OK qui ferme la fenêtre. Si des utilisateurs sont connectés, un message d'avertissement permet d'annuler cette opération, afin d'avertir les utilisateurs qui utilisent les fichiers de ce dossier. Dans le cas contraire, le dossier cesse d'être partagé. Il n'est plus visible sur le réseau local.
Une autre méthode pour supprimer un partage de dossier est d'utiliser la gestion de l'ordinateur. Pour y accéder :
La suite de la procédure est commune aux trois systèmes : ouvrez l'élément Dossiers partagés du volet de gauche, puis cliquez sur Partages. Dans le volet central sont affichés tous les dossiers partagés. Certains sont partagés pour l'administration du système et vous ne devez rien changer sur ces dossiers. Leur nom se termine par le symbole « $ ». Les autres dossiers peuvent être modifiés.
Cliquez sur le dossier à modifier, puis dans le volet de droite, cliquez sur Autres actions et sur l'élément Arrêter le partage du menu contextuel.
 Connecter un lecteur réseau
Connecter un lecteur réseau
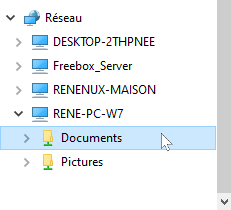
Vue du réseau local avec Windows 10
Si vous avez partagé un dossier, il est accessible de tout ordinateur connecté sur le réseau local. En ouvrant l'élément Réseau du volet de navigation, vous pouvez voir tous les éléments du réseau et en particulier les dossiers partagés.
Sur l'illustration de gauche, 3 ordinateurs connectés sont visibles ainsi que la box d'accès à Internet (Freebox_Server sur cet exemple) qui possède un disque dur partagé. Pour accéder au contenu du dossier partagé Documents de l'ordinateur RENE-PC-W7, il suffit de cliquer dessus.
Il est possible d'accéder plus facilement à ce dossier, sans avoir à parcourir l'arborescence. Pour cela il faut créer un lecteur réseau, c'est à dire présenter ce dossier comme un disque de l'ordinateur :
La suite de la procédure est commune aux trois systèmes : dans la fenêtre de connexion (voir l'illustration de gauche), choisissez une lettre pour identifier le lecteur parmi celles proposées.
Traditionnellement les lettres A et B étaient réservées aux lecteurs de disquettes et on évite de les choisir, même si ces lecteurs ont disparu des ordinateurs récents. De même les premières lettres sont habituellement utilisées pour des disques durs réels et des lecteurs optiques (CD, DVD). En choisissant une lettre dans la fin de l'alphabet, un lecteur réseau sera plus facilement identifiable par les utilisateurs.
Ensuite, cliquez sur le bouton Parcourir... pour sélectionner le dossier réseau. Ce bouton permet de parcourir le réseau et vous pouvez descendre dans l'arborescence des dossiers partagés. Vous pouvez aussi entrer directement le chemin réseau sans utiliser ce bouton.
Enfin, validez votre choix par le bouton Terminer.
Le dossier apparaît alors comme un disque réseau dans la partie Ordinateur (Windows 7) ou Ce PC (Windows 10), comme s'il s'agissait d'un disque de votre ordinateur.
Vous pouvez changer le nom de ce disque réseau qui par défaut porte le nom du dossier dont il est issu suivi du chemin réseau et de sa lettre d'identification.
Vous pouvez aussi placer un raccourci de ce disque sur le bureau pour un accès encore plus direct.
Pour enlever un lecteur réseau, faites un clic droit sur le lecteur dans le volet de navigation et cliquez sur l'élément Déconnecter du menu contextuel. Éventuellement rafraîchissez l'affichage (touche F5) pour voir le résultat.