Le gestionnaire Caja (Ubuntu MATE et Linux Mint MATE)
Le gestionnaire Caja (du nom du fruit cajá - une sorte de prune - cultivé au Brésil ) est un fork du gestionnaire de fichiers Nautilus, créé pour l'environnement de bureau MATE.
Pour lancer le gestionnaire de fichiers, cliquez sur son icône dans le tableau de bord ou utilisez le raccourci clavier Super E.
 Présentation par défaut
Présentation par défaut
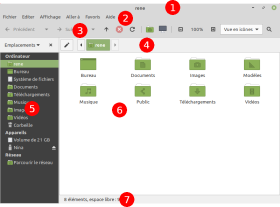
Caja sur Linux Mint MATE
Par défaut, Caja se présente comme sur la vue ci-contre :
-
la barre de titre où est indiqué le dossier présenté dans le volet de détail ;
-
la barre de menus ;
-
la barre d'outils avec les flèches de navigation (comme pour un navigateur web), qui peut être masquée ;
-
la barre d'emplacement qui indique le chemin d'accès aux dossiers et peut aussi être masquée ;
-
le panneau latéral qui affiche les dossiers et les disques connectés à l'ordinateur et qui peut également être masqué ;
-
le volet de détails qui affiche les fichiers et dossiers correspondant au dossier sélectionné dans le panneau latéral ;
-
la barre d'état qui affiche des informations sur l'élément sélectionné et peut aussi être masquée.
 Personnaliser l'interface
Personnaliser l'interface
La modification d'une partie de l'interface peut être effectuée directement à partir de la barre d'outils ou des éléments du menu Affichage. D'autres parties ne peuvent se faire qu'à partir de l'élément Préférences du menu Éditer.
 La barre d'outils
La barre d'outils

La barre d'outils de Caja
Elle comprend de gauche à droite :
L'affichage des dossiers et fichiers dans le volet de détail peut se faire de 3 façons différentes :
-
vue en icônes : pratique pour les images ;
-
vue en liste : c'est la vue la plus détaillée qui affiche en plus du nom de chaque fichier, leur taille, leur type et leur date de modification. Mais vous pouvez afficher d'autres colonnes par l'élément Colonnes visibles... du menu Affichage. Ce réglage n'affecte que le dossier courant. Vous pouvez modifier cet affichage pour l'ensemble des dossiers par l'élément Préférences du menu Éditer dans l'onglet Colonnes des listes ;
-
vue compacte : affiche le nom des fichiers à côté d'une petite icône sur plusieurs colonnes.
 La barre d'emplacement
La barre d'emplacement

La barre d'emplacement de Caja
Elle montre le chemin du dossier sélectionné à partir de votre dossier personnel sous forme d'une suite de dossiers. Cette présentation est parfois appelée fil d'Ariane. Un clic sur l'un des dossiers situé devant le dossier affiché permet d'y accéder directement. Sur l'illustration ci-contre (issue de Caja utilisé sur Linux Mint MATE), le dossier affiché est indiqué par un fond vert. un clic sur le dossier Image présente ce dossier dans le volet de détail, mais vous pouvez retourner sur le dossier essai par un simple clic dessus.
Le bouton  permet de basculer la représentation du chemin sous sa forme classique (comme /home/rene/Images/essai par exemple), permettant un copier/coller rapide. Un second clic le présente sous sa forme par défaut expliquée ci-dessus. Le raccourci clavier CtrlL bascule aussi de la représentation par défaut à cette représentation classique. Lorsque le chemin est sa forme classique, vous pouvez entrer un chemin de votre choix.
permet de basculer la représentation du chemin sous sa forme classique (comme /home/rene/Images/essai par exemple), permettant un copier/coller rapide. Un second clic le présente sous sa forme par défaut expliquée ci-dessus. Le raccourci clavier CtrlL bascule aussi de la représentation par défaut à cette représentation classique. Lorsque le chemin est sa forme classique, vous pouvez entrer un chemin de votre choix.
Le bouton ◀ affiche le chemin absolu, c'est à dire à partir de la racine du système (le bouton opposé ▶ semble n'avoir aucune action).
 Afficher / masquer des éléments (menu Affichage)
Afficher / masquer des éléments (menu Affichage)
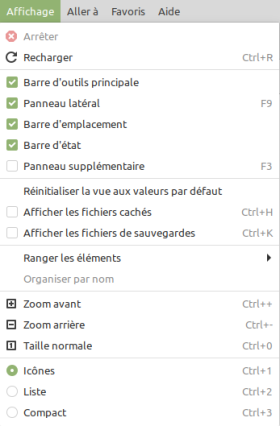
Le menu Affichage de Caja
Ouvrez le menu Affichage que nous allons détailler car il peut être utile de voir ses possibilités. On trouve, de haut en bas (voir l'illustration ci-contre) les éléments regroupés par catégories :
-
les éléments Arrêter et Actualiser ont les mêmes fonctions que les boutons
 et
et  de la barre d'outils et servent respectivement à stopper le chargement de la liste des fichiers et à réactualiser l'affichage. Si vous ne voyez pas des fichiers sur un autre disque présent sur votre réseau local, n'hésitez pas à réactualiser l'affichage par cet élément ou le raccourci Ctrl R ou la touche F5 ;
de la barre d'outils et servent respectivement à stopper le chargement de la liste des fichiers et à réactualiser l'affichage. Si vous ne voyez pas des fichiers sur un autre disque présent sur votre réseau local, n'hésitez pas à réactualiser l'affichage par cet élément ou le raccourci Ctrl R ou la touche F5 ;
-
la catégorie suivante comporte une case à cocher devant chaque élément et permet l'affichage ou le masquage des parties du navigateur de fichiers. Les premiers éléments (cochés par défaut, donc visibles), sont assez explicites. Le dernier, libellé Panneau supplémentaire divise le volet de détails en 2 parties pour montrer 2 fractions différentes de l'arborescence des fichiers. Cette fonction peut être utile pour copier ou déplacer facilement des fichiers ou des dossiers d'un endroit à l'autre de l'arborescence. La touche F3 est un raccourci de cette fonction qui fonctionne comme une bascule. Voir aussi le paragraphe Créer des onglets dans la page Actions sur les fichiers ;
-
les fonctions suivantes permettent de :
-
Réinitialiser la vue aux valeurs par défaut : remet le volet de détails dans sa configuration par défaut définie dans les préférences des vues (ordre de tri, niveau de zoom...) ;
-
Afficher les fichiers cachés : un fichier caché sur les systèmes à base d'Unix, comme Linux, est simplement un fichier dont le nom commence par un point « . ». En principe un tel fichier n'est pas affiché par les commandes du système d'exploitation. En cochant cette case du menu, les fichiers cachés sont affichés. Le raccourci équivalent est la combinaison Ctrl H. Ce raccourci fonctionne aussi comme une bascule ;
-
Afficher les fichiers de sauvegarde : un fichier de sauvegarde vu du système est simplement un fichier dont le nom de termine par un tilde « ~ ». Par défaut ces fichiers ne sont pas affichés par le navigateur, mais vous pouvez les rendre visible en cochant cette case. Le raccourci équivalent est la combinaison Ctrl K. Ce raccourci fonctionne aussi comme une bascule.
-
Ranger les éléments (n'est pas visible si la vue en liste est choisie) : par défaut les fichiers et dossiers sont affichés dans l'ordre alphabétique dans le volet de détail. Par le sous-menu, vous pouvez les ranger suivant un autre critère (taille, type, date...), ce qui peut être utile pour chercher un fichier dans une grande liste. L'élément Ordre inversé en bas du sous-menu permet d'inverser l'ordre choisi et la case Agencement compact rapproche les icônes pour occuper un minimum de place ;
-
Colonnes visibles... (visible seulement si la vue en liste est choisie) : un clic sur cet élément ouvre une fenêtre qui permet de choisir les colonnes à afficher dans le volet de détails. Ce choix des colonnes à afficher ne concerne que le dossier courant. Si vous voulez afficher les mêmes colonnes pour l'ensemble des fichiers, utilisez le menu Préférences (voir plus bas Gérer les préférences ;
-
les 3 éléments suivants : Zoom avant, Zoom arrière et Taille normale, permettent respectivement d'agrandir, de réduire ou de remettre à la taille par défaut les éléments du volet de détails. Vous obtenez le même résultat par les raccourcis claviers Ctrl +, Ctrl - et Ctrl 0. À noter que le « 0 » du pavé numérique ne fonctionne pas. Il faut utiliser le « 0 » de la rangée du haut des touches alphanumériques ;
-
enfin, les derniers éléments permettent de basculer l'affichage du volet de détails dans l'une des trois vues, comme avec la liste de vue de la barre d'outils. Les raccourcis claviers Ctrl 1, Ctrl 2 et Ctrl 3 donnent le même résultat. Comme précédemment, il faut utiliser les touches alphanumériques pour les chiffres.
 Le panneau latéral
Le panneau latéral
Ce panneau affiche les dossiers et disques connectés à l'ordinateur.

Deux vues du panneau latéral de Caja
Un clic sur l'élément Emplacement ▼ ouvre une liste déroulante qui permet différents affichages dans ce panneau :
-
Emplacements (valeur par défaut) : affiche les principaux éléments de stockage de masse par catégories :
-
Ordinateur : regroupe des dossiers importants, y compris le système d'exploitation (appelé Système de fichiers) et la corbeille ;
-
Appareils : se sont les autres partitions du disque dur de l'ordinateur ainsi que les autres disques internes (s'il y en a) et les clés USB connectées. Sur l'exemple ci-contre, une clé USB du nom de « Nina » est branchée sur l'ordinateur. Un lecteur de CD/DVD apparaîtrait ici s'il contenait un disque lisible ;
-
Réseau : les disques (et dossiers) du réseau local connectés à l'ordinateur sont affichés ici. Par défaut un clic sur l'élément Parcourir le réseau force le système à détecter tous les disques visibles sur le réseau local. Si vous êtes connectés à Internet, vous devez voir à minima votre box.
-
Information : affiche l'icône et des informations sur le dossier actuel ;
-
Arborescence : affiche l'arborescence des dossiers (voir l'illustration) à partir du dossier personnel, puis le système de fichiers, la corbeille, ainsi que les périphériques connectés, comme des clés USB. Les disques réseau connectés, les disques et partitions internes montées et les CD/DVD insérés dans un lecteur sont également affichés ici. Dans cette présentation, vous pouvez parcourir toute l'arborescence des dossiers en cliquant sur le symbole ▶ pour déplier le contenu du dossier correspondant qui se change alors en symbole ▼. Un second clic dessus replie l'arborescence correspondante ;
-
Historique : affiche tous les dossiers visités ;
-
les deux derniers éléments : Notes et Emblèmes permettent d'ajouter respectivement des annotations et des emblèmes aux fichiers et dossiers. Ces possibilités sont de l'ordre du gadget.
 Gérer les préférences
Gérer les préférences
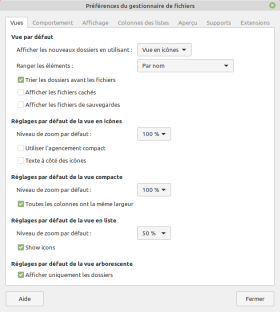
Fenêtre des préférences du gestionnaire
Pour accéder à la fenêtre des préférences du navigateur de fichiers, cliquez sur l'élément Préférences du menu Éditer.
Dans la fenêtre des préférences (voir l'illustration ci-contre), les différents réglages sont regroupés dans des onglets dont nous allons détaller les fonctions les plus importantes :
-
Vues : gère des paramètres des vues : en icônes, en liste ou compacte et pour chaque type de vue, vous pouvez personnaliser le niveau de zoom des éléments affichés dans le volet de détails. Pour les nouveaux dossiers, vous pouvez définir la vue qui sera affichée par défaut. Pour la vue en arborescence du panneau latéral, vous pouvez aussi afficher les fichiers et les dossiers ou seulement les dossiers (valeur par défaut et recommandée) ;
-
Comportement : vous pouvez laisser les réglages par défaut des catégories Comportement et Fichiers textes exécutables. Dans la catégorie Corbeille, la case Inclure une commande Supprimer qui ignore la corbeille est cochée par défaut. Si vous préférez toujours toujours passer par la corbeille pour supprimer un fichier, vous pouvez décocher cette case, ce qui a pour effet d'enlever l'élément Effacer du menu contextuel du gestionnaire. Pour supprimer réellement les fichiers, vous devrez alors vider la corbeille. Notez que dans cette fenêtre, la commande est appelée Supprimer alors que dans le menu contextuel elle est appelée Effacer ;
-
Affichage : dans la catégorie Taille, vous pouvez choisir d'afficher la taille en multiples d'octets en base décimale (case décochée) ou binaire, dite CEI (case cochée) ;
-
Colonnes des listes : pour l'affichage en liste, vous pouvez choisir les colonnes à afficher. Vous pouvez aussi modifier l'ordre des colonnes. Faites attention à ne pas décocher la case Nom, ce qui masquerait le nom des fichiers ;
-
Aperçu : la catégorie Dossiers permet d'afficher le nombre d'éléments qu'il contient dans la barre d'état ;
-
Support : cet onglet permet de définir l'action que doit faire le navigateur de fichiers lorsque vous connectez un appareil à l'ordinateur (insertion d'un CD/DVD, d'une clé USB, d'un appareil photo...). Vous pouvez définir par exemple le logiciel qu'il doit lancer en fonction du type de fichiers que contient le support connecté, ou ne rien faire, ou demander ce qu'il doit faire (valeur par défaut). En décochant la dernière case, vous interdisez au navigateur de parcourir le support qui vient d'être inséré (ce qu'il fait sinon pour déterminer le type de fichiers qui s'y trouve) ;
-
Extensions : ce sont des programmes qui ajoutent des fonctionnalités au navigateur. Ils sont parfois appelés greffons ou plugins Ils apparaissent dans les menus contextuels et sont tous activés par défaut.


 Présentation par défaut
Présentation par défaut
 Personnaliser l'interface
Personnaliser l'interface
 La barre d'outils
La barre d'outils
 : stoppe le chargement de la liste des fichiers du dossier en cours, ce qui peut être utile si la liste est trop longue ;
: stoppe le chargement de la liste des fichiers du dossier en cours, ce qui peut être utile si la liste est trop longue ;
 : réactualise l'affichage de l'emplacement actuel. L'appui sur la touche F5 du clavier produit le même effet.
: réactualise l'affichage de l'emplacement actuel. L'appui sur la touche F5 du clavier produit le même effet.
 : l'accès direct à votre dossier personnel ;
: l'accès direct à votre dossier personnel ;
 : l'accès à tous les espaces de stockage visibles de votre ordinateur. Vous pouvez voir les partitions de vos disques dur, dont le système de fichiers de votre distribution, les lecteurs de CD/ DVD... ;
: l'accès à tous les espaces de stockage visibles de votre ordinateur. Vous pouvez voir les partitions de vos disques dur, dont le système de fichiers de votre distribution, les lecteurs de CD/ DVD... ;
 ouvre un champ de saisie pour entrer une chaîne qui représente une partie du nom d'un dossier ou d'un fichier à rechercher. Une fois la chaîne saisie, cliquez sur la loupe pour lancer la recherche. Celle-ci s'effectue dans le dossier affiché et dans ses sous dossiers. Un second clic sur l'outil ferme le champ de recherche ;
ouvre un champ de saisie pour entrer une chaîne qui représente une partie du nom d'un dossier ou d'un fichier à rechercher. Une fois la chaîne saisie, cliquez sur la loupe pour lancer la recherche. Celle-ci s'effectue dans le dossier affiché et dans ses sous dossiers. Un second clic sur l'outil ferme le champ de recherche ;
 La barre d'emplacement
La barre d'emplacement
 permet de basculer la représentation du chemin sous sa forme classique (comme /home/rene/Images/essai par exemple), permettant un copier/coller rapide. Un second clic le présente sous sa forme par défaut expliquée ci-dessus. Le raccourci clavier CtrlL bascule aussi de la représentation par défaut à cette représentation classique. Lorsque le chemin est sa forme classique, vous pouvez entrer un chemin de votre choix.
permet de basculer la représentation du chemin sous sa forme classique (comme /home/rene/Images/essai par exemple), permettant un copier/coller rapide. Un second clic le présente sous sa forme par défaut expliquée ci-dessus. Le raccourci clavier CtrlL bascule aussi de la représentation par défaut à cette représentation classique. Lorsque le chemin est sa forme classique, vous pouvez entrer un chemin de votre choix.
 Afficher / masquer des éléments (menu Affichage)
Afficher / masquer des éléments (menu Affichage)
 et
et  de la barre d'outils et servent respectivement à stopper le chargement de la liste des fichiers et à réactualiser l'affichage. Si vous ne voyez pas des fichiers sur un autre disque présent sur votre réseau local, n'hésitez pas à réactualiser l'affichage par cet élément ou le raccourci Ctrl R ou la touche F5 ;
de la barre d'outils et servent respectivement à stopper le chargement de la liste des fichiers et à réactualiser l'affichage. Si vous ne voyez pas des fichiers sur un autre disque présent sur votre réseau local, n'hésitez pas à réactualiser l'affichage par cet élément ou le raccourci Ctrl R ou la touche F5 ;
 Le panneau latéral
Le panneau latéral
 Gérer les préférences
Gérer les préférences