Le gestionnaire PCManFM-Qt (Lubuntu)
PCManFM-Qt est le gestionnaire de fichiers de la distribution Lubuntu utilisant originellement l'environnement de bureau LXDE, remplacé depuis 2020 par LXQt. Il est développé par Jen Yee Hong (Taiwan) dont le pseudonyme est PCMan qui a développé également l'environnement de bureau LXDE, tous deux se voulant très légers, utilisant un minimum de ressources de l'ordinateur.
La version originale nommée PCManFM (pour PCMan File Manager) est renommée PCManFM-Qt depuis son adaptation à l'environnement de bureau LXQt.
Pour lancer le gestionnaire de fichiers, cliquez sur son icône dans le tableau de bord ou utilisez le raccourci clavier Meta E.
Note : la touche Meta est appelée Super sur de nombreuses distributions Linux et Windows dans le monde Windows.
 Présentation par défaut
Présentation par défaut

PCManFM-Qt sur Lubuntu
Par défaut, PCManFM-Qt se présente comme sur la vue ci-contre :
-
la barre de titre où est indiqué le dossier présenté dans le volet de détail ;
-
la barre de menus qui peut être masquée ;
-
la barre d'outils avec les flèches de navigation (comme pour un navigateur web) ;
-
le panneau latéral qui affiche les dossiers et les disques connectés à l'ordinateur (par défaut) ou l'arborescence des dossiers. Les dossiers sont ici désignés sous le nom de répertoires ;
-
le volet de détails qui affiche les fichiers et dossiers correspondant au dossier sélectionné dans le panneau latéral ;
-
la barre d'état qui affiche différentes informations sur les fichiers et dossiers.
 Personnaliser l'interface
Personnaliser l'interface
La modification d'une partie de l'interface peut être effectuée directement à partir de la barre d'outils ou des éléments du menu Afficher. D'autres parties ne peuvent se faire qu'à partir de l'élément Préférences du menu Éditer.
 La barre d'outils
La barre d'outils

La barre d'outils de PCManFM-Qt
Elle est divisée en 3 zones séparées par une barre verticale. On trouve de gauche à droite :
-
la zone de navigation avec les outils suivants :
-
 : l'outil de création d'un nouvel onglet dans le volet de détails. Vous obtenez la même action par un clic milieu sur un élément du panneau latéral ;
: l'outil de création d'un nouvel onglet dans le volet de détails. Vous obtenez la même action par un clic milieu sur un élément du panneau latéral ;
-
les flèches
 (reculer) et
(reculer) et  (avancer) permettent de se déplacer dans l'arborescence des dossiers pour respectivement retourner à l'emplacement visité précédemment ou suivant ;
(avancer) permettent de se déplacer dans l'arborescence des dossiers pour respectivement retourner à l'emplacement visité précédemment ou suivant ;
-
la flèche
 pour remonter d'un niveau dans l'arborescence des dossiers ;
pour remonter d'un niveau dans l'arborescence des dossiers ;
-
la flèche
 réactualise l'affichage de l'emplacement actuel. L'appui sur la touche F5 du clavier produit le même effet.
réactualise l'affichage de l'emplacement actuel. L'appui sur la touche F5 du clavier produit le même effet.
-
la zone de type d'affichage dans le volet de détails :
-
 : vue en icônes (sélectionnée par défaut) ;
: vue en icônes (sélectionnée par défaut) ;
-
 : présente les fichiers sous forme de vignettes, pratique pour les images ;
: présente les fichiers sous forme de vignettes, pratique pour les images ;
-
 : vue compacte. Affiche le nom des fichiers à côté d'une petite icône sur plusieurs colonnes ;
: vue compacte. Affiche le nom des fichiers à côté d'une petite icône sur plusieurs colonnes ;
-
 : vue en liste. C'est la vue la plus détaillée qui affiche en plus du nom de chaque fichier, leur type, leur taille, leur date de modification et leur appartenance (propriétaire et groupe). Par un clic droit sur un en-tête de colonne, vous pouvez masquer les colonnes de votre choix en décochant la case correspondante. Seule la colonne Nom ne peut être masquée. Un clic gauche sur l'en-tête d'une colonne inverse l'ordre de tri de la colonne.
: vue en liste. C'est la vue la plus détaillée qui affiche en plus du nom de chaque fichier, leur type, leur taille, leur date de modification et leur appartenance (propriétaire et groupe). Par un clic droit sur un en-tête de colonne, vous pouvez masquer les colonnes de votre choix en décochant la case correspondante. Seule la colonne Nom ne peut être masquée. Un clic gauche sur l'en-tête d'une colonne inverse l'ordre de tri de la colonne.
-
la troisième zone contient la barre d'emplacement décrite ci-dessous.
 La barre d'emplacement
La barre d'emplacement

La barre d'emplacement
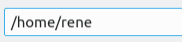
Autre représentation du chemin
Elle montre le chemin du dossier sélectionné à partir de la racine du système d'exploitation sous forme d'une suite de dossiers. Cette présentation est parfois appelée fil d'Ariane. Un clic sur l'un des dossiers situé devant le dossier affiché permet d'y accéder directement. Sur l'illustration ci-contre à gauche, le dossier affiché est indiqué par un fond gris foncé. un clic sur le dossier home présente ce dossier dans le volet de détail, mais vous pouvez retourner sur le dossier rene par un simple clic dessus.
Si vous cliquez à droite du chemin, sa représentation bascule sous forme classique, comme sur l'illustration de droite. Cette représentation est pratique pour copier le chemin et l'utiliser ailleurs (dans un éditeur de texte, par exemple ou dans un autre logiciel).
Un clic dans le volet de détails bascule la représentation du chemin dans sa forme par défaut.
 Afficher / masquer des éléments (menu Afficher)
Afficher / masquer des éléments (menu Afficher)

Le menu Afficher de PCManFM-Qt
Ouvrez le menu Afficher que nous allons détailler car il peut être utile de voir ses possibilités. On trouve, de haut en bas (voir l'illustration ci-contre) les éléments regroupés par catégories :
-
Recharger force la réactualisation de l'affichage. Si vous ne voyez pas des fichiers sur un autre disque présent sur votre réseau local, n'hésitez pas à réactualiser l'affichage par cet élément ou la touche F5 ;
-
la catégorie suivante permet la modification des informations affichées par les cases à cocher :
-
Afficher les éléments cachés : un fichier caché sur les systèmes à base d'Unix, comme Linux, est simplement un fichier dont le nom commence par un point « . ». En principe un tel fichier n'est pas affiché par les commandes du système d'exploitation. En cochant cette case du menu, les fichiers cachés sont affichés. Le raccourci équivalent est la combinaison Ctrl H. Ce raccourci fonctionne comme une bascule ;
-
Vue partagée : cette fonction partage le volet de détails en deux parties identiques et présentant les mêmes fichiers et dossiers en double. Un clic sur l'un des volets le sélectionne et vous pouvez visualiser un autre emplacement en sélectionnant un autre élément du panneau latéral. Vous avez alors deux volets de détails affichant deux dossiers différents, ce qui peut être très pratique pour copier ou déplacer des fichiers d'un dossier à un autre. Le raccourci équivalent est la touche F6. Ce raccourci fonctionne aussi comme une bascule ;
-
Tri des éléments : un survol de cet élément ouvre un sous-menu. Par défaut les fichiers et dossiers sont affichés dans l'ordre alphabétique dans le volet de détail. Par le sous-menu, vous pouvez les ranger suivant un autre critère (taille, type, date...), ce qui peut être utile pour chercher un fichier dans une grande liste. En bas du sous-menu vous pouvez sélectionner l'affichage dans l'ordre Croissant ou Décroissant du critère choisi. En dessous, vous pouvez choisir d'afficher les dossiers (Répertoires d'abord) avant les fichiers (fonction cochée par défaut) et l'ordre d'affichage Sensible à la casse ou non (l'ordre d'affichage est insensible à la casse par défaut) ;
-
Afficher : un survol de cet élément ouvre le sous-menu du type d'affichage qui reprend les mêmes options que celles de la barre d'outils ;
-
Conserver les réglages pour ce répertoire : en cochant cette case, le tri des éléments et le type d'affichage seront conservés pour ce dossier, sinon, lorsque vous reviendrez dans ce dossier, ces réglages seront perdus.
-
la catégorie suivante gère les différentes barres au survol de la souris :
-
Barre des outils : affiche ou masque la barre de filtre et la barre des menus.
Si vous cochez la case Barre permanente et filtre, une barre de Filtre s'affiche sous le volet de détail. Elle reste affichée pour tous les dossiers. Vous pouvez alors entrer des parties de nom de fichiers pour n'afficher que les fichiers qui contiennent ces parties de nom. Par exemple, si vous entrez les caractères « .jpg », seuls les fichiers ayant l'extension « .jpg » seront affichés dans le volet de détails.
Si vous décochez la case Barre des menus, elle est masquée et vous ne pouvez plus l'afficher par le menu, puisqu'elle a disparu. Pour l'afficher de nouveau, vous devez utiliser le raccourci clavier Ctrl M (M comme menu), ce qui est précisé par une fenêtre d'avertissement. Ce raccourci fonctionne comme une bascule ;
-
Barre des chemins : affiche le chemin, soit sous forme classique, soit sous forme de fil d'Ariane (sélectionné par défaut) pour tous les dossiers.
-
Filtrer : gère les fonctions de filtrage au survol de la souris :
-
Montrer/Barre de filtre du focus : affiche la barre de filtre, comme précédemment, mais uniquement pour le dossier affiché ;
-
Effacer tous les filtres : comme son nom l'indique, efface les filtres.
 Le panneau latéral
Le panneau latéral
Ce panneau affiche les dossiers et disques connectés à l'ordinateur.

Les deux vues du panneau latéral
La vue par défaut, nommée Emplacements, affiche les principaux éléments de stockage de masse par catégories :
-
Emplacements : regroupe différents éléments, dont :
-
le dossier personnel ;
-
le bureau, appelé Desktop dans le volet de détails ;
-
la corbeille, appelée trash:/// dans la barre d'emplacements ;
-
un élément appelé Ordinateur : il contient le système d'exploitation (appelé File System), les autres partitions du disque, les autres disques et les autres périphériques comme le lecteur CD/DVD, le lecteur de cartes, les clés USB branchées ;
-
Application(s) : c'est l'ensemble des catégories, visibles ou non, du menu. Les éléments vides ne sont pas montrés dans le menu, mais sont visibles ici. Un double-clic sur un élément dans le volet de détails montre les éléments qu'il contient ou le lance s'il s'agit d'un logiciel ;
-
Réseau : un clic sur cet élément montre tous les éléments connectés à votre réseau local. Vous devriez voir au moins votre ordinateur et votre box d'accès à Internet.
-
Appareils : montre les disques ou partitions des disques ainsi que les clés USB connectées à l'ordinateur ;
-
Signets : montre tous les signets : il n'y en a aucun par défaut si vous n'en avez pas créé. Les signets sont des raccourcis qui permettent un accès direct à un dossier système ou à un dossier que vous avez créé sans avoir à parcourir toute l'arborescence. Pour ajouter un signet, ouvrez le dossier de votre choix dans le volet de détails, puis, dans le menu Signets, cliquez sur l'élément + Ajouter aux signets. Un clic droit sur un signet fait apparaître un menu contextuel. Vous pouvez ainsi le déplacer vers le haut ou le bas, le renommer ou le supprimer. Cette dernière action ne supprime pas le dossier correspondant, mais seulement le signet.
Vous pouvez changer la vue du panneau latéral par un clic sur l'en-tête du panneau et sélectionner la vue Arborescence des répertoires.
Elle affiche l'arborescence des dossiers (voir l'illustration) à partir du dossier personnel.
Dans cette présentation, vous pouvez parcourir toute l'arborescence des dossiers en cliquant sur le symbole > pour déplier le contenu du dossier correspondant qui se change alors en symbole ⌵. Un second clic dessus replie l'arborescence correspondante.
 Gérer les préférences
Gérer les préférences
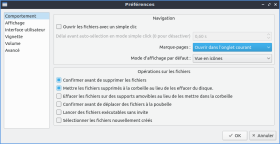
Fenêtre des préférences du gestionnaire
Pour accéder à la fenêtre des préférences du navigateur de fichiers, cliquez sur l'élément Préférences du menu Éditer.
Cette fenêtre contient de nombreux réglages dont nous allons voir les principaux. Le panneau gauche contient les noms des catégories que vous pouvez paramétrer dans le panneau de droite :
-
Comportement : les réglages les plus importants de cette catégorie sont :
-
le Mode d'affichage par défaut, dans la zone Navigation. Le type d'affichage sélectionné ici s'appliquera à tous les dossiers et non pas au seul dossier, comme vu plus haut ;
Dans la zone Opération sur les fichiers, analysons les réglages très importants :
-
Mettre les fichiers supprimés à la corbeille au lieu de les effacer du disque : lorsque vous faites un clic droit sur un fichier (ou un dossier), puis que vous cliquez sur l'élément Mettre à la corbeille du menu contextuel, le fichier est déplacé dans la corbeille si cette case est cochée (valeur par défaut). Sinon, il est directement détruit (effacé du disque). Dans ce cas, le menu contextuel affiche l'élément Supprimer au lieu de Mettre à la corbeille. Je vous conseille de ne pas décocher cette case ;
-
Confirmer avant de supprimer les fichiers : si cette case est cochée (par défaut), vous devrez confirmer l'action de vider la corbeille (si les fichiers supprimés sont placés dans la corbeille comme expliqué ci-dessus) ou l'action de détruire les fichiers si vous avez décoché le passage à la corbeille (case expliquée ci-dessus). Si cette case est décochée (ce que je vous déconseille), les fichiers peuvent être détruits sans avertissement
-
Confirmer avant de déplacer des fichiers à la poubelle : (ici les termes corbeille et poubelle sont utilisés dans le même sens). Si vous cochez cette case, vous devrez confirmer l'action avant que le fichier ne soit mis à la corbeille. Si les fichiers ne passent pas à la corbeille, mais sont directement détruits, cette case même cochée ne déclenche pas d'avertissement ;
-
Affichage : permet de spécifier les tailles des icônes et des vignette et quelques autres options ;
-
Interface utilisateur : si vous voulez retrouver la taille d'origine du gestionnaire de fichiers, décochez la case Mémoriser la taille de la dernière fenêtre fermée. Dans ce cas, vous pouvez fixer les largeur et hauteur de la fenêtre qui s'affichera toujours avec les mêmes dimensions à l'ouverture ;
-
Vignette : pour montrer ou cacher les vignettes des fichiers ;
-
Volume : gère le montage automatique des disques et autres média amovibles ;
-
Avancé : permet de définir les programmes pouvant être lancés à partir du gestionnaire de fichiers.


 Présentation par défaut
Présentation par défaut
 Personnaliser l'interface
Personnaliser l'interface
 La barre d'outils
La barre d'outils
 : l'outil de création d'un nouvel onglet dans le volet de détails. Vous obtenez la même action par un clic milieu sur un élément du panneau latéral ;
: l'outil de création d'un nouvel onglet dans le volet de détails. Vous obtenez la même action par un clic milieu sur un élément du panneau latéral ;
 (reculer) et
(reculer) et  (avancer) permettent de se déplacer dans l'arborescence des dossiers pour respectivement retourner à l'emplacement visité précédemment ou suivant ;
(avancer) permettent de se déplacer dans l'arborescence des dossiers pour respectivement retourner à l'emplacement visité précédemment ou suivant ;
 pour remonter d'un niveau dans l'arborescence des dossiers ;
pour remonter d'un niveau dans l'arborescence des dossiers ;
 réactualise l'affichage de l'emplacement actuel. L'appui sur la touche F5 du clavier produit le même effet.
réactualise l'affichage de l'emplacement actuel. L'appui sur la touche F5 du clavier produit le même effet.
 : présente les fichiers sous forme de vignettes, pratique pour les images ;
: présente les fichiers sous forme de vignettes, pratique pour les images ;
 : vue compacte. Affiche le nom des fichiers à côté d'une petite icône sur plusieurs colonnes ;
: vue compacte. Affiche le nom des fichiers à côté d'une petite icône sur plusieurs colonnes ;
 : vue en liste. C'est la vue la plus détaillée qui affiche en plus du nom de chaque fichier, leur type, leur taille, leur date de modification et leur appartenance (propriétaire et groupe). Par un clic droit sur un en-tête de colonne, vous pouvez masquer les colonnes de votre choix en décochant la case correspondante. Seule la colonne Nom ne peut être masquée. Un clic gauche sur l'en-tête d'une colonne inverse l'ordre de tri de la colonne.
: vue en liste. C'est la vue la plus détaillée qui affiche en plus du nom de chaque fichier, leur type, leur taille, leur date de modification et leur appartenance (propriétaire et groupe). Par un clic droit sur un en-tête de colonne, vous pouvez masquer les colonnes de votre choix en décochant la case correspondante. Seule la colonne Nom ne peut être masquée. Un clic gauche sur l'en-tête d'une colonne inverse l'ordre de tri de la colonne.
 La barre d'emplacement
La barre d'emplacement

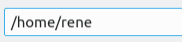
 Afficher / masquer des éléments (menu Afficher)
Afficher / masquer des éléments (menu Afficher)
 Le panneau latéral
Le panneau latéral
 Gérer les préférences
Gérer les préférences