
Votre IP (2) : 216.73.216.6;
Bien utiliser son ordinateur
Initiation à l'informatique pour tous
Vous êtes ici : Les logiciels >
Choix du système :

Votre IP (2) : 216.73.216.6;
Internet est le réseau informatique mondial qui permet de faire communiquer des ordinateurs entre eux ou avec des serveurs grâce à des protocoles standardisés. Parmi les services offerts par Internet, nous allons voir en particulier l'accès au web et la messagerie électronique qui sont les plus utilisés actuellement. L'accès à ces services se fait en général avec un logiciel spécialisé appelé un navigateur web. Le service de messagerie électronique peut être accédé par un logiciel de messagerie (appelé courrielleur) ou un navigateur web.
D'autres services d'Internet sont accessibles par d'autres logiciels spécialisés, comme le client FTP pour transférer des fichiers sur un serveur, ou les logiciels de messagerie instantanée (dits de tchat), comme Pidgin, Empathy ou Skype, mais ces services et leurs logiciels sortent du cadre de ce site et ne seront donc pas décrits ici.
Sommaire [masquer]
2.1. Comment installer Firefox sous Windows
2.2. Présentation du navigateur
2.3. Personnalisation du navigateur
2.3.1. Accéder au menu principal
2.3.2. Personnaliser l'interface
2.3.2.1. Afficher / masquer les barres
2.3.2.1.1. La barre de titre
2.3.2.1.2. La barre de menus
2.3.2.1.3. La barre personnelle
2.3.2.1.4. Densité
2.3.2.2. Ajouter / enlever des outils
2.3.2.3. Quitter la personnalisation
2.4. Paramétrage du navigateur
2.4.1. Choisir la langue d'affichage
2.4.2. Choisir Firefox comme navigateur par défaut
2.4.3. Définir l'emplacement des fichiers téléchargés
2.4.4. Définir la page d'accueil et de nouvel onglet
2.4.4.1. Définir la page d'accueil
2.4.4.2. Définir le contenu d'un nouvel onglet
2.4.5. Choisir le moteur de recherche
2.4.6. Paramétrer l'historique
3.1. Les actions de base
3.1.1. Rechercher un site
3.1.2. Rechercher sur un site
3.1.3. Rechercher dans une page
3.1.4. Gérer les onglets
3.1.4.1. Ouvrir plusieurs onglets
3.1.4.2. Fermer un onglet
3.1.4.3. Rouvrir un onglet récemment fermé
3.1.4.4. Déplacer les onglets
3.1.5. Télécharger un document
3.1.5.1. Télécharger un document « pdf »
3.1.5.2. Bouton de téléchargement
3.1.5.3. Modifier le comportement du téléchargement
3.1.6. Effacer les traces de navigation
3.2. Actions évoluées
3.2.1. Enregistrer une page d'un site
3.2.2. Enregistrer une image
3.2.3. Imprimer une page d'un site
3.2.4. Ajouter / enlever une page à votre barre personnelle
3.2.5. Épingler un onglet
3.2.6. Déplacer un onglet dans une autre fenêtre
3.2.7. Gérer les mots de passe
3.2.7.1. Enregistrer les mots de passe (ou pas)
3.2.7.2. Paramétrer l'enregistrement des mots de passe
3.2.7.3. Voir et modifier les exceptions des sites
3.2.7.4. Voir et modifier les mots de passe
3.2.8. Gérer les marque-pages
3.2.8.1. Marquer une page
3.2.8.2. Organiser les marque-pages
3.2.8.2.1. Créer un dossier
3.2.8.2.2. Changer l'emplacement d'un marque-page
4. Ajout de fonctionnalités au navigateur
4.1.1. Accéder à l'onglet des extensions
4.1.2. Chercher des extensions
4.2. Suppression des publicités
4.2.1. Installer le bloqueur « uBlock Origin »
4.2.2. Activer / désactiver le bloqueur
4.2.3. Paramétrer / supprimer le bloqueur
5.1. Principe de fonctionnement des navigateurs
5.2. Paramétrage de l'historique
5.2.1. Accéder à la gestion de l'historique
5.2.2. Choisir les éléments à effacer
5.3. La navigation privée
 Les navigateurs web
Les navigateurs web
Le principal logiciel pour accéder au service web d'Internet est le navigateur web. Il en existe plusieurs, dont certains sont multi-plateforme. Le tableau suivant liste les principaux navigateurs actuels par ordre alphabétique avec quelques indications.
Note : j'ai entendu plusieurs personnes dire que puisqu'elles avaient un compte chez Google, elles devaient utiliser le navigateur de Google (Chrome), ou l'équivalent avec Microsoft et son navigateur Internet Explorer (remplacé depuis quelque temps par Edge). Cette croyance est bien sûr complètement fausse. Tous les navigateurs rendent les mêmes services et permettent d'accéder à tous les comptes que vous pouvez avoir chez les différents fournisseurs de ces services.
| Nom | Logo | Développeur | Statut | Commentaire |
|---|---|---|---|---|
| Avast Secure Browser |

| Société Avast Software | logiciel propriétaire | La société tchèque Avast est surtout connue pour son antivirus qui propose l'installation de ce navigateur. Il est basé sur le projet open source Chromium. |
| Brave |

| Société Brave Software | logiciel open source | Basé sur Chromium, il est créé par Brendan Eich, cofondateur de Mozilla Firefox et créateur du langage JavaScript. Il est distribué sous la licence libre MPL 2.0 (Mozilla Public License). |
| Chromium |

| Organisation Chromium Project | logiciel libre | L'organisation Chromium Project a été créée par Google en 2008. Le navigateur Chromium utilise le moteur de rendu Blink qui a remplacé l'ancien moteur WebKit. Il est distribué en grande partie sous licence BSD (Berkeley Software Distribution) et sous d'autres licences libres. |
| Google Chrome |

| Société Google | logiciel propriétaire | Basé sur Chromium, il incorpore des fonctionnalités supplémentaires et des mouchards pour envoyer des informations personnelles à Google. Sous Windows, il est souvent téléchargé avec des logiciels sans l'accord explicite de l'internaute. |
| Microsoft Edge |

| Société Microsoft | logiciel propriétaire | Basé sur Chromium depuis 2020, il remplace Internet Explorer qui n'est plus maintenu depuis juin 2022. Edge est installé par défaut dans les distributions des systèmes d'exploitation de Microsoft. |
| Mozilla Firefox |

| Fondation Mozilla | logiciel libre | Disponible sur toutes les plateformes, il utilise le moteur de rendu Quantum depuis sa version 57 (en 2017) qui a remplacé l'ancien moteur Gecko et l'a rendu le plus rapide des navigateurs. Il est considéré comme le navigateur le plus sécurisé par l'agence allemande de sécurité BSI en 2019 et il est préconisé par l’État français. Il respecte au mieux les standards du Web. Il est distribué sous la licence libre MPL 2.0 (Mozilla Public License). Depuis 2020, Google est le principal contributeur financier de Mozilla. |
| Opera |

| Société Opera Software | logiciel propriétaire | Basé sur Chromium depuis 2013, il est disponible sur toutes les plateformes. La société norvégienne Opera a développé ce navigateur depuis 1995. |
| Safari |

| Société Apple | logiciel propriétaire | Développé pour MacOS, ce navigateur utilise le moteur de rendu WebKit. |
| Vivaldi |

| Entreprise Vivaldi Technologies | logiciel propriétaire | Basé sur Chromium. L'entreprise norvégienne Vivaldi a développé ce navigateur pour remplacer Opera. |
Cette liste n'est pas exhaustive.
Note : dans la suite de cette page, nous prendrons l'exemple du navigateur Firefox qui est installé par défaut sur de nombreuses distributions Linux et que je vous conseille d'installer et d'utiliser sur les systèmes d'exploitation Windows pour des raisons de protection de la vie privée et de sécurité.
Les moteurs de rendu
Un moteur de rendu est un composant des navigateurs qui gère l'affichage des pages web : il interprète le code HTML reçu et le combine avec les règles d'affichage décrites dans les fichiers css reçus avec la page et avec les instructions contenues dans les fichiers JavaScript également reçus avec la page. Il effectue tous les calculs avant d'afficher la page dans le navigateur.
Chaque moteur de rendu doit afficher les pages web conformément aux directives du W3C, l'organisme responsable de la standardisation du web. C'est cet organisme qui dit comment un navigateur doit afficher une page web en fonction des fichiers reçus avec la page. Grâce à cet organisme, un site est affiché de la même façon par tous les navigateurs. Enfin, ça c'est la théorie... car pendant longtemps, les différentes versions des navigateurs de Microsoft (Internet Explorer), par exemple, ne respectaient pas ces règles d'affichage, ce qui compliquait la tâche des programmeurs de sites web. Depuis quelques années le nombre de moteurs de rendu a fortement diminué pour ne garder principalement que deux : Blink et Quantum (sauf pour Apple qui semble toujours utiliser WebKit pour son navigateur historique Safari et son nouveau navigateur Orion).
Adieu donc les anciens moteurs Gecko (Firefox, SeaMonkey...), KHTML (Konqueror), WebKit, un fork de KHTML (Chrome, Chromium, Opera), Trident (Internet Explorer), EdgeHTML, un fork de Trident (Edge), Elektra (Opera versions 4 à 6), Presto (Opera version 7). La liste n'est pas exhaustive.
 Le navigateur Firefox
Le navigateur Firefox
Comme tous les navigateurs web, Firefox est souvent mis à jour, soit pour des raisons de sécurité, soit pour ajouter des nouvelles fonctionnalités.
Note : il est impératif de mettre à jour son navigateur web car il fait l'objet de nombreuses attaques malveillantes pour s'introduire dans votre ordinateur.
Sa présentation peut varier, mais les principaux éléments se retrouvent d'une version à l'autre. La présentation varie aussi en fonction des systèmes d'exploitation. J'ai choisi d'utiliser la présentation de la version 100 sur la distribution Linux Mint Cinnamon. J'espère que chacun se retrouvera entre les explications ci-dessous et sa version installée.
 Comment installer Firefox sous Windows
Comment installer Firefox sous Windows
Le navigateur par défaut sous Windows est Edge qui a remplacé Internet Explorer.
Pour installer Firefox, lancez le navigateur Edge et dans la barre d'adresse (en face du libellé Microsoft Bing), entrez le mot firefox, comme sur l'illustration de gauche et validez par la touche Entrée.Les résultats de la recherche s'affichent alors dans la page, avec en premier (au moment ou j'ai fait cet essai), un message de Microsoft disant qu'il n'est pas nécessaire de télécharger un nouveau navigateur web. C'est un moyen (un peu mesquin !) de se protéger de la concurrence et de pouvoir continuer à vous espionner.
Descendez dans la page jusqu'à trouver le lien du site de Firefox, comme sur l'illustration ci-contre à droite. Vérifiez bien l'adresse du site (sous le titre de l'élément) qui doit commencer par https://www.mozilla.org
. D'autres sites proposent aussi le téléchargement du navigateur, mais en passant par ces sites, vous pouvez également télécharger à votre insu des publicités ou d'autres gadgets inutiles.
Cliquez sur ce lien qui ouvre la page de Mozilla Firefox pour télécharger le navigateur pour votre version de Windows.
Cliquez alors sur le bouton bleu Télécharger. Ceci a pour effet de télécharger un petit programme qui est un installateur pour Firefox. Lorsqu'il est téléchargé (ce qui est très rapide), un message en haut du navigateur indique le nom du fichier installé : Firefox Installer.exe. Ce fichier est stocké dans le dossier désigné pour les fichiers téléchargés (souvent le dossier Téléchargements).
Pour exécuter ce fichier, vous pouvez le chercher dans ce dossier des fichiers téléchargés, ou plus simplement, cliquez sur le lien Ouvrir un fichier qui va exécuter ce fichier.
La fenêtre d'installation du logiciel s'ouvre (voir l'illustration ci-contre à droite). Cliquez sur le bouton Exécuter et suivez les opérations.
L'installateur demande votre autorisation pour qu'il apporte des modifications sur votre ordinateur. Répondez Oui pour lancer l'installation. Le téléchargement du navigateur Firefox commence, puis il est installé. Des icônes sont installées dans la barre des tâches et sur le bureau. Un élément est aussi ajouté dans le menu de Windows.
 Présentation du navigateur
Présentation du navigateur
La figure de gauche présente la fenêtre du navigateur Firefox version 100, telle qu'elle se présente à la première ouverture du logiciel sur le système d'exploitation Linux Mint 20 Cinnamon.

Les éléments de la zone de gauche notée 1
Détaillons les différentes zones de cette fenêtre, notées de 1 à 4 sur la vue de gauche :
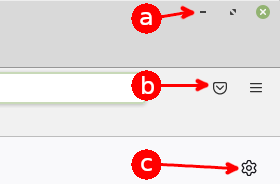
Les éléments de la zone de droite notée 2
Pour mémoire, la barre de titre, tout en haut de la fenêtre, rappelle le nom de l'onglet affiché suivi du nom du navigateur Mozilla Firefox. Suivant la distribution, cette indication peut se situer au milieu (comme sur la présente illustration) ou à gauche de la fenêtre.
 Personnalisation du navigateur
Personnalisation du navigateur
Comme beaucoup de logiciels, la fenêtre de Firefox est personnalisable. La tendance actuelle des graphistes de l'informatique est de minimiser l'affichage des menus et Firefox ne fait pas exception.
 Accéder au menu principal
Accéder au menu principal
La plupart des réglages de personnalisation du navigateur sont accessibles par le menu principal ☰. Un clic sur ce bouton ouvre le menu, comme sur l'illustration ci-contre.
Dans ce menu, vous pouvez voir certains éléments qui se terminent par le symbole >, comme la ligne Outils supplémentaires où le pointeur de la souris est positionné sur l'illustration. Ces éléments ouvrent un sous menu lorsque vous cliquez dessus.
Sur d'autres lignes, les raccourcis clavier sont mentionnés à droite de l'élément du menu.
Parcourons rapidement les éléments de ce menu. De haut en bas, nous trouvons les éléments suivants :
 Personnaliser l'interface
Personnaliser l'interface
Un clic sur l'élément Outils supplémentaires ouvre un sous menu dont l'élément Personnaliser la barre d'outils... va nous servir dans ce chapitre. Cliquez sur cet élément pour ouvrir la fenêtre de personnalisation qui doit se présenter comme sur l'illustration ci-contre à droite.
 Afficher / masquer les barres
Afficher / masquer les barres
Les éléments de gestion des différentes barres se trouvent en bas de la fenêtre de personnalisation, comme sur la vue agrandie ci-contre à gauche.
Reportez-vous à cette illustration pour les quatre paragraphes suivants.
Un clic sur le bouton Barres d'outils ouvre un menu de configuration de la barre de menus et de la barre personnelle.
 La barre de titre
La barre de titre
La case à cocher Barre de titre permet de masquer la barre de titre si elle n'est pas cochée ou de l'afficher (valeur par défaut) dans le cas contraire.
Cette barre indique le nom de la page affichée à côté du nom du navigateur.
 La barre de menus
La barre de menus
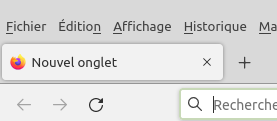
Position de la barre de menu
Cochez cette case pour afficher la barre de menu, comme dans les distributions précédentes de Linux ou les versions précédentes de Windows (XP, Vista, W7...). Ceci permet d'avoir toutes les fonctionnalités accessibles directement sans ouvrir le menu principal et les sous menus pour accéder à la fonction voulue. C'est ce que je fais systématiquement lorsque je configure Firefox sur un ordinateur car je trouve cela plus pratique. Cette barre de menus s'affiche au-dessus de la barre d'onglets comme l'illustre la vue ci-contre.
Je vous conseille de le faire ici pour faciliter la lecture de cette page.
 La barre personnelle
La barre personnelle
Un clic sur cet élément ouvre une liste déroulante de configuration de la barre personnelle :
 Densité
Densité
Vous avez le choix entre 2 densités :
Remarque : le choix de la densité Compacte (hauteur des barres plus petite que pour la densité Normale) a disparu de cette version.
 Ajouter / enlever des outils
Ajouter / enlever des outils
Dans la partie gauche de la page plusieurs outils sont disponibles et vous pouvez les ajouter à votre barre d'outils. De même les outils qui ne vous pas nécessaires peuvent être retirés de cette barre.
À titre d'exemple, nous allons retirer l'outil Pocket de la barre d'outil : pour cela placez le pointeur de la souris sur l'icône Pocket et en gardant le bouton gauche enfoncé, glissez-là vers la partie gauche de la page et relâchez le bouton de la souris.
Nous allons également ajouter l'outil permettant de revenir à la page d'accueil de Firefox : pour cela repérez l'icône Accueil ![]() dans la partie gauche de la page. Puis, à l'aide de la souris, glissez-là dans la barre d'outils. Vous pouvez la placer à l'endroit de votre choix dans cette barre.
dans la partie gauche de la page. Puis, à l'aide de la souris, glissez-là dans la barre d'outils. Vous pouvez la placer à l'endroit de votre choix dans cette barre.
 Quitter la personnalisation
Quitter la personnalisation
En bas à droite de la fenêtre de personnalisation se trouvent deux boutons :
 Paramétrage du navigateur
Paramétrage du navigateur
Vous pouvez utiliser votre navigateur avec les paramètres par défaut, mais si vous avez d'autres préférences, ce chapitre vous indique les paramétrages les plus courants.
Vous pouvez accéder au paramétrage de Firefox par une des méthodes suivantes :
La fenêtre qui s'ouvre alors, semblable à l'illustration ci-contre, comporte tous les paramétrages que nous allons explorer ici. Sur cette page, la partie gauche contient les catégories de réglages sous forme de menu.
Comme de très nombreuses fonctionnalités sont paramétrables, nous n'allons voir ici que les plus courantes ou les plus utiles. Cette liste est bien sûr subjective...
 Choisir la langue d'affichage
Choisir la langue d'affichage
Il arrive parfois, sur certaines distributions Linux en particulier, mais parfois aussi sous Windows, que le navigateur Firefox soit en anglais.
Pour le mettre en français, cliquez sur le bouton du menu principal, puis sur l'élément Settings pour ouvrir la page des paramètres (ou tapez about:preferences dans la barre d'adresse.
Dans la page General (premier élément du menu de gauche), descendez (à l'aide de la molette de la souris) dans cette page jusqu'à trouver l'élément Language.
La langue par défaut est alors indiquée English (US). En cliquant sur ce champ (voir l'illustration ci-contre), la liste des langues présentes apparaît. Dans cette liste, cliquez sur l'élément Français si cet élément existe dans la liste. Le changement de langue est effectué immédiatement. Cliquez sur le bouton OK pour fermer cette fenêtre.
Si la langue Français n'existe pas dans la liste, cliquez sur l'élément Search for more languages... qui ouvre une nouvelle fenêtre. Dans cette fenêtre, cliquez sur l'élément Select a language to add... qui montre toutes les langues disponibles dans une liste déroulante. Cherchez alors votre langue favorite (French) et cliquez dessus, puis cliquez sur le bouton Add. Firefox charge la langue choisie sur le réseau Internet (vous devez être connecté pour que cette opération réussisse). Le changement de langue est effectué immédiatement. Cliquez sur le bouton OK pour fermer cette fenêtre.
Pour supprimer une langue installée, accédez à la page du gestionnaire de modules par le menu Extensions et thèmes (bouton ☰ ou menu Outils). Cliquez sur l'élément Langues dans la partie gauche de la fenêtre, puis sur le bouton ⋯ de la langue à supprimer.
Si aucune langue n'a été ajoutée, l'élément Langues n'existe pas dans ce menu.
 Choisir Firefox comme navigateur par défaut
Choisir Firefox comme navigateur par défaut
Sur de nombreuses distributions Linux, Firefox est le seul navigateur installé avec le système. Il est donc le navigateur par défaut. Si plusieurs navigateurs sont installés, cas fréquent sous les systèmes Windows, il n'est souvent pas le navigateur par défaut, c'est à dire qu'il ne sera démarré par le système pour exécuter une opération nécessitant l'utilisation d'un navigateur web.
Dans la fenêtre des paramètres, cliquez sur l'élément Général du menu de gauche, puis en haut de la page, à droite, cliquez sur le bouton Définir par défaut....
Sur les distributions Linux et sur les systèmes Windows jusqu'à Windows 7, un clic sur ce bouton définit Firefox comme le navigateur par défaut (voir la figure de gauche).
Sur le système Windows 10, un clic sur ce bouton lance la fenêtre de réglage des paramètres système avec l'élément Applications par défaut sélectionné (voir la figure de droite). Descendez dans la partie droite de cette nouvelle fenêtre, jusqu'à trouver l'élément Navigateur Web. Souvent le navigateur par défaut est Microsoft Edge (ou Internet Explorer dans d'anciennes versions), parfois remplacé par Chrome. Cliquez sur le navigateur indiqué pour ouvrir la liste déroulante des applications correspondantes. Si vous avez correctement installé le navigateur Firefox, il doit apparaître dans cette liste. Sélectionnez-le et fermez cette fenêtre. Le navigateur Firefox est maintenant votre navigateur par défaut.
 Définir l'emplacement des fichiers téléchargés
Définir l'emplacement des fichiers téléchargés
Par défaut, tous les fichiers que vous téléchargez avec Firefox sont stockés dans le dossier Téléchargements (appelé Downloads en anglais).
Vous pouvez changer cette destination par défaut en cliquant sur le bouton Parcourir... qui permet de choisir un autre dossier pour le téléchargement des fichiers. C'est juste un changement de destination qui est fixé.
Pour être plus souple et pouvoir choisir un emplacement spécifique pour chaque fichier, cliquez sur le bouton radio Toujours demander où enregistrer les fichiers. À chaque fichier téléchargé, Firefox vous demandera de choisir un dossier pour le stocker. Avec cette possibilité, vous pouvez facilement distribuer les fichiers téléchargés par thèmes (dans un dossier par projet par exemple) ou par types (les photos dans le dossier Images, les fichiers texte dans le dossier Documents).
Vous pouvez aussi créer un dossier lors du choix de l'emplacement du fichier à télécharger. La figure ci-contre montre une partie de la fenêtre de dialogue Enregistrer sous de Linux Mint Cinnamon permettant la création d'un dossier pour y placer le fichier à télécharger. Le dossier créé est placé dans le dossier sélectionné par le gestionnaire de fichiers.
 Définir la page d'accueil et de nouvel onglet
Définir la page d'accueil et de nouvel onglet
Par défaut, Firefox s'ouvre avec une page appelée Nouvel onglet qui contient un champ de saisie et de recherche avec le moteur de recherche Google, des icônes publicitaires et les derniers sites visités.
Ce sont des accords commerciaux entre Mozilla, la société qui développe Firefox, et Google (pour le moteur de recherche) et d'autres sociétés qui sponsorisent Mozilla.
 Définir la page d'accueil
Définir la page d'accueil
Vous pouvez, à l'ouverture de Firefox, afficher votre site favori au lieu du contenu de la page Nouvel onglet par défaut. Prenons comme exemple l'affichage du site Le Monde.fr en page d'accueil.
Pour que cette opération soit la plus facile possible, nous allons préparer le navigateur. Lancez Firefox. Dans le champ de recherche, tapez les termes le monde journal pour restreindre la recherche du site. Le moteur de recherche trouve en premier le site LeMonde.fr - Journal Le Monde. Cliquez sur ce lien pour accéder au site. Il faut accepter les cookies ou s'abonner. Pour l'exemple, acceptez les cookies.
Normalement, à ce stade, vous avez un seul onglet ouvert avec la page du site Le Monde. Dans la barre d'adresse doit être inscrit : https://lemonde.fr.
Ouvrez alors la fenêtre de paramétrage du navigateur qui s'ouvre dans un autre onglet.
Dans cette fenêtre, cliquez sur l'élément Accueil (dans la partie gauche). Dans la section Accueil (en haut de page, à droite), cliquez sur le champ Page d'accueil de Firefox (par défaut), en face du libellé Page d'accueil et nouvelles fenêtres et cliquez sur l'élément Adresses web personnalisées... (voir l'illustration ci-contre). De nouveaux champs sont alors visibles :
Au prochain lancement du navigateur, la page du site Le monde sera affichée par défaut.
 Définir le contenu d'un nouvel onglet
Définir le contenu d'un nouvel onglet
Vous pouvez modifier certains éléments de la page de nouvel onglet par un clic sur l'icône ![]() (notée c sur la figure 2 en haut de cette page).
(notée c sur la figure 2 en haut de cette page).
L'illustration ci-contre montre les possibilités d'affichage :
Pour définir complètement le contenu des nouveaux onglets, accédez à la fenêtre de paramétrage du navigateur et cliquez sur l'élément Accueil. Sous le libellé Contenu de la page d'accueil de Firefox, qui correspond en fait au contenu des nouveaux onglets, vous pouvez définir d'autres affichages en plus des réglages ci-dessus :
 Choisir le moteur de recherche
Choisir le moteur de recherche
Le navigateur peut utiliser plusieurs moteurs de recherche qui ont chacun leurs qualités et leurs défauts. Voir plus d'informations sur les moteurs de recherche en bas de cette page.
Par défaut le moteur utilisé par Firefox est celui de Google. Mais suivant vos activités préférées sur le web, vous pouvez sélectionner un autre moteur.
Ouvrez alors la fenêtre de paramétrage du navigateur et cliquez sur l'élément Recherche (dans la partie gauche). Descendez dans la page jusqu'au libellé Moteur de recherche par défaut et cliquez sur la liste déroulante. Choisissez le moteur qui vous semble le plus adapté à vos recherches.
Quel que soit le moteur sélectionné par défaut, lors de chaque recherche, en-dessous du champ de saisie, vous pouvez sélectionner le moteur à utiliser pour cette recherche particulière, comme proposé dans l'illustration ci-contre.
En cours de saisie des termes à rechercher, une pré-sélection s'affiche sous le champ de saisie, avec, tout en bas, les moteurs disponibles. Cliquez simplement sur le moteur voulu et la recherche s'effectuera avec ce moteur.
Ceci ne change pas le moteur choisi par défaut.
 Paramétrer l'historique
Paramétrer l'historique
Sur Firefox, le paramétrage de l’historique de navigation est assez fin. Voir plus d'informations sur l'historique de navigation plus bas dans cette page.
Pour accéder à ce paramétrage, vous avez plusieurs possibilités, mais celle qui fonctionne sur tous les navigateurs est le raccourci clavier Ctrl Maj Suppr.
Par défaut, l'intervalle de temps à effacer concerne la dernière heure. Si vous n'effacez pas souvent votre historique, je vous conseille de sélectionner tout. De cette façon, si le comportement de votre navigateur vous semble inhabituel, il pourrait redevenir normal.
Les éléments de l'Historique sont tous cochés par défaut. Sauf utilisation particulière, laissez ces cases cochées. Les éléments Données sont décochés par défaut. Je préfère les cocher aussi, mais vous pouvez les laisser décochés si vous préférez.
N'oubliez pas de valider votre choix par le bouton OK.
Avant de quitter votre cession de navigation, une bonne habitude est d'effacer l'historique. Comme vous avez paramétré vos choix, il vous suffit alors d'accéder à l'historique et de cliquer sur le bouton OK.
 Utilisation du navigateur
Utilisation du navigateur
Nous allons distinguer, un peu artificiellement, les actions les plus courantes appelées actions de base, des autres actions qu'un débutant n'utilisera pas immédiatement et désignées ici par actions évoluées.
 Les actions de base
Les actions de base
 Rechercher un site
Rechercher un site
Il y a au moins deux façons de trouver un site :
Ce site (buso.ovh) est nouveau et donc mal référencé par Google. Plus un site est utilisé et mieux il est référencé et se retrouve classé dans les premiers résultats, sauf à payer l'organisme propriétaire du moteur de recherche. Pour l'exemple, imaginons que vous ne vous souveniez pas du nom de ce site, mais seulement de son objectif qui est d'apprendre à bien utiliser son ordinateur.
Dans un premier temps entrez dans le champ de saisie 3 ou 1 c les mots suivants : bien utiliser son ordinateur et regardez le nombre de résultats obtenus : plus de 93 millions de résultats (voir l'illustration ci-contre). Il serait bon d'affiner la recherche.
Le site recherché s'adresse particulièrement aux internautes débutants. Ajoutez alors ce mot à la suite des précédents, ce qui correspond aux mots bien utiliser son ordinateur débutant et regardez le nombre de résultats obtenus : il n'y en a « plus que » 330 mille réponses, ce qui fait encore beaucoup.
Une astuce consiste à mettre certains mots entre guillemets. Dans ce cas, le moteur de recherche classe d'abord le groupe de mots entre guillemets, ce qui peut améliorer les résultats et le classement. Entrez la chaîne de mots (avec les guillemets) : "bien utiliser son ordinateur" débutant. Le nombre de résultats tombe à moins de 6 mille, ce qui est plus raisonnable, mais surtout, le site buso.ovh (ce site) se retrouve en tête du classement.
 Rechercher sur un site
Rechercher sur un site
Parfois vous recherchez une information particulière, mais vous ne voulez que les résultats d'un site particulier. Par exemple, vous recherchez la définition du terme internaute. En tapant ce terme dans le champ de recherche, vous trouvez près de 74 millions de résultats. Si vous voulez sélectionner un site susceptible de contenir cette définition, ajoutez le nom du site précédé du signe « : » (double point) sans espace. Le nombre de résultats est réduit (quand même plus d'un million pour cet exemple), mais surtout les réponses du site se trouvent au premier rang. Pour l'exemple entrez la chaîne internaute:wikipédia. Ce site est classé en premier sur plus d'un million de résultats.
 Rechercher dans une page
Rechercher dans une page
Certains sites, comme ce site, ont un moteur de recherche interne, permettant de rechercher un mot ou une expression dans une page (ou sur tout le site, comme ici), mais ce n'est pas le cas général. Le navigateur Firefox, comme d'autres, possède une fonction de recherche d'un mot ou dune expression sur la page affichée dans l'onglet actif.
Vous accédez à cette fonction par une des méthodes suivantes :
En bas de la fenêtre du navigateur s'ouvre alors la barre de recherche (voir l'illustration ci-contre).
Elle comprend à gauche un champ pour entrer le texte à rechercher, les flèches ︿ et ﹀ pour aller au texte précédent ou suivant trouvé, puis des cases à cocher, suivant ce que vous voulez voir afficher et tout à droite un bouton en forme de croix X pour fermer cette barre de recherche.
Avant le bouton de fermeture, Firefox indique le nombre d’occurrences trouvées dans la page et si le haut ou bas de page est atteint.
 Gérer les onglets
Gérer les onglets
Firefox a la possibilité d'afficher plusieurs pages simultanément dans sa fenêtre à travers des onglets (voir la barre d'onglets dans la présentation du navigateur). Nous allons voir ici comment utiliser au mieux cette possibilité.
 Ouvrir plusieurs onglets
Ouvrir plusieurs onglets
Lorsque vous recherchez des informations sur le web, vous pouvez avoir plusieurs résultats qui vous semblent intéressants. Vous pouvez alors ouvrir les sites correspondants dans des onglets séparés par un clic milieu (en cliquant sur la molette de la souris).
De même, pour voir plusieurs pages d'un site simultanément, vous pouvez faire un clic milieu sur les liens du site.
Nous allons utiliser ce site pour illustrer la gestion de plusieurs onglets. Si vous lisez cette page, vous voyez juste 3 lignes plus haut le lien interne « clic milieu ». Si vous cliquez sur ce lien, la page actuelle est remplacée par la page « La souris » ou vous pouvez voir la définition du clic milieu. Vous devrez ensuite cliquer sur la flèche de navigation gauche pour revenir sur cette page. Un moyen plus commode consiste à faire un clic milieu sur le lien interne « clic milieu » et la page « La souris » s'ouvre dans un nouvel onglet à droite de l'onglet actuel.
De même, pour ouvrir plusieurs pages de ce site (ou de n'importe quel site) dans différents onglets, faites un clic milieu sur les liens du menu situé à gauche.
Vous pouvez ouvrir un nouvel onglet en cliquant sur le signe + dans la barre des onglets ou par le raccourci clavier Ctrl T.
 Fermer un onglet
Fermer un onglet
Si vous avez ouvert plusieurs onglets, vous pouvez fermer simplement n'importe quel onglet dont vous n'avez plus besoin par l'une des méthodes suivantes :
La fermeture du dernier onglet entraîne la fermeture du navigateur (sauf paramétrage spécial du navigateur).
 Rouvrir un onglet récemment fermé
Rouvrir un onglet récemment fermé
Si vous avez fermé accidentellement un onglet, vous pouvez le rouvrir simplement :
C'est de dernier onglet fermé qui va s'ouvrir. Vous pouvez recommencer l'opération pour ouvrir plusieurs onglets récemment fermés.
 Déplacer les onglets
Déplacer les onglets
Vous pouvez déplacer simplement un onglet par un « glisser-déposer » : enfoncez le bouton gauche de la souris sur l'onglet à déplacer, puis glisser la souris sur la barre des onglets et relâchez le bouton lorsque l'onglet est à l’emplacement voulu. Pendant cette opération, les autres onglets se décalent pour laisser une place à l'onglet sélectionné.
 Télécharger un document
Télécharger un document
Une page web peut contenir des liens vers des documents, des fichiers compressés, des programmes, parfois accompagnés par des boutons de téléchargement. Vous pouvez télécharger ces éléments sur votre ordinateur.
 Télécharger un document « pdf »
Télécharger un document « pdf »
Sur de nombreux sites, vous pouvez visualiser des documents en cliquant sur leur lien. Par défaut, s'il s’agit d'un document au format pdf (portable document format), il s'affiche à la place de la page du site (plus rarement dans un nouvel onglet), car le navigateur possède un lecteur de fichiers pdf intégré.
Dans le bandeau du lecteur intégré, plusieurs outils sont disponibles, dont celui en forme de dossier sert à enregistrer le document. Un clic sur cet outil (voir l'illustration de gauche) ouvre la fenêtre d'enregistrement du document. Vous pouvez choisir l'emplacement du fichier à enregistrer et modifier son nom. Vous pouvez aussi créer un dossier pour y stocker le document.
 Bouton de téléchargement
Bouton de téléchargement
Exemples d'icônes de téléchargement
Certains sites affichent un bouton libellé Télécharger ou Téléchargement. De plus en plus, ces boutons sont remplacés par une icône en forme de page avec le logo des fichiers pdf, comme sur l'illustration ci-contre qui montre 3 exemples d'icônes de ce type.
Un clic sur le bouton ou l'icône correspondant ouvre la fenêtre d'enregistrement du document où vous pouvez choisir l'emplacement du fichier à enregistrer et modifier son nom. Vous pouvez aussi, comme précédemment, créer un dossier pour y stocker le document.
Pour télécharger des documents qui ne sont pas au format pdf, comme des logiciels, des fichiers compressés ou des fichiers d'autres formats, un clic sur le bouton correspondant ouvre la fenêtre d'enregistrement du document, comme ci-dessus.
 Modifier le comportement du téléchargement
Modifier le comportement du téléchargement
Le fonctionnement décrit ci-dessus est celui par défaut du navigateur. Mais pour chaque application connue du navigateur, vous pouvez changer ce comportement.
Pour voir ou modifier le comportement du navigateur, accédez à sa fenêtre de paramétrage, puis cliquez sur l'élément Général du menu de gauche. Descendez dans la page jusqu'à la section Applications.
Vous devez voir un tableau à deux colonnes semblable à celui de l'illustration ci-contre. Dans ce tableau sont répertoriées les applications connues du navigateur (dans la colonne Action) que le système utilise pour exploiter les types de fichiers de la colonne de gauche. Cette liste dépend des applications de votre ordinateur et peuvent être différentes de celles montrées sur cette illustration.
Pour chaque type de fichier, vous pouvez cliquer sur la ligne correspondante, puis sur la flèche ﹀ qui s'affiche à droite (ou bien faites un double-clic sur la ligne). La liste déroulante montre les différentes actions possibles du navigateur pour le type de fichier sélectionné.
Les options les plus courantes sont :
Si le fonctionnement du navigateur vous parait normal, vous ne devez pas changer ces valeurs par défaut, sauf si vous avez un besoin spécifique pour un type de fichier particulier.
 Effacer les traces de navigation
Effacer les traces de navigation
Pour des raisons de confidentialité et de sécurité, il est fortement conseillé d'effacer vos traces de navigation avant de fermer votre navigateur. En effet, si une autre personne accède à votre ordinateur, elle peut retrouver les identifiants et mots de passe que vous avez utilisé pour, par exemple, accéder à vos comptes bancaires ou à votre messagerie ou d'autres sites protégés par des identifiants. Le vol ou la perte d'un ordinateur portable est assez courant et la personne qui le récupère peut trouver facilement ces identifiants et vous nuire.
Pour cela, videz l'historique de navigation avant de quitter votre navigateur (voir plus haut le paramétrage de l'historique et plus bas le fonctionnement de cet historique).
 Actions évoluées
Actions évoluées
 Enregistrer une page d'un site
Enregistrer une page d'un site
Si une page d'un site vous intéresse, vous pouvez l'enregistrer sur votre ordinateur. Pour cette opération, utilisez une des méthodes suivantes :
Dans la fenêtre de dialogue Enregistrer sous, vous avez le choix sur ce que vous voulez enregistrer (en bas à droite de la fenêtre) :
Cliquez sur le bouton Enregistrer pour valider l'enregistrement de ce que vous avez choisi. Vous pouvez modifier le nom de la page avant l'enregistrement.
 Enregistrer une image
Enregistrer une image
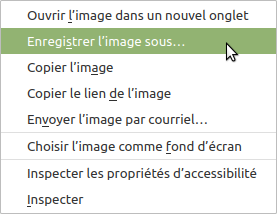
Menu contextuel d'enregistrement d'image
Pour enregistrer une image d'un site sur votre ordinateur, faites un clic droit sur cette image, puis cliquez sur l’élément Enregistrer l'image sous... du menu contextuel, comme le montre l'illustration ci-contre.
La fenêtre d'enregistrement de l'image s'ouvre et vous pouvez choisir l'emplacement pour l'enregistrer. Vous pouvez aussi créer un dossier pour y stocker l'image.
Vous pouvez également changer le nom sous lequel l'image sera enregistrée sur votre ordinateur.
Certains sites interdisent l'enregistrement de leurs images. Dans un tel cas, la méthode expliquée ici ne fonctionnera pas. Il est toujours possible d'enregistrer ces images, mais la méthode est plus complexe (désactivation de Javascript ou accès à l'adresse web de l'image par les outils de développement du navigateur).
 Imprimer une page d'un site
Imprimer une page d'un site
Pour accéder à la fonction d'impression de Firefox, utilisez une des méthodes suivantes :
Une page d'un site web n'a pas de longueur définie. Pour être imprimée sur un support papier ou dans un fichier au format pdf, elle doit être découpée en « pages physiques » qui sont appelées feuilles de papier dans le menu d'impression de Firefox.
La fenêtre d'impression qui s'ouvre présente, à gauche, un aperçu de la page et à droite un menu que nous allons détailler :
2,4,6-9. Les pages sont séparées par une virgule et les groupes de pages sont liées par un tiret ;
Après avoir effectué ces réglages, cliquez sur le bouton Enregistrer pour imprimer la page du site dans un fichier (si vous avez choisi cette option) ou Imprimer (si vous avez choisi une imprimante) ou sur le bouton Annuler pour sortir de cette fenêtre sans imprimer.
Note : certains sites web sont configurés pour apparaître différemment à l'écran et lors de l'impression (dans un fichier ou sur papier). C'est le cas de ce site où les bandeaux d'en-tête et de pied de page ainsi que la partie gauche contenant le menu disparaissent pour l'impression, afin de ne garder que la partie utile de la page et utiliser moins de papier. La couleur de fond de page est aussi enlevée, pour utiliser moins d'encre et les polices sont modifiées en type et taille pour une meilleure lisibilité sur papier (ou en pdf).
 Ajouter / enlever une page à votre barre personnelle
Ajouter / enlever une page à votre barre personnelle
Vous pouvez ajouter les sites que vous visitez souvent à votre barre personnelle pour y accéder d'un seul clic. Vous pouvez également ôter chaque site qui s'y trouve.
Pour cela, affichez la barre personnelle, de préférence pour tous les onglets, si ce n'est pas déjà fait (voir Personnaliser l'interface pour y accéder).
Effectuez un « glisser-déposer » de l'onglet vers la barre personnelle : placez le pointeur de la souris sur l'onglet de la page du site voulu et en gardant le bouton gauche enfoncé, glissez-le vers la barre personnelle puis relâchez le bouton de la souris. L'illustration ci-contre montre cette opération. Lorsque la souris se déplace, une image réduite de la page l'accompagne.
Ensuite, pour accéder à cette page du site, un simple clic gauche sur le nom du site dans la barre personnelle l'ouvrira. Si vous faites un clic milieu sur son nom au lieu d'un clic gauche, le site sera ouvert dans un autre onglet.
Pour enlever un site de cette barre, faites un clic droit sur son nom et cliquez sur l'élément Supprimer le marque-page du menu contextuel.
Un autre moyen pour ajouter une page à la barre personnelle est de cliquer sur le cadenas dans la barre d'adresse du site puis de le glisser vers la barre personnelle. Une 3e façon d'obtenir ce résultat est d'ajouter l'onglet aux marque-pages avec le menu contextuel et de choisir la barre personnelle comme emplacement. La gestion des marque-pages est expliquée plus bas dans cette page.
 Épingler un onglet
Épingler un onglet
Lorsque vous quittez le navigateur ou que vous fermez le dernier onglet, Firefox s'ouvrira la prochaine fois avec la page d'accueil définie dans son paramétrage. Or, il peut être intéressant de garder provisoirement en mémoire certaines pages, sans les ajouter à la page personnelle ni dans les marque-pages.
Pour cela, il faut épingler l'onglet concerné : faites un clic droit sur l'onglet à épingler, puis dans le menu contextuel cliquez sur l'élément Épingler cet onglet. L'onglet se trouve alors placé à gauche de la barre des onglets sous une forme réduite contenant seulement le logo du site correspondant.
À la prochaine ouverture de Firefox, tous les onglets épinglés sont conservés, même si vous avez vidé l'historique. Vous ne pouvez pas perdre vos onglets épinglés accidentellement, sauf si vous avez ouvert une autre instance de Firefox, puis fermé l'instance principale avant de fermer la dernière instance ouverte. En effet, les onglets épinglés ne sont pas copiés dans les nouvelles instances du navigateur.
Pour enlever un onglet épinglé, faites un clic droit dessus et cliquez sur l'élément Désépingler cet onglet du menu contextuel. Pour fermer un onglet épinglé, faites un clic droit dessus et cliquez sur l'élément Fermer l'onglet du menu contextuel.
 Déplacer un onglet dans une autre fenêtre
Déplacer un onglet dans une autre fenêtre
Parfois, pour des usages particuliers, il peut être utile de visualiser une page d'un site dans une autre fenêtre du navigateur. La méthode la plus simple consiste à ouvrir d'abord la page dans un autre onglet par un clic milieu. Puis effectuez un « glisser-déposer » de l'onglet en dehors du navigateur, par exemple sur un endroit vide de l'écran : placez le pointeur de la souris sur l'onglet de la page du site voulu et en gardant le bouton gauche enfoncé, glissez-le en dehors de la fenêtre du navigateur puis relâchez le bouton de la souris. L'onglet déplacé se retrouve dans une nouvelle fenêtre (une autre instance) du navigateur.
Pour remettre l'onglet déplacé à l'endroit initial, s'il a été déplacé par erreur par exemple, faites l'opération inverse : cliquez sur l'onglet dans la nouvelle fenêtre et glissez-le vers la fenêtre initiale du navigateur. Si cet onglet était le seul dans la nouvelle fenêtre, celle-ci est alors fermée automatiquement. L'illustration de droite montre cette opération : une miniature de la page dans l'onglet sélectionné accompagne le pointeur de la souris et un symbole (⚲) indique ou sera placé l'onglet dans la barre des onglets.
 Gérer les mots de passe
Gérer les mots de passe
Pour accéder à certains sites ou à certaines parties d'un site, vous devez vous identifier, c'est à dire, en général entrer dans les champs d'un formulaire votre identifiant et votre mot de passe. Parfois, le champ « identifiant » est proposé dans une page et le champ « mot de passe » dans la page suivante, comme pour la messagerie Orange par exemple.
 Enregistrer les mots de passe (ou pas)
Enregistrer les mots de passe (ou pas)
La première fois que vous entrez ces identifiants, Firefox demande si vous voulez les enregistrer (voir l'illustration ci-contre).
Vous avez alors 3 possibilités :
Dans cette fenêtre, vous pouvez voir en clair le mot de passe en cochant la case Afficher le mot de passe. Sinon, il est affiché sous forme de points sans signification.
Si vous changez votre identifiant ou votre mot de passe pour un site ou ils ont été enregistrés, le libellé des boutons change :
Cette possibilité d'enregistrer les identifiants d'accès à un site est bien pratique car il est difficile de mémoriser les nombreux mots de passe des différents sites. Cependant, il faut être conscient que toute personne accédant à votre ordinateur peut trouver ces identifiants en utilisant votre navigateur et donc accéder éventuellement à votre messagerie, à vos comptes bancaires ou autres. Il est donc nécessaire, au minimum, de protéger votre ordinateur par un mot de passe et d'effacer votre historique de navigation.
C'est à vous de voir, pour chaque site, si vous confiez vos identifiants à Firefox ou si vous préférez les mémoriser pour plus de sécurité.
Note : certains sites ne permettent pas aux mots de passe d’être enregistrés pour des raisons de sécurité. Ne soyez donc pas surpris, si le comportement décrit ci-dessus ne fonctionne pas pour un site particulier.
 Paramétrer l'enregistrement des mots de passe
Paramétrer l'enregistrement des mots de passe
Dans la fenêtre des paramètres, cliquez sur l'élément Vie privée et sécurité du menu de gauche, puis descendez dans la page jusqu'à la section Identifiants et mots de passe, à droite (voir l'illustration ci-contre).
La première case à cocher (cochée par défaut) force le navigateur à proposer d'enregistrer les identifiants pour chaque site, comme décrit plus haut. Les 3 autres cases suivantes ne sont actives que si celle-ci est cochée et permettent au navigateur de :
La case Utiliser un mot de passe principal (décochée par défaut) sert à entrer un mot de passe principal pour pourvoir accéder aux autres mots de passe enregistrés par le navigateur si elle est cochée. Cette option est utile si plusieurs personnes ont accès à votre ordinateur. Avec le mot de passe principal (que vous devrez mémoriser), vous seul pourrez avoir accès aux autres mots de passe. Il ne vous sera demandé qu'une seule fois au cours d'une session de navigation et seulement si vous devez accéder aux mots de passe enregistrés. C'est une protection supplémentaire bien utile en cas de vol de votre ordinateur, ou simplement si vous en partagez l'utilisation.
La dernière case à cocher (cochée par défaut) permet de compléter automatiquement de champ des numéros de cartes bancaires enregistrées dans le navigateur. Lorsque vous enregistrez les données d'une carte bancaire, seul le cryptogramme visuel (les 3 chiffres au dos de la carte) n'est pas enregistré. Pour des raisons évidentes de sécurité, je n'utilise pas cette option, mais chacun est libre de l'utiliser ou non.
L'enregistrement des cartes bancaires est proposé (si la case correspondante est cochée) dès que vous entrez un numéro de carte pour payer vos achats en ligne. L'illustration ci-contre montre la fenêtre correspondante.
La procédure est identique à celle décrite ci-dessus pour les mots de passe.
 Voir et modifier les exceptions des sites
Voir et modifier les exceptions des sites
Si vous voulez interdire au navigateur d'enregistrer les identifiants d'un site ou, au contraire, si vous voulez rétablir la possibilité d'enregistrer les identifiants d'un site préalablement interdit, cliquez sur le bouton Exceptions... à droite de la section Identifiants et mots de passe, vue sur l'illustration précédente.
Dans la fenêtre de gestion des exceptions qui s'ouvre (voir l'illustration ci-contre), vous pouvez entrer l'adresse du site web à exclure (https://...), puis cliquez sur le bouton Bloquer. Le nom du site est ajouté à la liste Site web en dessous. Vous pouvez entrer plusieurs sites simultanément. Pour terminer, cliquez sur le bouton Enregistrer les modifications, ou sur Annuler pour fermer la fenêtre sans sauvegarder la liste des sites.
Au prochain accès à ces sites, après avoir entré le couple identifiant et mot de passe, le navigateur ne proposera plus de les enregistrer.
Pour supprimer un site de cette liste d'exceptions et permettre au navigateur de proposer de nouveau l'enregistrement des identifiant et mot de passe pour le site, cliquez sur son nom dans la liste, puis sur le bouton Supprimer le site. Le bouton Supprimer tous les sites vide la liste. Validez votre choix par le bouton Enregistrer les modifications, ou sortez par le bouton Annuler si vous ne voulez pas sauvegarder les modifications.
 Voir et modifier les mots de passe
Voir et modifier les mots de passe
Dans la fenêtre des paramètres, cliquez sur l'élément Vie privée et sécurité du menu de gauche, puis descendez dans la page jusqu'à la section Identifiants et mots de passe, à droite. Cliquez ensuite sur le bouton Identifiants enregistrés... qui ouvre un autre onglet.
Dans cet onglet, la partie gauche montre tous les sites pour lesquels les identifiants ont été enregistrés, comme sur l'illustration ci-contre. La partie droite montre les identifiants du site sélectionné à gauche.
Pour voir les identifiants d'un site particulier, cliquez sur son nom dans la partie gauche. La partie droite montre de haut en bas, l'adresse complète du site, nommée Adresse web (https://ordre.cdiscount.com
dans l'exemple de l'illustration), l'identifiant appelé ici Nom d'utilisateur (masqué sur l'exemple) et le Mot de passe sous forme de points. En cliquant sur le symbole  , le mot de passe apparaît en clair.
, le mot de passe apparaît en clair.
Les boutons Copier en face du nom d'utilisateur et du mot de passe permettent de copier ces éléments dans le presse papier. Les utilisateurs de Linux peuvent utiliser les 2 presse-papiers : cliquez sur le bouton Copier pour mettre le mot de passe (sans le montrer en clair) dans le presse-papier classique et sélectionnez le texte du nom d'utilisateur avec la souris qui le place dans le presse-papier immédiat.
En haut de la page, un champ permet de rechercher un site parmi tous ceux listés dans la partie gauche de l'onglet. Vous pouvez entrer quelques lettres du site à rechercher et les éléments qui ne contiennent pas ces lettres sont effacés de la liste de gauche. Si vous avez de nombreux sites répertoriés, cette fonction permet de trouver rapidement le site voulu.
Vous pouvez modifier le nom d'utilisateur et le mot de passe en cliquant sur le bouton Modifier.
Vous pouvez également supprimer un site de la liste par le bouton Supprimer. Un message d'avertissement demande une confirmation de votre part car cette action est irréversible.
Enfin, tout en bas de la partie gauche, un bouton Créer un nouvel élément permet d'ajouter un site à la liste en entrant son adresse web et les identifiant et mot de passe.
 Gérer les marque-pages
Gérer les marque-pages
Si vous visitez souvent certains sites, vous pouvez conserver leur adresse web pour les retrouver facilement. Nous avons déjà vu plus haut comment ajouter un site à votre barre personnelle. Si vous avez de nombreux sites à conserver, cette méthode a ses limites. Un autre moyen consiste à utiliser un système appelé Marque-pages sous Firefox et Favoris sous d'autres navigateurs (IE, Edge...).
Les marque-pages sont organisés comme une arborescence, avec des dossiers et des sous dossiers que vous pouvez créer.
 Marquer une page
Marquer une page
Pour marquer une page et la retrouver dans les marque-pages, vous avez plusieurs possibilités :
 ;
;
La fenêtre d'enregistrement qui apparaît (voir l'illustration ci-contre) contient plusieurs champs :
N'oubliez pas de valider votre choix en cliquant sur le bouton Enregistrer.
 Organiser les marque-pages
Organiser les marque-pages
Toutes les opérations d'organisation des marque-pages (les classer, créer des dossiers, modifier les noms, les étiquettes...) se passent dans la fenêtre Bibliothèque. Pour y accéder, utilisez une des méthodes suivantes :
Cette fenêtre montre, dans sa partie gauche, les différents éléments de la bibliothèque du navigateur (voir l'illustration ci-contre) : l'Historique de navigation et les téléchargements effectués depuis la dernière suppression de l'historique, les étiquettes que vous avez créées et tous les marque-pages, qui nous intéressent directement ici.
Un clic sur le symbole > en face de Tous les marque-pages ouvre l'arborescence des marque-pages. Un clic sur un marque-page, dans la partie droite, montre les éléments associés à ce marque-page : son nom, son adresse (URL), ses éventuelles étiquettes et son éventuel mot-clé associé.
Vous pouvez modifier chacun de ces éléments. La modification est prise en compte directement (il n'y a pas de bouton de validation ou d'annulation).
 Créer un dossier
Créer un dossier
Le menu en haut de cette fenêtre permet plusieurs actions, dont celle de créer des dossiers. Pour créer un dossier, sélectionnez dans la partie gauche le dossier sous lequel vous voulez créer le nouveau dossier. Puis cliquez sur l'élément Ajouter un dossier... du menu Organiser. Entrez le nom que vous voulez donner au nouveau dossier dans la fenêtre qui s'ouvre, puis validez par le bouton Enregistrer.
 Changer l'emplacement d'un marque-page
Changer l'emplacement d'un marque-page
Pour classer les marque-pages, vous pouvez facilement déplacer un marque-page vers un autre dossier : sélectionnez le marque-pages à déplacer dans la partie droite et glissez-le dans le dossier voulu (partie gauche ou droite s'il apparaît dans cette partie.
 Ajout de fonctionnalités au navigateur
Ajout de fonctionnalités au navigateur
Comme nous l'avons vu depuis le début de cette page, le navigateur Firefox, comme la plupart des navigateurs, possède de nombreuses fonctionnalités. Nous n'avons pas détaillé toutes ces fonctions, mais seulement les principales pour pouvoir naviguer sur le web et effectuer les actions les plus courantes.
Vous avez vu, suivant les sites visités, que de nombreuses pages sont truffées de publicités plus ou moins envahissantes. La lecture de ces pages serait plus agréable sans ces publicités. Et bien, bonne nouvelle, ceci est possible : il faut ajouter cette fonctionnalité à Firefox. Ces fonctionnalités s'appellent des extensions sous Firefox.
 Ajouter des extensions
Ajouter des extensions
 Accéder à l'onglet des extensions
Accéder à l'onglet des extensions
Pour installer une extension, il faut ouvrir l'onglet Gestionnaire de modules complémentaires, par l'une des méthodes suivantes :
L'onglet qui s'ouvre comporte différents éléments dans sa partie gauche :
D'autres éléments peuvent être affichés, suivant la configuration du navigateur, comme les dictionnaires, par exemple.
Tout en haut, dans la partie droite de cette page, un champ libellé Découvrez davantage de modules permet d'entrer directement un élément à rechercher. Cet élément peut être une extension, un thème, un dictionnaire, une langue...
 Chercher des extensions
Chercher des extensions
Si vous cherchez une extension sans connaître son nom, la façon la plus simple de trouver celle que vous souhaitez est d'afficher la liste (qui est très longue) par catégories.
Si vous n'avez aucune extension installée, cliquez sur le lien addons.mozilla.org. dans l'onglet des extensions, comme le montre l'illustration ci-contre à gauche (addons peut se traduire par « compléments » ou « ajouts » que l'on appelle ici « extensions »). Un clic sur ce lien ouvre un autre onglet qui permet d'accéder par son menu aux extensions, aux thèmes et à d'autres fonctions (voir l'illustration à droite).
Si ce lien n'apparaît pas (si au moins une extension est déjà installée), allez tout en bas de cette page et cliquez sur le bouton Découvrir davantage de modules qui ouvre le même onglet que celui décrit ci-dessus et dont le menu est représenté sur l'illustration de droite.
Cliquez sur l'élément Extensions du menu pour afficher toutes les extensions par catégories. Un clic sur une catégorie montre l'ensemble des extensions disponibles dans cette catégorie.
 Suppression des publicités
Suppression des publicités
Le modèle économique des principaux acteurs du web repose sur la publicité. Je pense que ce modèle n'est pas bon et que les publicités sont une pollution du web. Les principaux acteurs, comme Google tirent des fortunes de ce système en laissant des miettes aux petits acteurs. Les éditeurs de sites d'actualités (les journaux en ligne) ont trouvé d'autres modèles économiques. Des informaticiens ont développé des modules pour les navigateurs qui suppriment l'affichage des publicités sur les sites visités.
Pendant longtemps j'ai utilisé le bloqueur de publicités Adblock, puis Adblock Plus. Puis depuis quelques années, je me suis aperçu que certaines publicités arrivaient à passer. Après investigation, j'ai découvert que l'éditeur d'Adblock Plus a passé des accords avec certains annonceurs pour laisser passer leurs publicités contre rémunération (ce que fait également l'éditeur Mozilla avec Firefox).
Depuis j'utilise le bloqueur uBlock Origin, qui ne laisse passer aucune publicité et de plus, est moins gourmand en mémoire vive que le précédent bloqueur. Nous allons voir comment l'installer et comment l'utiliser.
 Installer le bloqueur « uBlock Origin »
Installer le bloqueur « uBlock Origin »
Vous pouvez y accéder en cliquant sur la catégorie Sécurité et vie privée, comme expliqué au paragraphe précédent. Mais comme nous connaissons le nom de l'extension, nous pouvons directement entrer son nom « ublock » (une partie du nom suffit) dans le champ de recherche libellé Découvrez davantage de modules et cliquer sur la loupe ou taper sur la touche Entrée du clavier. Dans la liste qui s'affiche dans le nouvel onglet, cliquez sur uBlock Origin (voir l'illustration ci-contre).
La page de résultats est remplacée par la page de l'extension qui donne des explications sur ce bloqueur de publicités. Cliquez sur le bouton Ajouter à Firefox pour ajouter cette extension. Un message demande de confirmer cet ajout ou d'annuler en spécifiant ce que cette extension aura le droit de faire lors de votre navigation sur le web. Cliquez sur le bouton Ajouter.
Un autre message indique que cette extension a été ajoutée au navigateur. Cliquez sur OK pour fermer ce message.
Une nouvelle icône est apparue dans la barre d'outils : ![]() celle de l'extension uBlock Origin. Cette icône indique en permanence le nombre de publicités bloquées sur la page affichée dans l'onglet actif.
celle de l'extension uBlock Origin. Cette icône indique en permanence le nombre de publicités bloquées sur la page affichée dans l'onglet actif.
 Activer / désactiver le bloqueur
Activer / désactiver le bloqueur
Activé par défaut, uBlock Origin bloque toutes les publicités incluses dans les pages web que vous visitez, sans aucun réglage à faire spécifiquement. Cependant, certains sites détectent ce bloqueur (ou n'importe quel bloqueur de publicité) et placent un message d'avertissement sur la page vous incitant à le désactiver. Suivant les sites, il y a deux types de messages d'avertissement possibles :
Sur l'exemple ci-contre à gauche, uBlock Origin a bloqué 40 publicités sur cette page d'accueil du site « Yahoo Actualités » (une nouvelle publicité a été bloquée le temps de faire la capture d'écran de la page, car à chaque action de l'utilisateur de nouvelles publicités peuvent être chargées par le site).
Pour accéder à la fenêtre du bloqueur, cliquez sur son icône ![]() dans la barre d'outils.
dans la barre d'outils.
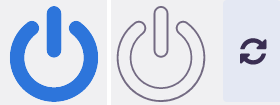
Le bouton « power » actif à gauche et
désactivé à droite avec la double flèche
Pour le désactiver pour le site, c'est à dire pour toutes les pages d'un même site, cliquez simplement sur son bouton « power » dans sa fenêtre (voir l'illustration ci-contre). Le bouton change d'aspect et un symbole double flèche apparaît à sa droite (voir l'illustration de droite). Cliquez sur cette double flèche pour recharger la page et voir les effets sur son contenu.
Un double-clic sur son bouton « power » est censé le désactiver seulement pour la page en cours, mais sur ma version (1.43.0), cela n'a pas l'air de fonctionner.
Fermez la fenêtre du bloqueur en cliquant sur son icône, devenue grisée pour indiquer sa désactivation, dans la barre d'outils, ou sur un endroit vide de la page.
Pour réactiver le bloqueur de publicités, effectuez la même opération : cliquez sur son icône dans la barre d'outils, puis sur son bouton « power » qui passe à l'état actif et rechargez la page par un clic sur la double flèche. Fermez ensuite sa fenêtre.
 Paramétrer / supprimer le bloqueur
Paramétrer / supprimer le bloqueur
Lorsque vous cliquez sur son icône dans la barre d'outils du navigateur, sa fenêtre montre différents éléments, dont :
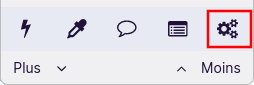
Accès au tableau de bord d'uBlock
Le bloqueur uBlock Origin utilise des listes de filtres pour détecter les publicités (comme les autres bloqueurs) et les bloquer. Le paramétrage par défaut est tout à fait satisfaisant, mais vous avez toujours la possibilité de modifier et désactiver chacune de ces listes en accédant au tableau de bord du bloqueur.
Vous pouvez y accéder comme expliqué ci-dessus ou par l'onglet des extensions du navigateur. Dans le tableau de bord, vous pouvez modifier les paramètres du bloqueur, les listes de filtres, ajouter vos propres filtres et bien d'autres choses encore. Ces fonctionnalités sortent du cadre de ce site, mais si vous voulez plus de détails sur ces possibilités et sur uBlock Origin en général, le site Malekal.com dispose d'une page complète dédiée à ce bloqueur.
Pour désactiver complètement le bloqueur de publicités, ou pour le supprimer, vous devez accéder à l'onglet des extensions.
Dans cet onglet, repérez l'extension uBlock Origin (voir l'illustration ci-contre).
Un clic sur son nom montre les informations relatives à cette extension ainsi que les permissions accordées. Tout en bas de cette page, vous pouvez choisir comment les mises à jour doivent être faites (automatiques par défaut) et son exécution dans des fenêtre privées.
Un clic sur le bouton  désactive l'extension : uBlock Origin est enlevé de la barre d'outils. Il ne fonctionne plus pour aucun site jusqu'à ce que vous le réactiviez par un autre clic sur ce même bouton.
désactive l'extension : uBlock Origin est enlevé de la barre d'outils. Il ne fonctionne plus pour aucun site jusqu'à ce que vous le réactiviez par un autre clic sur ce même bouton.
Un clic sur le bouton  ouvre un menu avec les éléments suivants :
ouvre un menu avec les éléments suivants :
 L'historique de navigation
L'historique de navigation
Un élément important des navigateurs est la mémorisation sur votre ordinateur de tout ce que vous faites sur Internet. Ces informations peuvent être utilisées pour vous pister ou pour vous proposer des publicités ciblées, voire, dans le pire des cas, pour vous nuire.
La bonne compréhension de ce chapitre peut vous éviter quelques déboires et vous faire adopter de bonnes pratiques pour naviguer plus en sécurité sur les sites web.
 Principe de fonctionnement des navigateurs
Principe de fonctionnement des navigateurs
Au début d'Internet et jusqu'à une période récente (avant l'arrivée des box Internet à « haut débit » - en ADSL à partir de 1999), la connexion entre votre ordinateur et le réseau du fournisseur d'accès à Internet (FAI) se faisait par un simple modem. La connexion était assez lente, même avec les derniers modems dits « 56 k » et il n'était pas possible de téléphoner et de surfer sur le web en même temps.
Le chargement d'une page d'un site pouvait prendre plusieurs minutes, surtout si cette page incorporait des images (photos ou dessins). Pour accélérer l'affichage des pages, les premiers navigateurs stockaient sur le disque dur de l'ordinateur de l'utilisateur les éléments chargés de la page. Lors d'un autre appel à cette même page ou à des ressources d'une autre page déjà chargées, le navigateur cherchait d'abord sur le disque de l'utilisateur si cette ressource y était stockée. Dans ce cas, il l'affichait directement au lieu d'aller la chercher sur le site web demandé. L'endroit où sont stockés ces fichiers s'appelle un cache.
Ce fonctionnement accélère l'affichage des pages et réduit le débit nécessaire sur le réseau. Malgré l’augmentation du débit Internet, ce fonctionnement des navigateurs est toujours le même, car dans certaines régions, le débit peut être encore très faible. Mais, comme le nombre de sites a explosé, les ressources stockées localement (sur votre ordinateur) prennent une grande place. De plus, des informations d'espionnage et parfois des ressources malveillantes peuvent aussi être stockées sur votre ordinateur.
Pour ces raisons, il est nécessaire d'effacer périodiquement ces fichiers. Ils sont accessibles par le menu Historique du navigateur.
 Paramétrage de l'historique
Paramétrage de l'historique
 Accéder à la gestion de l'historique
Accéder à la gestion de l'historique
Comme souvent, il y a plusieurs méthodes pour accéder à la fenêtre de paramétrage de l'historique :
 Choisir les éléments à effacer
Choisir les éléments à effacer
La fenêtre de gestion de l'historique se présente comme sur l'illustration ci-contre. Elle comprend 3 parties :
Pour valider votre choix, cliquez sur le bouton OK qui efface les éléments cochés et ferme la fenêtre de l'historique.
 La navigation privée
La navigation privée
Un autre moyen de ne pas laisser de trace de navigation sur votre ordinateur est d'utiliser la navigation privée. Le fonctionnement du navigateur est identique à celui décrit plus haut, mais lorsque vous quittez la session (lorsque vous fermez le navigateur), tout l'historique de navigation (sites visités, cookies, fichiers temporaires...) sont effacés de l'ordinateur.
Cela revient à effacer tout l'historique du navigateur en cochant tous les éléments (voir le paragraphe ci-dessus).
Pour passer en navigation privée, utilisez une des méthodes suivantes :
Firefox ouvre une nouvelle fenêtre pour la navigation privée. Les fichiers de navigation privée sont placés dans un espace particulier différent de la navigation normale et cet espace est effacé en fin de session.
Les autres principaux navigateurs offrent aussi une possibilité de navigation privée accessible par les raccourcis claviers Ctrl Maj P ou Ctrl Maj N.
Note : la navigation privée n'est pas synonyme de navigation anonyme : votre navigation sur le web reste identique à la navigation normale. Elle ne vous protège pas des pirates informatiques, ni des sites qui vous pistent, ni de votre FAI.
 Les moteurs de recherche
Les moteurs de recherche
Le web contient des centaines de millions de sites hébergés sur de très nombreux serveurs répartis un peu partout sur la planète. Ces sites contiennent eux-mêmes de nombreuses informations sous forme de textes dans différents formats, d'images, de vidéos, de musiques, de sons divers et variés... ce qui fait plusieurs milliards d'informations disponibles et accessibles. Mais ces informations sont disséminées un peu partout sans aucun ordre (comme la chambre de ma fille lorsqu'elle était jeune ☺). Dans ce désordre, ces informations ne sont guerre exploitables. Pour les rendre réellement accessibles, il faut pouvoir les ranger, les classer, les regrouper selon des règles précises et créer un moyen de les retrouver facilement.
C'est le rôle des moteurs de recherche.
 Fonctionnement général
Fonctionnement général
Les moteurs de recherche utilisent des robots (aussi appelés bots) qui parcourent le web constamment pour trouver les sites accessibles. Pour chaque site trouvé, toutes ses pages sont explorées et les contenus jugés intéressants sont indexés dans une base de données. Ce sont, pour un texte, les mots jugés significatifs qui sont en réalité indexés, c'est à dire que chaque mot est associé à une note (qu'on appelle un poids) suivant son pouvoir discriminant et à la référence de la source (le site et la page ou il a été trouvé).
Les bases de données ainsi constituées sont réparties et dupliquées sur un grand nombre de serveurs dédiés à ces opérations.
Lorsque vous faites une recherche sur votre ordinateur en saisissant des termes dans la barre de recherche du navigateur, vous effectuez ce que l'on appelle une requête vers le moteur de recherche choisi. Lorsqu'il reçoit cette requête, le moteur cherche dans sa base de données les réponses les plus pertinentes en fonction du poids attribué aux termes de la requête et de la notoriété des sites concernés pour présenter les sites les plus connus en premier parmi toutes les réponses correspondantes.
Ce fonctionnement permet de comprendre l'importance de bien choisir les termes de la requête pour trouver l'information la plus pertinente.
Le choix des mots, l'attribution de leur poids associé, la notoriété des sites ne sont pas des informations publiques. De même le détail des algorithmes de classement des réponses n'est pas connu. Ces algorithmes différent suivant le moteur de recherche utilisé, mais les principes généraux décrits ici sont valables pour tous les moteurs. La notoriété des sites est d'autant plus élevée que le site est plus fréquenté (c'est à dire qu'il a eu plus de requêtes), mais ce critère n'est pas le seul utilisé.
SI vous voulez approfondir un peu ces principes, reportez-vous à la page Wikipédia sur le pagerank de Google.
 Les principaux moteurs actuels
Les principaux moteurs actuels
Comme expliqué ci-dessus, les algorithmes utilisés pour répondre à une requête sont différents d'un moteur à l'autre, même si le principe général reste identique. De ce fait, les résultats et leur classement seront différents entre les moteurs pour une même requête. Un autre aspect des moteurs concerne la confidentialité des recherches. Certains moteurs utilisent les requêtes effectuées pour les vendre à des sociétés qui vous inonderont de publicités. C'est le modèle économique des moteurs de recherche qui incite à ce fonctionnement. D'autres moteurs respectent plus la vie privée.
Les tableaux suivants listent les moteurs de recherche proposés par les principaux navigateurs actuels, divisés en deux catégories : les moteurs généralistes et les moteurs de sites.
Ils effectuent les recherches partout sur le web.
| Moteur | Logo | Propriétaire | Origine | Commentaire |
|---|---|---|---|---|

| créé en 1998 par Sergei Brin et Larry Page à l’université de Stanford | Son modèle économique est fondé sur une valeur des mots : plus le mot est cliqué, plus sa valeur augmente. Des sites peuvent aussi payer pour être placés en début de la première page de résultats. Comme de nombreux moteurs, il vend les données personnelles des utilisateurs aux publicitaires. C'est le moteur le plus utilisé au monde. | ||
| Bing |

| Microsoft | créé en 2008 chez Microsoft et utilisé à partir de 2009 | C'est le dernier moteur de Microsoft qui a remplacé les moteurs MSN Search développé en 1999., puis Windows Live Search suivi par Live Search, tous inclus successivement dans les systèmes d'exploitation de la firme. Il utilise les données personnelles des utilisateurs pour son propre usage et les vends aux publicitaires. |
| Yahoo! Search |
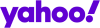
| Yahoo! à l'origine, puis Verizon depuis 2017 | Jerry Yang et David Filo de l’université Stanford ont l'idée en 1994 de sélectionner et recenser les meilleurs sites et d'en créer un annuaire hiérarchisé qui s'est rapidement transformé en moteur de recherche |
Sa particularité est l'utilisation de l'aspect communautaire en donnant aux internautes la possibilité de sélectionner et d’annoter les pages et sites web qui leur paraissent intéressants pour les partager avec d’autres. Depuis 2015 il utilise les résultats de recherche de Google et de Bing. |
| DuckDuckGo |

| DuckDuckGo Inc | créé en 2008 au sein de la société du même nom propriété de Gabriel Weinberg | Il fait sa priorité de la protection des données des utilisateurs. Il assure des recherches sans traçage ni récupération de données personnelles, et propose les mêmes résultats non filtrés à tous les utilisateurs. Son modèle économique est basé sur la publicité et l’affiliation. |
| Qwant |

| Qwant | créé en 2013 par Éric Léandri au sein de la société française Qwant | Ce moteur a été crée dans le but de respecter la vie privée des utilisateurs. il annonce ne pas tracer ses utilisateurs, ni vendre leurs données personnelles et se veut neutre dans l'affichage des résultats. Il fait partie de la liste des logiciels libres préconisés par l'État français. |
Certains très gros sites ont leur propre moteur pour effectuer des recherches à l'intérieur du site.
| Site | Logo | Moteur | Commentaire |
|---|---|---|---|
| Wikipédia |
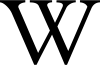
| CirrusSearch | Recherche dans le site Wikipédia. Si la page demandée existe sur le site, elle est immédiatement affichée. Dans le cas contraire, il affiche une liste de pages contenant les termes recherchés. |
| ebay |
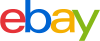
| Cassini | Recherche dans le site de vente aux enchères ebay à partir des éléments tels que : titre du produit, description, images, catégories, caractéristiques spécifiques. Peut effectuer une recherche limitée à une catégorie choisie avant la recherche. |
| amazon |

| A9 | Recherche dans le site de commerce en ligne amazon. Peut effectuer une recherche limitée à une catégorie choisie avant la recherche. En 2018, Amazon a modifié son algorithme pour mettre en avant les produits qui maximisent son bénéfice au détriment de la pertinence du résultat de la recherche. Références : site L'Opinion et site La Tribune. |
 Petite histoire des navigateurs
Petite histoire des navigateurs
En 1990, l'informaticien Tim Berners-Lee invente le World Wide Web, souvent désigné par le Web, alors qu’il travaille au CERN (Conseil européen pour la recherche nucléaire) à Genève. Il invente en même temps un langage pour créer des pages web, le HTML et un logiciel pour accéder à ces pages nommé simplement WorldWideWeb et capable d'afficher en mode graphique du texte et des images. C'est le premier navigateur web. Il fonctionnait sur un ordinateur Next équipé du système d'exploitation Nextstep (dérivé d'Unix) sorti en 1989 et doté d'une interface graphique. Il a été ensuite renommé Nexus pour éviter la confusion avec le web (Word Wide Web de son nom complet).
Ses successeurs furent le navigateur Erwise fonctionnant sous Unix, créé en 1992 par des étudiants finlandais, puis la même année, le navigateur ViolaWWW fonctionnant toujours sous Unix, créé par Pei-Yuan Wei, étudiant à l'Université de Californie à Berkeley et inventeur du langage de script Viola.
Le développement du web s'est accru avec le navigateur suivant, Mosaic, ou NCSA Mosaic de son nom complet, publié en 1993. Bien que développé en premier pour Unix au centre de recherches américain NCSA (National Center for Supercomputing Applications), il a été porté rapidement sur les plateformes Macintosh puis Windows.
L'équipe de développement de Mosaic quitte le NCSA en 1994 pour rejoindre la société Netscape Communications Corporation ou ils développent le nouveau navigateur appelé Netscape Navigator qui donnera son nom aux logiciels d'affichage des sites web : les navigateurs.
En 1995, Microsoft sort la première version de son navigateur maison nommé Internet Explorer, souvent abrégé en IE et intégré directement au système d'exploitation Windows. Il a été développé jusqu'à la version 11 sortie en 2013. Ce navigateur n'a jamais respecté les directives édictées par le W3C (qui définit les règles pour afficher correctement les pages web écrites en suivant ces règles). Il est progressivement remplacé par Microsoft Edge à partir de 2015.
La même année (1995) sort le navigateur Opera de la société norvégienne Opera Software disponible sur de très nombreuses plateformes.
Au cours des années 2000, de nombreux navigateurs ont vu le jour.
La fondation Mozilla est créée en 2003, succédant à Netscape Communications Corporation et publie cette même année la première version de Firefox, ou Mozilla Firefox de son nom complet, un navigateur web libre et gratuit pour toutes les plateformes, avec l'aide de milliers de bénévoles. Firefox mise sur la protection de la vie privée des utilisateurs.
Toujours en 2003 sort le navigateur Safari pour les systèmes d'exploitation d'Apple.
En 2008 sort le navigateur Chrome créé par Google et devient rapidement très utilisé sur les systèmes Windows, car il est souvent téléchargé à l'insu des utilisateurs avec l'installation de différents logiciels ou lors de mises à jour de logiciels.
Enfin, en 2016, sort Brave, un navigateur open source et gratuit créé par Brendan Eich, également cofondateur de Mozilla Firefox et créateur du langage JavaScript. Son but est de protéger au maximum la vie privée des utilisateurs en bloquant les pisteurs et permettant la navigation par le réseau Tor. Il intègre le moteur Qwant qui poursuit le même but de protection de la vie privée.
Une multitude d'autres navigateurs ont été développés au cours de ces années, mais leur énumération serait ici trop longue et leur utilisation est plus confidentielle que ceux cités dans ce chapitre.