
Votre IP (2) : 216.73.216.15;
Bien utiliser son ordinateur
Initiation à l'informatique pour tous
Vous êtes ici : Les logiciels >
Choix du système :

Votre IP (2) : 216.73.216.15;
Vous avez peut-être reçu par courriel des fichiers au format PDF ou bien vous avez eu à télécharger de tels fichiers (par exemple avec les impôts) et vous vous demandez pourquoi utiliser ce format. Dans cette page vous trouverez les explications et l'utilité de ce format, mais aussi comment créer et modifier des fichiers dans ce format.
Sommaire [masquer]
1.1. Origine du format
1.2. Illustration de son utilité
2. Les outils de visualisation
2.1. Les logiciels spécialisés
2.2. Les autres logiciels
3.1. Traitement de texte
3.2. Tableur
4. Opérations sur les documents PDF
4.1. Fonctions de base
4.1.1. Fonction Propriétés
4.1.2. Fonction Rechercher
4.1.3. Fonction de sélection de texte
4.1.4. Fonction d'extraction d'images
4.1.4. Le paquet poppler-utils
4.2. Manipulations sur les PDF
4.2.1. Logiciels de manipulation de PDF
4.2.2. Réduire la taille d'un fichier
4.2.2.1. Enlever les anciens éléments
4.2.2.2. Réduire la taille des images
4.2.2.2.1. Avec I♥PDF (en ligne)
4.2.2.2.2. Avec d'autres sites
4.2.3. Extraire des pages
4.2.3.1. Avec PDF Arranger
4.2.3.2. Avec PDF Slicer (Windows seulement)
4.2.3.3. Avec qpdf (Linux seulement)
4.2.3.4. Avec I♥PDF (en ligne)
4.2.4. Pivoter des pages
4.2.4.1. Avec PDF Arranger
4.2.4.2. Avec PDF Slicer (Windows seulement)
4.2.4.3. Avec qpdf (Linux seulement)
4.2.4.4. Avec I♥PDF (en ligne)
4.2.5. Réorganiser les pages
4.2.5.1. Avec PDF Arranger
4.2.5.2. Avec PDF Slicer (Windows seulement)
4.2.5.3. Avec qpdf (Linux seulement)
4.2.5.4. Avec I♥PDF (en ligne)
4.2.6. Assembler plusieurs documents
4.2.6.1. Avec PDF Arranger
4.2.6.2. Avec PDF Slicer (Windows seulement)
4.2.6.3. Avec qpdf (Linux seulement)
4.2.6.4. Avec I♥PDF (en ligne)
4.3. Édition des PDF
4.3.1. Logiciels d'annotation
4.3.1.1. Acrobat Reader (Windows)
4.3.1.2. Xournal++ (Linux et Windows)
4.3.1.3. Les navigateurs
4.3.1.4. Les annotateurs en ligne
4.3.2. Logiciels d'édition de PDF
4.3.2.1. Acrobat Reader
4.3.2.2. Master PDF Editor
4.3.2.3. Éditeurs en ligne
4.3.2.3.1. Site PDF Bob
4.3.2.3.2. Site Soda PDF Online
4.3.2.3.3. Site PDFCandy
 Le format PDF
Le format PDF
 Origine du format
Origine du format
Ce format de fichier a été inventé par la société Adobe Systems en 1992 (PDF 1.0) pour pouvoir échanger des documents en préservant leur présentation, même si le document est visualisé sur un autre ordinateur. Le sigle PDF signifie portable document format, soit format de document portable en français. Il a été normalisé en 2008 (norme ISO 32000-1:2008).
 Illustration de son utilité
Illustration de son utilité
Pour illustrer la notion de portabilité, prenons comme exemple un document que vous avez créé avec le traitement de texte Word de Microsoft sur votre ordinateur et qui est formaté correctement pour votre imprimante.
Si vous l'envoyez tel quel (donc au format Word) à un correspondant, par courrier électronique, il le visualisera probablement différemment car sur son ordinateur, il n'aura pas obligatoirement les mêmes polices d'écriture que celles que vous avez utilisé dans le document. Elles sont alors substituées par des polices approchantes, mais différentes dont les caractères occupent une place plus grande ou plus petite que celle d'origine.
Par ailleurs, votre correspondant n'utilise peut-être pas la suite bureautique payante comprenant le logiciel Word, mais la suite libre et gratuite LibreOffice avec son traitement de texte Writer qui peut lire les documents Word, mais donnera une mise en page différente.
Un autre point concerne l’imprimante détectée par le logiciel de traitement de texte. Si l'ordinateur de votre correspondant possède le même système d'exploitation et le même traitement de texte avec les mêmes polices de caractères, mais qu'il possède une imprimante différente de la vôtre, le rendu sera probablement différent sur son écran. La mise en page a de grandes chances d'être modifiée et ne correspondra pas au document que vous avez formaté pour un rendu agréable.
Note : si vous enregistrez votre document au format PDF, votre correspondant le visualisera exactement comme vous l'avez créé.
Un document PDF préserve la mise en forme du document d'origine car il incorpore les polices de caractères, les images et les autres éléments utilisés pour la création du document.
 Les outils de visualisation
Les outils de visualisation
On peut distinguer deux types d'outils pour visualiser les fichiers au format PDF : les logiciels spécialisés et les logiciels avec une fonction de visualisation de PDF.
 Les logiciels spécialisés
Les logiciels spécialisés
La liste suivante n'est pas exhaustive :
Malheureusement, Adobe n'a pas maintenu de version pour les plateformes Linux. La dernière version pour Linux est la 9.5.5 d'avril 2013. Mais chaque distribution de Linux intègre un logiciel de lecture de PDF :
| Distribution | Logiciel | Nom interne | Remarque |
|---|---|---|---|
| Ubuntu 20.04 (Gnome) | Visionneur de documents | evince | |
| Ubuntu MATE 20.04 | Visionneur de documents Atril | atril | c'est un fork d'evince |
| Kubuntu 20.04 | Okular | okular | n'a pas de fonction d'extraction d'image par glisser-déposer |
| Xubuntu 20.04 | Visionneur de documents Atril | atril | |
| Lubuntu 20.04 | qpdfview | qpdfview | n'a pas de fonction d'extraction d'image par glisser-déposer |
| Linux Mint 20 Cinnamon | Visionneur de documents | xreader | |
| Linux Mint 20 MATE | Visionneur de documents | xreader | |
| Linux Mint 20 Xfce | Visionneur de documents | xreader |
 Les autres logiciels
Les autres logiciels
Les navigateurs web principaux (Chrome, Edge, Firefox...) ont une fonction de lecture de fichiers PDF.
Pour visualiser un fichier PDF sous Windows avec un navigateur, si vous n'avez aucun logiciel de visualisation de PDF, faites un double-clic sur le fichier. Le système d'exploitation ouvre alors le navigateur par défaut et affiche le fichier dans une page du navigateur. Vous pouvez aussi ouvrir le navigateur et glisser le fichier PDF à visualiser dans sa fenêtre.
Si vous avez un logiciel de visualisation, faites un double-clic sur le fichier qui ouvrira le logiciel de visualisation sélectionné par défaut. Vous pouvez aussi faire un clic droit sur le fichier PDF et sélectionner le logiciel de visualisation ou le navigateur par l'élément Ouvrir avec du menu contextuel.
Même si chaque distribution Linux intègre un logiciel de visualisation de fichiers PDF, vous pouvez aussi ouvrir un tel fichier dans votre navigateur web favori.
Il est possible d'ouvrir des fichiers PDF avec certains logiciels tels que Draw de la suite LibreOffice ou Writer de la même suite, mais si votre ordinateur n'a pas les mêmes polices que celles contenues dans le fichier PDF, elles sont remplacées par des polices approchantes et le résultat peut donner un aspect différent du fichier d'origine.
D'autres logiciels peuvent ouvrir ces fichiers (et les modifier) :
 Création d'un document PDF
Création d'un document PDF
Comme expliqué plus haut, pour échanger des documents que vous avez créé, vous devriez les transformer au format PDF. La plupart des logiciels de création de documents intègrent aujourd'hui une fonction d'enregistrement dans ce format. Nous n'allons pas ici parcourir l'énorme quantité de logiciels existants de création de documents de toute sorte, mais nous allons prendre quelques exemples parmi les plus courants.
Le principe est d'enregistrer votre document dans son format habituel, en général, par l'élément Enregistrer ou Enregistrer sous du menu Fichier, ou par le raccourci clavier Ctrl S, puis de l'enregistrer ensuite sous le format PDF.
 Traitement de texte
Traitement de texte
À partir de la version 2010 de Word, ce logiciel permet l'enregistrement des documents au format PDF.
Sélectionnez l'élément Enregistrer sous du menu Fichier, puis dans la fenêtre qui s'ouvre, cliquez sur le champ Type qui ouvre la liste déroulante montrant les formats de fichiers disponibles. Cliquez sur la ligne PDF (qui peut apparaître sous la forme PDF (*.pdf) suivant les versions). Vous pouvez changer le nom du fichier et l'emplacement d'enregistrement ainsi que différents réglages du fichier PDF par le bouton Options.... Validez vos choix par le bouton Enregistrer.
Plusieurs possibilités s'offrent à vous, de la plus simple à la plus sophistiquée :
Remarque : j'ai transformé un fichier texte simple d'une page, sans image, avec l'option PDF de Word et de Writer : le fichier, au format .doc a un poids de 24,1 ko, le fichier PDF créé par Word a un poids de 74 ko et celui créé par Writer a un poids de 17,8 ko. La fonction de transformation de Word ne semble pas du tout optimisée !
 Tableur
Tableur
À partir de la version 2010 d'Excel, ce logiciel permet l'enregistrement des documents au format PDF.
Avec un tableur, il n'y a pas, à proprement parler, de notion de page, comme pour un traitement de texte. Mais pour transformer un document créé par un tableur en fichier PDF, comme pour l'imprimer, il faut bien le découper en « pages ».
Un fichier Excel (appelé « classeur ») peut contenir plusieurs feuilles et vous pouvez sélectionner tout ou partie du classeur.
Pour convertir votre fichier en PDF, sélectionnez l'élément Enregistrer sous du menu Fichier, puis dans la fenêtre qui s'ouvre, cliquez sur le champ Type qui ouvre la liste déroulante montrant les formats de fichiers disponibles. Cliquez sur la ligne PDF (qui peut apparaître sous la forme PDF (*.pdf) suivant les versions). Vous pouvez changer le nom du fichier et l'emplacement d'enregistrement. Cliquez ensuite sur le bouton Options... qui ouvre la fenêtre des réglages des éléments à inclure dans le fichier PDF (voir l'illustration ci-contre) :
Le tableur Calc de LibreOffice permet d'exporter un classeur au format PDF de deux façons différentes :
Les deux méthodes font ouvrir la fenêtre des options de création du fichier au format PDF (voir l'illustration ci-contre).
Par défaut, le classeur est découpé en pages, comme pour l'impression. Si une zone a été définie pour l'impression, le découpage des feuilles en tient compte :
 Opérations sur les documents PDF
Opérations sur les documents PDF
Les documents PDF n'ont pas été conçus pour être modifiés, mais depuis longtemps, le besoin d'effectuer des modifications sur ces documents sans avoir accès aux documents originaux à partir desquels ils ont été créés a provoqué le développement d'outils spécialisés. Nous allons ici voir deux types de fonctions : celles qui portent sur les pages d'un document PDF (extraction de pages, fusion de plusieurs documents, rotation de pages...) et celles qui portent sur la modification du contenu des pages, c'est à dire l'édition du document.
 Fonctions de base
Fonctions de base
Les logiciels spécialisés de visualisation de fichiers PDF ont quelques fonctions de base en commun que nous allons détailler ci-dessous.
 Fonction Propriétés
Fonction Propriétés
Les documents PDF peuvent contenir différentes informations, telles qu'un titre (qui est différent du nom du fichier), le nom de l'auteur du document, des mots-clés, le logiciel qui a créé le fichier PDF, la date de création et d'autres renseignements qui dépendent du logiciel utilisé pour créer le fichier.
Vous pouvez facilement visualiser ces informations, ainsi que les polices de caractères utilisées dans le document par l'élément Propriétés du menu Fichier ou par les raccourcis clavier Alt Entrée sous Linux ou Ctrl D sous Windows.
 Fonction Rechercher
Fonction Rechercher
Le raccourci clavier Ctrl F (F comme « find », soit Rechercher en anglais) permet une recherche de mot ou d'expression dans un document PDF. Cette fonction est accessible également par un élément du menu qui dépend du logiciel de visualisation utilisé (souvent l'élément Rechercher du menu Éditer ou Édition). La fonction de recherche ouvre un champ de saisie des termes à rechercher dans le document et des boutons permettant d'accéder aux éléments trouvés Précédent et Suivant.
Sur de nombreux logiciels, le nombre d’occurrences trouvées est aussi indiqué.
D'autres paramètres peuvent aussi être disponibles, tels que la sensibilité à la casse pour la recherche.
Note : si le fichier PDF est créé par un scanner, le texte qu'il contient est en réalité une image et il n'est donc pas possible d'effectuer de recherche.
 Fonction de sélection de texte
Fonction de sélection de texte
Vous pouvez sélectionner du texte dans un document PDF à l'aide de la souris et copier la sélection dans le presse-papier. Avec certains logiciels, comme Acrobat Reader, il faut d'abord sélectionner l'outil de sélection de texte et d'images. Vous pouvez ensuite coller le contenu du presse-papier dans le document de votre choix (éditeur de texte, traitement de texte...). Le texte copié est souvent collé tel qu'il se présente dans le document d'origine, avec les retours à la ligne et les coupures de mots. Il vous reste à mettre en forme le texte copié, mais cette fonction vous évite de ressaisir le texte.
Note : si le fichier PDF est créé par un scanner, le texte qu'il contient est en réalité une image et il n'est donc pas sélectionnable en tant que texte.
 Fonction d'extraction d'images
Fonction d'extraction d'images
Certains logiciels permettent d'extraire des images des document PDF. Les procédures diffèrent d'un logiciel à l'autre :
Note : sous Linux, l'extraction d'image extrait l'image telle qu'elle est intégrée dans le document, alors que sous Windows, l'image est extraite telle qu'elle apparaît dans le document, même si l'image intégrée est plus grande que sa représentation dans le document ou si elle est en partie inclinée.
 Le paquet poppler-utils
Le paquet poppler-utils
Les utilisateurs des distributions Linux basées sur Ubuntu ont à leur disposition le paquet poppler-utils qui contient un ensemble de fonctions à utiliser en ligne de commande :
Par exemple, pour extraire toutes les images du fichier Actualités.pdf au format jpg dans le dossier Images/img_actu, entrez la commande suivante dans un terminal :
pdfimages -j ~/Documents/Actualités.pdf Images/img_actu
Explication :
➢ pdfimages : nom de la commande ;
➢ -j : option du format d'enregistrement des images. Formats supportés : -png (PNG), -tiff (TIFF), -j (JPEG), -jp2 (JPEG2000)...
➢ ~/Documents/Actualités.pdf : nom du fichier avec son chemin (le signe ~ signifie le dossier utilisateur /home/{nom_utilisateur}) ;
➢ Images/img_actu : nom du dossier où enregistrer les images extraites.
 Manipulations sur les PDF
Manipulations sur les PDF
Pour ces opérations, nous allons voir seulement quelques logiciels parmi une multitude d'outils développés au fil du temps. Cette liste, non exhaustive est totalement partiale, privilégiant les logiciels libres et de préférence gratuits.
Je suis confronté à un type de manipulation lorsque je télécharge une notice pour un appareil qui est souvent écrite en plusieurs langues. Ce fichier est très lourd et comporte parfois jusqu'à une centaine de pages, alors que seules les pages en français m'intéressent, ainsi que les illustrations, valables pour toutes les langues. Il est alors intéressant de supprimer toutes les pages qui ne sont pas en français, pour alléger le fichier et surtout retrouver plus facilement le renseignement recherché.
Seules les manipulations des plus courantes sont décrites ici : extraire des pages, pivoter des pages, changer l'ordre des pages (réorganiser) et assembler plusieurs documents en un seul.
 Logiciels de manipulation de PDF
Logiciels de manipulation de PDF
Parmi les nombreux logiciels disponibles, voici une liste non exhaustive et en partie arbitraire :
sudo apt-get install pdfarranger dans un terminal. Pour une explication détaillée de l'installation d'un logiciel, voir la page Pour les curieux.
sudo apt-get install pdfchain dans un terminal ;
sudo apt-get install qpdf dans un terminal.
Enfin, pour une utilisation ponctuelle, vous pouvez aussi utiliser des services en ligne, ce qui vous évite d'installer un logiciel. L'inconvénient est que vous devez télécharger votre fichier sur le serveur du site en ligne, ce qui peut parfois poser des problèmes de confidentialité si vos fichiers contiennent des données sensibles.
Parmi les sites disponibles, en voici deux d'utilisation simple :
 Réduire la taille d'un fichier
Réduire la taille d'un fichier
Lorsque vous manipulez un fichier PDF, comme par exemple supprimer certaines pages ou simplement en modifier l'ordre, sa taille augmente. Ceci peut paraître surprenant. En fait le fichier PDF contient toutes les versions du fichier depuis la version originale : chaque version est placée dans le fichier à la suite de la version précédente. Certains logiciels « font le ménage » et enlèvent les éléments d'origine qui ont été modifiés pour ne conserver que la dernière version.
 Enlever les anciens éléments
Enlever les anciens éléments
Dans le cas contraire une manipulation simple consiste à importer le fichier PDF dans le navigateur et à l'imprimer dans un fichier, en choisissant le format PDF.
 Réduire la taille des images
Réduire la taille des images
Certains fichiers PDF sont volumineux car ils comportent des images ayant une grande définition. Pour réduire le poids du fichier, vous pouvez réduire la définition des images du fichier PDF. Plusieurs sites en ligne proposent cette opération de façon très simple.
Note : cette opération est irréversible car elle dégrade les images du fichier. Pour conserver l'original, enregistrez le fichier modifié sous un autre nom.
 Avec I♥PDF (en ligne)
Avec I♥PDF (en ligne)
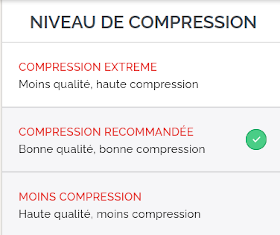
Compresser avec I♥PDF
Ouvrez le navigateur web et entrez l'adresse du site ou cliquez sur ce lien. Sur le site, sélectionnez la fonction Compresser PDF sur la page d'accueil ou du menu Tous les outils PDF. Le titre de la page devient Compresser le fichier PDF.
Cliquez sur le bouton rouge Sélectionner le fichier PDF ou glissez le fichier sur la page du navigateur.
Sur le panneau de droite, le champ par défaut est Compression recommandée qui est un bon compromis entre la qualité des images (pas trop compressées) et le poids su fichier résultant.
Les autres possibilités sont la Compression extrême qui donne un fichier résultant nettement plus léger mais des images assez dégradées et Moins compression qui garde des images de haute qualité au détriment du poids du fichier résultant qui reste assez volumineux.
Choisissez la compression désirée et cliquez sur le bouton rouge Compresser PDF en bas de page.
Le fichier est téléchargé dans le dossier Téléchargements sous le nom d'origine auquel est ajouté le nom _compressed pour ne pas écraser le fichier d'origine.
Si la valeur par défaut ne vous convient pas, vous pouvez faire des essais avec les autres qualités et les visualiser pour trouver le bon compromis entre le poids du fichier et la qualité des images.
À titre d'exemple, j'ai utilisé un fichier de 10 pages avec de belles images en couleurs d'une taille de 2,5 Mo. Avec les 3 réglages possibles, j'ai obtenu les résultats suivants :
 Avec d'autres sites
Avec d'autres sites
Il existe de nombreux sites pour compresser les fichiers PDF en ligne qui fonctionnent à peu près comme celui décrit ci-dessus. En voici une petite liste, non exaustive :
 Extraire des pages
Extraire des pages
Pour illustrer cette fonction, je vais prendre l'exemple du manuel d'utilisation d'un aspirateur de chantier qui fait 92 pages dont seulement les pages 9 à 12 sont en français et que je veux garder, ainsi que les pages 1 et 2 qui présentent l'aspirateur et les 3 dernières pages (90 à 92) pour les illustrations et les références.
 Avec PDF Arranger
Avec PDF Arranger
Ouvrez le logiciel et glissez le fichier à traiter dans sa fenêtre (ou choisissez le fichier par le bouton Ouvrir). Pour sélectionner les pages à conserver, cliquez sur la première page, puis en gardant la touche Ctrl enfoncée, cliquez sur les autres pages à conserver.
Pour les 2 systèmes, le raccourci clavier est le même : Ctrl E.
Vous pouvez modifier le nom du fichier et changer éventuellement son emplacement.
Une autre façon de faire, si le nombre de pages à supprimer est petit devant les pages à conserver, est de sélectionner l'ensemble des pages à supprimer et de les supprimer. Pour cela, tout en gardant enfoncée la touche Ctrl, cliquez sur les pages à supprimer pour les sélectionner. Relâchez la touche Ctrl et appuyez sur la touche Suppr. Les pages sélectionnées sont supprimées. Enregistrez le document modifié.
 Avec PDF Slicer (Windows seulement)
Avec PDF Slicer (Windows seulement)
Ouvrez le logiciel et glissez le fichier à traiter dans sa fenêtre ou cliquez sur le bouton Ouvrir, en haut à gauche de la fenêtre. Sélectionnez chaque page à extraire en cliquant simplement dessus. L'illustration ci-contre montre une vue des pages sélectionnées, entourées de bleu. Vous avez plusieurs possibilités de sélectionner des pages avec les boutons à droite du bas de la fenêtre : Tout sélectionner pour sélectionner toutes les pages ou ▲ pour sélectionner les pages paires ou impaires. Vous pouvez aussi inverser la sélection ou l'annuler.
Un petit menu sous forme d'icônes montre une flèche accolée à une corbeille  en bas de la fenêtre. Si vous cliquez sur la corbeille, vous supprimez les pages sélectionnées. Il faudra alors cliquer sur le bouton annuler
en bas de la fenêtre. Si vous cliquez sur la corbeille, vous supprimez les pages sélectionnées. Il faudra alors cliquer sur le bouton annuler  en haut de la fenêtre pour les retrouver. Ce que l'on veut, c'est supprimer les pages non sélectionnées (qui sont les plus nombreuses dans notre exemple). Pour cela il faut cliquer sur le bouton flèche à côté de la corbeille, puis sur l'élément Supprimer les pages non sélectionnées du menu déroulant.
en haut de la fenêtre pour les retrouver. Ce que l'on veut, c'est supprimer les pages non sélectionnées (qui sont les plus nombreuses dans notre exemple). Pour cela il faut cliquer sur le bouton flèche à côté de la corbeille, puis sur l'élément Supprimer les pages non sélectionnées du menu déroulant.
Il ne vous reste plus qu'à enregistrer les pages restantes dans un fichier. Cliquez sur le bouton Enregistrer sous, en haut à droite de la fenêtre.
Le nom par défaut est Document sans titre.pdf que vous pouvez changer par le nom de votre choix. N'oubliez pas d'ajouter l'extension .pdf à la fin du nom, sinon Windows ne saura pas ouvrir ce fichier.
 Avec qpdf (Linux seulement)
Avec qpdf (Linux seulement)
qpdf est un logiciel en ligne de commande pour effectuer de nombreuses opérations sur les fichiers PDF. La syntaxe générale d'une commande qpdf est : qpdf [options] [fichier_d'entrée] [fichier_de_sortie].
Pour extraire des pages d'un fichier, la commande à entrer dans un terminal est la suivante :
qpdf --empty --pages "aspirateur Karcher A2254.pdf" 1,2,9-12,90-92 -- "aspirateur Karcher A2254_fr.pdf"
avec :
 Avec I♥PDF (en ligne)
Avec I♥PDF (en ligne)
Ouvrez le navigateur web et entrez l'adresse du site ou cliquez sur ce lien. Sur le site, sélectionnez la fonction Extraire des pages sur la page d'accueil ou du menu Tous les outils PDF. Le titre de la page devient Diviser le fichier PDF.
Cliquez sur le bouton rouge Sélectionner le fichier PDF ou glissez le fichier sur la page du navigateur.
Sur le panneau de droite, le champ par défaut est Extraire toutes les pages. Cliquez sur le champ Sélectionner les pages qui convient ici. Vous avez alors deux possibilités :
Cochez ensuite la case Fusionner les pages extraites dans un fichier PDF. Sinon, un fichier sera créé avec chaque page sélectionnée.
Cliquez ensuite sur le bouton rouge Diviser PDF en bas de page.
Le fichier divisé est généré et vous pouvez le télécharger par un clic sur le bouton correspondant, ou, en attendant un peu, le fichier généré s'ouvre dans un nouvel onglet du navigateur. Il ne vous reste plus qu'à l’enregistrer sur votre ordinateur.
 Pivoter des pages
Pivoter des pages
Il m'est arrivé de scanner des documents en mode « multi-pages » avec enregistrement dans un fichier au format PDF. Après coup, je me suis rendu compte que certaines pages du fichier PDF sont à l'envers. Une solution consiste à recommencer à scanner toutes les pages en veillant à les mettre dans le bon sens. L'autre solution est de modifier l'orientation des pages à l'envers et de réenregistrer le fichier. C'est ce que nous allons faire ici.
 Avec PDF Arranger
Avec PDF Arranger
Ouvrez le logiciel et glissez le fichier à traiter dans sa fenêtre.
Sélectionnez les pages à pivoter : faites un simple clic sur la première page, puis appuyez sur la touche Ctrl et cliquez sur les autres pages à sélectionner.
Utilisez ensuite l'un des boutons de pivotement des pages :  pour la version Linux, ou
pour la version Linux, ou  pour la version Windows.
pour la version Windows.
Chaque clic sur un des boutons pivote les pages sélectionnées d'un quart de tour dans le sens des flèches des boutons. Pour pivoter d'un demi tour, il faut donc cliquer 2 fois sur le même bouton.
Enregistrez le fichier modifié :
 (Enregistrer), ou par le raccourci clavier Ctrl Maj S ;
(Enregistrer), ou par le raccourci clavier Ctrl Maj S ;
 (Save As) pour enregistrer sous un autre nom éventuel, ou par le raccourci clavier Ctrl Maj S.
(Save As) pour enregistrer sous un autre nom éventuel, ou par le raccourci clavier Ctrl Maj S.
 Avec PDF Slicer (Windows seulement)
Avec PDF Slicer (Windows seulement)
Ouvrez le logiciel et glissez le fichier à traiter dans sa fenêtre ou cliquez sur le bouton Ouvrir, en haut à gauche de la fenêtre.
Sélectionnez les pages à pivoter par un simple clic sur chaque page. Un second clic sur une page sélectionnée la désélectionne. Les pages sélectionnées sont entourées d'une zone bleue.
Pour pivoter les pages sélectionnées, cliquez sur l'un des boutons  en bas de la fenêtre. Chaque clic sur un des boutons pivote les pages sélectionnées d'un quart de tour dans le sens des flèches des boutons. Pour pivoter d'un demi tour, il faut donc cliquer 2 fois sur le même bouton.
en bas de la fenêtre. Chaque clic sur un des boutons pivote les pages sélectionnées d'un quart de tour dans le sens des flèches des boutons. Pour pivoter d'un demi tour, il faut donc cliquer 2 fois sur le même bouton.
Enregistrez le fichier modifié par le bouton Enregistrer sous en haut de la fenêtre. Changez le nom proposé par défaut (Document sans titre.pdf) par un nom de votre choix, sans oublier l'extension .pdf pour que Windows sache l'ouvrir ensuite.
 Avec qpdf (Linux seulement)
Avec qpdf (Linux seulement)
Pour pivoter des pages d'un fichier, la commande à entrer dans un terminal est la suivante :
qpdf --rotate=90:2,4,6 --rotate=180:7-9 fichier_origine.pdf fichier_modifié.pdf
avec :
Dans cet exemple, les pages 2, 4 et 6 du fichier fichier_origine.pdf sont pivotées de 90 degrés dans le sens horaire et les pages 7, 8 et 9 du même fichier de 180 degrés, le résultat étant enregistré sous le nom fichier_modifié.pdf.
 Avec I♥PDF (en ligne)
Avec I♥PDF (en ligne)
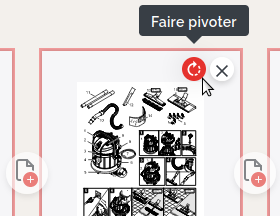
Pivoter une page avec I♥PDF
Ouvrez le navigateur web et entrez l'adresse du site ou cliquez sur ce lien. Sur le site, sélectionnez la fonction Organiser PDF sur la page d'accueil ou du menu Tous les outils PDF. Le titre de la page devient Organiser PDF.
Cliquez sur le bouton rouge Sélectionner le fichier PDF ou glissez le fichier sur la page du navigateur.
Lorsque vous passez la souris sur une des pages du document, plusieurs icônes s'affichent sur la page, dont l'icône Faire pivoter. Cliquez sur cette icône pour pivoter la page d'un quart de tour dans le sens horaire (voir l'illustration ci-contre).
Vous ne pouvez pas choisir le sens de rotation, ni annuler une action.
Vous pouvez aussi supprimer une page par l'icône  ou insérer une page entre deux pages existantes par l'icône
ou insérer une page entre deux pages existantes par l'icône  .
.
À droite de la page, un bouton Réinitialiser tout permet de revenir au fichier initial en annulant toutes les actions effectuées sur ce fichier.
Cliquez sur le bouton rouge Organiser en bas de page pour l'enregistrer sur votre ordinateur.
 Réorganiser les pages
Réorganiser les pages
Lors d'une numérisation d'un document, il peut arriver que l'ordre des pages ne soit pas correct pour une lecture sur l'écran, à cause de possibles inversions de pages, surtout lorsque le document d'origine est en « recto-verso ». Il convient alors de déplacer certaines pages à l'intérieur du fichier scanné.
 Avec PDF Arranger
Avec PDF Arranger
Ouvrez le logiciel et glissez le fichier à traiter dans sa fenêtre.
Pour déplacer une page, cliquez sur la page et tout en gardant le bouton gauche de la souris enfoncé, déplacez la page jusqu'à l'endroit où vous voulez la placer. Relâchez alors le bouton de la souris.
Si vous voulez déplacer un ensemble de pages, sélectionnez-les et, comme précédemment, glissez l'ensemble à l'endroit où vous voulez les placer en cliquant sur une des pages sélectionnées.
Enregistrez le fichier modifié.
 Avec PDF Slicer (Windows seulement)
Avec PDF Slicer (Windows seulement)
Ouvrez le logiciel et glissez le fichier à traiter dans sa fenêtre ou cliquez sur le bouton Ouvrir, en haut à gauche de la fenêtre.
Sélectionnez la page ou les pages contiguës à déplacer et cliquez sur l'un des boutons  en bas de la fenêtre. Chaque clic sur l'un de ces boutons déplace les pages sélectionnées d'un emplacement vers la gauche ou la droite. Si vous sélectionnez des pages non contiguës, ces boutons ne sont pas accessibles.
en bas de la fenêtre. Chaque clic sur l'un de ces boutons déplace les pages sélectionnées d'un emplacement vers la gauche ou la droite. Si vous sélectionnez des pages non contiguës, ces boutons ne sont pas accessibles.
Enregistrez le fichier modifié par le bouton Enregistrer sous en haut de la fenêtre. Changez le nom proposé par défaut (Document sans titre.pdf) par un nom de votre choix, sans oublier l'extension .pdf pour que Windows sache l'ouvrir ensuite.
 Avec qpdf (Linux seulement)
Avec qpdf (Linux seulement)
La fonction pour réorganiser les pages d'un document est la même fonction que celle qui consiste à extraire des pages. Il faut juste veiller à utiliser toutes les pages du document d'origine.
Pour l'exemple, supposons un document PDF de 9 pages nommé aspirateur.pdf, dont les pages 7 et 8 doivent être déplacées à la fin. La commande à entrer dans un terminal est la suivante :
qpdf --empty --pages aspirateur.pdf 1-6,9,7-8 -- aspirateur_1.pdf
Par la commande ci-dessus, le fichier de sortie aspirateur_1.pdf est créé à partir des pages (dans l'ordre énuméré ici) 1 à 6, puis 7, 8 et 9 du fichier aspirateur.pdf.
Pour écraser le fichier d'origine, au lieu d'en créer un autre, vous pouvez utiliser la commande suivante :
qpdf aspirateur.pdf --pages . 1-6,9,7-8 -- --replace-input
avec :
Il est possible de concaténer les pages de plusieurs fichiers par ces commandes (voir le paragraphe suivant).
 Avec I♥PDF (en ligne)
Avec I♥PDF (en ligne)
Ouvrez le navigateur web et entrez l'adresse du site ou cliquez sur ce lien. Sur le site, sélectionnez la fonction Organiser PDF sur la page d'accueil ou du menu Tous les outils PDF. Le titre de la page devient Organiser PDF.
Cliquez sur le bouton rouge Sélectionner le fichier PDF ou glissez le fichier sur la page du navigateur.
Pour déplacer une page, cliquez sur la page et tout en gardant la touche de la souris enfoncée, déplacez là vers vers la place qu'elle doit occuper. La page qu'elle doit remplacer devient rose. Relâchez le bouton de la souris. La page remplace celle qui était en rose et les autres pages sont déplacée en conséquence.
Vous ne pouvez pas déplacer une plage de pages, mais une seule page à la fois.
Cliquez sur le bouton rouge Organiser en bas de page pour l'enregistrer sur votre ordinateur.
 Assembler plusieurs documents
Assembler plusieurs documents
Vous pouvez avoir besoin de regrouper plusieurs documents scannés individuellement pour constituer un seul fichier, ce qui peut être plus pratique pour le transmettre à un correspondant.
 Avec PDF Arranger
Avec PDF Arranger
Ouvrez le logiciel et glissez l'un des fichiers à assembler dans sa fenêtre.
Pour ajouter un second fichier, vous pouvez glisser ce fichier dans la fenêtre. Il se placera alors derrière le premier fichier. Procédez de même avec les fichiers suivants à assembler. Vous pouvez réorganiser les pages des fichiers, comme expliqué précédemment.
Les autres façons d'ajouter des fichiers sont :
 ou en cliquant sur l'élément Ajouter du menu Fichier ou par la touche Inser du clavier ;
ou en cliquant sur l'élément Ajouter du menu Fichier ou par la touche Inser du clavier ;
 ou en cliquant sur l'élément Import du menu ☰ ou par le raccourci clavier Ctrl I.
ou en cliquant sur l'élément Import du menu ☰ ou par le raccourci clavier Ctrl I.
Enregistrez le fichier assemblé, comme expliqué précédemment.
 Avec PDF Slicer (Windows seulement)
Avec PDF Slicer (Windows seulement)
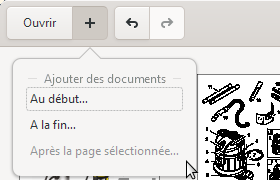
Ajouter des fichiers pour les assembler
Ouvrez le logiciel et glissez l'un des fichiers à assembler dans sa fenêtre ou cliquez sur le bouton Ouvrir, en haut à gauche de la fenêtre.
Pour ajouter un second fichier, cliquez sur le bouton + en haut de la fenêtre qui ouvre un menu déroulant (voir l'illustration ci-contre) pour proposer l'endroit où insérer le nouveau fichier : Au début... du document, À la fin... du document ou Après la page sélectionnée si vous en avez sélectionné une (et une seule) dans le premier document.
Vous pouvez ainsi ajouter d'autres fichiers PDF à l'endroit choisi en procédant de la même façon.
Vous pouvez ensuite réorganiser les pages des fichiers, comme expliqué précédemment.
Enregistrez le fichier modifié par le bouton Enregistrer sous en haut de la fenêtre. Changez le nom proposé par défaut (Document sans titre.pdf) par un nom de votre choix, sans oublier l'extension .pdf pour que Windows sache l'ouvrir ensuite.
 Avec qpdf (Linux seulement)
Avec qpdf (Linux seulement)
Pour assembler plusieurs documents en un seul fichier, c'est toujours la même fonction que celle qui consiste à extraire des pages.
Pour assembler des documents complets, entrez la commande suivante dans un terminal :
qpdf --empty --pages premier_document.pdf second_document.pdf troisième_document.pdf -- document_assemblé.pdf
avec :
Le document assemblé est constitué des documents dans l'ordre ou ils sont listées dans la commande.
 Avec I♥PDF (en ligne)
Avec I♥PDF (en ligne)
Ouvrez le navigateur web et entrez l'adresse du site ou cliquez sur ce lien. Sur le site, sélectionnez la fonction Fusionner PDF sur la page d'accueil ou du menu Tous les outils PDF. Le titre de la page devient Fusionner des fichiers PDF.
Cliquez sur le bouton rouge Sélectionner les fichiers PDF ou glissez les fichiers sur la page du navigateur.
Avec le bouton  vous pouvez ajouter d'autres fichiers pour les assembler.
vous pouvez ajouter d'autres fichiers pour les assembler.
Vous pouvez ensuite déplacer chaque fichier en cliquant dessus et en le glissant à droite ou à gauche des autres fichiers. Cliquez sur le bouton rouge Fusionner PDF en bas de page pour l'enregistrer sur votre ordinateur.
 Édition des PDF
Édition des PDF
On peut considérer deux types de logiciels pour modifier le contenu des fichiers PDF : les logiciels d'annotations et les vrais éditeurs.
Les logiciels d'annotation peuvent ajouter des annotations à un document PDF sans modifier le contenu original. Les annotations, qui peuvent être du texte, les dessins à main levée, du surlignage, etc., sont effectués sur des calques superposés au contenu du document.
Les logiciels d'édition agissent directement sur le contenu du document et peuvent modifier leur contenu : effacer, déplacer ou modifier du texte ou des images, importer des images, changer les polices...
 Logiciels d'annotation
Logiciels d'annotation
Il existe de nombreux logiciels pour annoter un document au format PDF, mais ils sont quasiment tous payants ou à fonctionnalités limitées en version gratuite. On peut citer : PDF Annotator, UPDF, Nitro PDF Annotato, PDFescape... Ils fonctionnent tous sous Windows et certains sous MacOS et IOS, mais aucun sous Linux.
 Acrobat Reader (Windows)
Acrobat Reader (Windows)
Ce lecteur de PDF d'Adobe, propriétaire mais gratuit possède de nombreux outils payants pour manipuler les fichiers PDF (voir l'éditeur plus bas), mais l'outil d'annotation est gratuit, ainsi que celui libellé Remplir et Signer.
Pour annoter un document PDF, cliquez sur l'outil Commentaire (voir l'illustration ci-contre à gauche).
La barre d'outils Commentaire s'affiche sous la barre d'outils par défaut et permet d'annoter le document avec plusieurs outils (voir l'illustration de droite) :
 (ajouter une note) : cliquez sur cet outil, puis sur l'endroit où vous voulez insérer la note. Un cadre de saisie s'affiche dans le bandeau de droite. Cliquez ensuite sur le bouton Publier pour valider la note ;
(ajouter une note) : cliquez sur cet outil, puis sur l'endroit où vous voulez insérer la note. Un cadre de saisie s'affiche dans le bandeau de droite. Cliquez ensuite sur le bouton Publier pour valider la note ;
 (surligner le texte) : cliquez sur cet outil, puis sur le texte que vous voulez surligner. Pour modifier ou supprimer le surlignage, utilisez le petit menu déroulant ;
(surligner le texte) : cliquez sur cet outil, puis sur le texte que vous voulez surligner. Pour modifier ou supprimer le surlignage, utilisez le petit menu déroulant ;
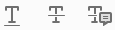 permettent d'autres opérations sur du texte : souligner, barrer, barrer avec ajout de note... ;
permettent d'autres opérations sur du texte : souligner, barrer, barrer avec ajout de note... ;
 (ajouter une zone de texte) : un texte s'affichera par dessus le texte existant ;
(ajouter une zone de texte) : un texte s'affichera par dessus le texte existant ;
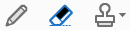 permettent de dessiner à main levée, de gommer (effacer) et de placer des tampons ;
permettent de dessiner à main levée, de gommer (effacer) et de placer des tampons ;
 : ligne, flèche, rectangle, ellipse...
: ligne, flèche, rectangle, ellipse...
Pour modifier du texte, le supprimer où modifier son aspect, utilisez le petit menu déroulant à droite des cadres correspondants. L'élément Propriété du menu définit les aspects des objets insérés dans le document.
 Xournal++ (Linux et Windows)
Xournal++ (Linux et Windows)
Je n'ai trouvé qu'un seul logiciel gratuit qui fonctionne sous Windows et Linux : Xournal++. C'est un logiciel libre. À ne pas confondre avec Xournal dont le développement a été arrêté en 2016.
L'installation de ce logiciel est différente suivant les systèmes d'exploitation :
snap install xournalpp.
Faites un clic droit sur le document à modifier et sur l'élément Ouvrir avec du menu contextuel, puis choisissez Xournal++.
L'illustration de gauche montre la fenêtre du logiciel. Les outils de modification sont regroupés dans une barre d'outils sous la barre d'outils générale, dont une vue partielle est représentée sur l'illustration de droite.
On trouve les outils d'annotation :
 (stylo) : cliquez sur cet outil pour le sélectionner et dessinez à main levée directement sur le document. Vous pouvez dessiner des objets graphiques prédéfinis (rectangle, ellipse, flèche, ligne... ) en cliquant sur la flèche à côté de l'icône rectangle
(stylo) : cliquez sur cet outil pour le sélectionner et dessinez à main levée directement sur le document. Vous pouvez dessiner des objets graphiques prédéfinis (rectangle, ellipse, flèche, ligne... ) en cliquant sur la flèche à côté de l'icône rectangle  ;
;
 (gomme) : cliquez sur cet outil pour le sélectionner et effacez les dessins effectués avec le stylo ;
(gomme) : cliquez sur cet outil pour le sélectionner et effacez les dessins effectués avec le stylo ;
Les flèches à côté de ces outils permettent de choisir différentes propriétés. Vous pouvez choisir l'épaisseur et la couleur du stylo.
 (surligneur) : cet outil permet de surligner seulement à main levée. Comme pour l'outil stylo, vous pouvez dessiner les objets graphiques prédéfinis ;
(surligneur) : cet outil permet de surligner seulement à main levée. Comme pour l'outil stylo, vous pouvez dessiner les objets graphiques prédéfinis ;
 (image) : cliquez sur cet outil, puis sur l'endroit du document où insérer une image. Une boite de dialogue permet le choix de l'image à insérer. Vous pouvez la déplacer tant que vous n'avez pas cliqué en dehors de l'image insérée ;
(image) : cliquez sur cet outil, puis sur l'endroit du document où insérer une image. Une boite de dialogue permet le choix de l'image à insérer. Vous pouvez la déplacer tant que vous n'avez pas cliqué en dehors de l'image insérée ;
 (texte) : cliquez sur cet outil, puis sur l'endroit du document où insérer un texte. Un clic sur la zone de texte permet sa modification. Vous pouvez choisir la police et sa taille parmi les polices présentes sur votre ordinateur, ainsi que sa couleur ;
(texte) : cliquez sur cet outil, puis sur l'endroit du document où insérer un texte. Un clic sur la zone de texte permet sa modification. Vous pouvez choisir la police et sa taille parmi les polices présentes sur votre ordinateur, ainsi que sa couleur ;
 (sélection) : permet de sélectionner, par exemple un des objets créés par les outils précédents pour les supprimer ou les déplacer ;
(sélection) : permet de sélectionner, par exemple un des objets créés par les outils précédents pour les supprimer ou les déplacer ;
Vous pouvez enregistrer le fichier modifié au format interne (.xopp) pour retrouver les calques et les modifier par l'élément Enregistrer ou Enregistrer sous du menu Fichier.
Pour enregistrer le fichier modifié au format PDF, utilisez l'élément Exporter en PDF du menu Fichier.
L'élément Exporter en tant que... permet de choisir le format d'enregistrement du fichier modifié.
 Les navigateurs
Les navigateurs
Les navigateurs peuvent ajouter des annotations simples sur un fichier PDF. Glissez le document PDF dans la fenêtre du navigateur et la barre d'outils des fichiers PDF devient visible en haut de la fenêtre.
 Les annotateurs en ligne
Les annotateurs en ligne
De nombreux sites proposent des possibilités d'annotation en ligne. Il faut télécharger le fichier à annoter sur le site, puis utiliser les outils disponibles et importer la version modifiée sur votre ordinateur. Avec ce système, la confidentialité du contenu des documents n'est pas garantie, même si tous ces sites affirment ne pas conserver de copie.
Pour une utilisation épisodique et avec des documents ne contenant pas de données sensibles, cette solution peut être satisfaisante. Les différents sites consultés proposent également un éditeur en ligne. Ils sont listés dans le paragraphe Éditeurs en ligne.
 Logiciels d'édition de PDF
Logiciels d'édition de PDF
Tout comme les logiciels d'annotation, les logiciels d'édition de PDF sont assez rares. Tous ceux que j'ai trouvé sont payants et la plupart n'ont pas de version pour Linux.
 Acrobat Reader
Acrobat Reader
Version disponible pour Windows seulement (et autres plateformes, mais pas pour Linux). Le logiciel historique d'Adobe, inventeur du format PDF permet aussi d'éditer les PDF. Mais cette partie du logiciel est payante. J'ai cliqué sur Modifier le fichier PDF qui a ouvert une autre fenêtre ou il faut créer un compte malgré une période d'essai gratuite de 7 jours. Il est spécifié que la facturation (24 € / mois) sera automatique à l'issue de cette période. Je ne suis pas allé plus loin dans la démarche, n'ayant pas envie de créer un compte chez Adobe juste pour essayer.
 Master PDF Editor
Master PDF Editor
C'est un éditeur complet pour Windows et Linux. Éditeur propriétaire payant de la société Code Industry, il dispose d'une version gratuite limitée. Pour le télécharger, suivez la procédure décrite ici :
Lorsque vous l'utilisez, certaines fonctionnalités de la version gratuite insèrent un filigrane. Vous êtes prévenus par un message avec un bouton Enregistrement pour entrer le code reçu si vous l'avez acheté. Vous pouvez quand même utiliser ces fonctionnalités.
Au moment d'enregistrer le document modifié, un autre message d'avertissement indique qu'un filigrane sera inséré. La version pour Windows insère effectivement un filigrane, mais la version pour Linux ne le fait pas (version 5.9.40 testée).
 Éditeurs en ligne
Éditeurs en ligne
Pour une utilisation épisodique et avec des documents ne contenant pas de données sensibles, cette solution peut être satisfaisante. J'ai sélectionné 3 sites qui proposent un annotateur et un éditeur en ligne et me paraissent assez simples d'utilisation. Ce choix est totalement arbitraire :
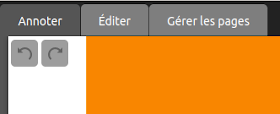
Menu du site PDF Bob
 Site PDF Bob
Site PDF Bob
Cliquez sur ce lien pour accéder au site. Commencez par télécharger votre document PDF sur le site, soit par un clic sur le bouton bleu Ouvrir un fichier, soit en glissant votre fichier sur la page du site.
Dès que le document est sur le site, un menu apparaît en haut de la page qui permet de choisir les principales fonctions (voir l'illustration ci-contre). Les boutons sous la fonction Annoter servent à annuler la dernière action ou à la refaire :
Utilisez le bouton Exporter pour choisir le format du fichier à importer sur votre ordinateur (PDF, JPG ou PNG), puis cliquez sur le nouveau bouton Exporter pour que le site reconstruise le document modifié et propose son importation (exporter du site vers votre ordinateur).
 Site Soda PDF Online
Site Soda PDF Online
Cliquez sur ce lien pour accéder au site. Si l'interface du site est en anglais, changez la langue en cliquant sur la roue dentée  en haut à droite de la page et cliquez sur la ligne French French. L'interface est alors en français.
en haut à droite de la page et cliquez sur la ligne French French. L'interface est alors en français.
Vous pouvez commencer par choisir une fonction parmi celles proposées dans les boutons de gauche ou par le menu du haut de page. Vous pouvez aussi commencer par télécharger votre document et ensuite choisir une fonction. Pour télécharger votre document sur le site, utilisez le bouton Ouvrir dans la liste de gauche, ou choisissez une une fonction et glissez-le sur la page.
Parmi les fonctions disponibles sur un document téléchargé, on peut citer :
 , puis sur l'icône Commentaires
, puis sur l'icône Commentaires  dans le bandeau de droite ouvert par le bouton menu. Cliquez ensuite sur la page à visualiser pour voir tous les commentaires que vous avez placé et leur type (Surligner, Barrer, Souligner). Pour modifier une annotation, sélectionnez la fonction Éditer dans le bandeau relatif au document (Visualisation, Éditer, Sélectionner du texte) et cliquez sur l'annotation à modifier. Elle est entourée d'un rectangle de sélection et vous pouvez la déplacer, modifier ses dimensions ou la supprimer. Un double-clic dessus ouvre un mini menu pour choisir les actions possibles sur l'annotation ;
dans le bandeau de droite ouvert par le bouton menu. Cliquez ensuite sur la page à visualiser pour voir tous les commentaires que vous avez placé et leur type (Surligner, Barrer, Souligner). Pour modifier une annotation, sélectionnez la fonction Éditer dans le bandeau relatif au document (Visualisation, Éditer, Sélectionner du texte) et cliquez sur l'annotation à modifier. Elle est entourée d'un rectangle de sélection et vous pouvez la déplacer, modifier ses dimensions ou la supprimer. Un double-clic dessus ouvre un mini menu pour choisir les actions possibles sur l'annotation ;
La prise en mains de ce site n'est pas intuitive, mais les créateurs du site ont prévu un manuel assez bien fait pour apprendre à utiliser les possibilités du logiciel. Cliquez sur le bouton d'aide  , puis sur l'élément Guide d'utilisation qui ouvre le manuel dans un autre onglet du navigateur.
, puis sur l'élément Guide d'utilisation qui ouvre le manuel dans un autre onglet du navigateur.
 Site PDFCandy
Site PDFCandy
Cliquez sur ce lien pour accéder au site. Commencez par télécharger votre document PDF sur le site, soit par un clic sur le bouton rouge Ajouter fichier, soit en glissant votre fichier sur la page du site.
Ce site ne propose pas de fonction d'annotation, mais un éditeur, ainsi que de nombreuses autres fonctions de manipulation de fichiers PDF. Toutes les fonctions sont regroupées dans le menu Tous les outils PDF.
Pour utiliser les fonctions autres que l'éditeur, vous devez d'abord choisir la fonction, puis ensuite télécharger votre document. Parmi les fonctions disponibles, la fonction Extraire images permet de récupérer toutes les images contenues dans le document PDF. Elle extrait les images et les place dans un fichier archive au format .zip. Dans cette archive se trouvent les images trouvées dans le document, mais aussi des « fausses images » car l'algorithme se base sur la signature des éléments contenus dans le document (les 3 premiers octets de chaque élément), sans vérifier qu'il s'agit d'une vraie image.