
Votre IP (2) : 216.73.216.127;
Bien utiliser son ordinateur
Initiation à l'informatique pour tous
Vous êtes ici :
Choix du système :

Votre IP (2) : 216.73.216.127;
➢ Vous avez un ordinateur assez ancien qui « rame » avec votre version de Windows et vous hésitez à investir dans un nouvel ordinateur, car c'est quand même une somme à débourser.
➢ Vous êtes curieux et vous voulez voir à quoi ressemble un système Linux dont vous avez entendu parler.
➢ Après avoir subi des déboires avec votre version de Windows (changement de version, attaque de virus, publicité agressive en installant des logiciels...), vous êtes convaincu de passer à un système d'exploitation libre (et gratuit en plus).
Pour au moins l'une de ces raisons, vous voulez essayer une des versions d'un système Linux. Mais c'est un peu le saut dans l'inconnu car sur le web, il y a une multitude de sites qui donnent des informations et des conseils sur Windows, même s'il faut trier, car il y a tout et son contraire, et peu de sites sur les distributions Linux. Effectivement, il y a peu de sites dévolus aux distributions Linux, mais ces sites existent et contiennent toutes les informations nécessaires sur les principales distributions, doublés de forums pour répondre à vos questions. Vous allez découvrir les « communautés » Ubuntu et Linux Mint et voir que vous n'êtes pas seuls, mais que de nombreux spécialistes sont là pour vous épauler.
Nous allons voir tout cela dans cette page, mais avant, il vous faudra comprendre les principales différences entre les systèmes Windows et Linux et vous découvrirez des possibilités que vous n'imaginiez peut-être pas. De même, les logiciels propriétaires (souvent payants) que vous utilisiez peut-être sous Windows, vont être remplacés par des logiciels libres (très souvent gratuits et exempts de publicité). Une liste, non exhaustive, de ces logiciels, vous permettra de passer des logiciels Windows à leur équivalent sous Linux.
Sommaire [masquer]
1. Différences à connaître avec Windows
1.1. Les noms de fichiers et les chemins
1.1.1. La casse
1.1.2. Les noms de fichiers
1.1.2.1. Caractères interdits
1.1.2.2. Fichiers cachés
1.1.2.3. Modifier un nom de fichier
1.1.3. Le chemin
1.1.4. L'extension du nom de fichier
1.2.1. Navigation dans les espaces de travail
1.2.2. Répartition des fenêtres
1.3. L'installation de logiciels
1.4. L'antivirus
1.5.1. Tout est fichier
1.5.2. Appartenance et droits (permissions)
1.5.3. Le super-utilisateur
3.1. Démarrage sur une clé USB ou un DVD
3.2. Installation en mémoire vive
3.2.1. Test du système Linux
3.2.2. Sortie du système Linux
4. Installation sur disque (niveau confirmé)
4.2. Préparation
4.2.1. Vérifier si BIOS ou UEFI et disques MBR ou GPT
4.2.2. Libérer un espace disque
4.2.3. Télécharger la distribution Linux
4.2.4. Créer une clé USB « amorçable »
4.2.4.1. Télécharger le logiciel de création de clé USB
4.2.4.2. Créer la clé USB avec UNetbootin
4.3. Installation
4.3.1. Démarrer sur la clé
4.3.2. Installer le système
4.3.2.1. Paramétrage : langue, clavier, codecs
4.3.2.2. Type d'installation
4.3.2.3. Partitionnement
4.3.2.4. Mise à l'heure et informations
4.3.2.5. Installation
4.3.3. Redémarrer l'ordinateur
 Différences à connaître avec Windows
Différences à connaître avec Windows
Si vous venez du monde Windows, vous avez pris des habitudes sans vous en rendre compte. Pour passer au monde Linux, vous devez vous familiariser avec de nouvelles habitudes que vous allez acquérir rapidement en lisant les lignes suivantes. Par expérience, je peux vous certifier que ce passage se fait très bien. J'ai guidé plusieurs personnes dans cette transition qui n'avaient qu'un niveau de base dans l'utilisation de l'ordinateur et se débrouillent très bien actuellement sous Linux.
 Les noms de fichiers et les chemins
Les noms de fichiers et les chemins
 La casse
La casse
Sous Windows, pour créer un fichier, vous lui donnez un nom en utilisant des majuscules et des minuscules indifféremment. Par exemple le nom « Mon_Fichier.txt » et le nom « mon_fichier.txt » représentent le même fichier.
Sous Linux, ces deux noms représentent deux fichiers différents. On dit que le nommage des fichiers est sensible à la casse.
 Les noms de fichiers
Les noms de fichiers
 Caractères interdits
Caractères interdits
Sous Windows, certains caractères sont interdits dans les noms de fichiers. Ce sont les caractères : « \ / : * ? " < > | ».
De plus, certains noms de fichiers sont interdits sous Windows (avec ou sans extension). Cette liste exhaustive est la suivante : CON, PRN, AUX, NUL, COM1, COM2, COM3, COM4, COM5, COM6, COM7, COM8, COM9, LPT1, LPT2, LPT3, LPT4, LPT5, LPT6, LPT7, LPT8 et LPT9. Le système vous interdira de renommer un de vos fichiers sous l'un de ces noms et émettra un message d'erreur.
Sous Linux, un seul caractère est interdit : c'est la barre oblique « / » qui sert de séparateur de dossier. Mais pour que ces fichiers soient aussi lisibles sous Windows, il est préférable de ne pas utiliser les caractères interdits de Windows dans les noms de fichiers sous Linux.
Pour ces deux systèmes, on ne parle bien sûr que des caractères dits « imprimables » sinon, le caractère NULL est aussi interdit sous Linux (« \0 »).
 Fichiers cachés
Fichiers cachés
Sous Linux, un fichier dont le nom commence par le caractère « . » (point) est un fichier caché. Pour voir un fichier caché dans le gestionnaire de fichiers, il faut activer la visualisation des fichiers cachés dans le menu ou utiliser le raccourci Ctrl H .
Sous Windows, les fichiers du système d'exploitation sont cachés par défaut, ainsi que les fichiers systèmes des comptes utilisateurs. Ils ne portent pas de noms particuliers. Pour les afficher, la procédure diffère suivant les versions de Windows. Voir les procédures dans l'explorateur de fichier.
 Modifier un nom de fichier
Modifier un nom de fichier
Sous Windows, un double-clic pas trop rapide sur le nom de fichier dans l'explorateur de fichiers permet de modifier son nom. Si vous n'êtes pas familier avec le double-clic « pas trop rapide », vous pouvez utiliser la touche F2 du clavier qui donne le même résultat. Un double-clic trop rapide ouvre le fichier avec le programme prévu pour l'utiliser.
Sous Linux, la modification d'un nom de fichier ne peut se faire qu'en utilisant la touche F2 sur un fichier sélectionné dans le gestionnaire de fichiers ou par un clic droit sur son nom, suivi d'un clic sur l'élément Renommer... du menu déroulant.
 Le chemin
Le chemin
Avec l'explorateur de fichiers sous Windows, ou le gestionnaire de fichiers sous Linux, vous pouvez voir l'arborescence des fichiers. Pour désigner l'emplacement d'un fichier en partant de la racine, vous allez voir ce que l'on appelle le chemin du fichier.
L'illustration ci-contre montre (en haut) le chemin du fichier « carte_puissance.jpg » sous Windows : C:\Users\René\Documents\Docs.
Les dossiers et sous-dossiers sont séparés par un symbole « \ » appelé barre oblique inversée ou antislash.
En bas de l'illustration, le chemin du fichier « version_W10.png » sous Linux est : /home/rene/Bureau/images/systèmes.
Les dossiers et sous-dossiers sont séparés par un symbole « / » appelé barre oblique ou slash.
 L'extension du nom de fichier
L'extension du nom de fichier
Lorsque vous cliquez sur un fichier, le système d'exploitation identifie le type de fichier et lance le logiciel approprié pour le visualiser ou le modifier.
Sous Windows, le type de fichier est repéré par son extension : par exemple le fichier de l'illustration ci-dessus, « carte_puissance.jpg » a l'extension « .jpg » qui signifie qu'il s'agit d'un fichier de type image au format compressé jpeg qui peut être visualisé avec le logiciel Photos. Et que se passe-t-il si vous changez l'extension du nom de fichier ? Windows est perdu : soit il lance le programme correspondant à l'extension que vous avez mise et les résultats sont déroutants, soit il n'a aucun programme correspondant à cette extension et vous demande ce qu'il doit faire.
Vous pouvez faire cette expérience : changez l'extension d'un fichier image « .jpg » (pas trop volumineux de préférence) en « .txt » et faites un double-clic dessus. Windows ouvre le Bloc-notes et vous montre le contenu du fichier avec les « caractères bizarres ». N'oubliez pas ensuite de remettre la bonne extension à votre fichier.
Sous Linux, le type de fichier est repéré par sa signature, aussi appelé le « nombre magique ». C'est un code contenu dans les quatre premiers octets du fichier, suivi d'un complément de signature sur un nombre variable d'octets. Par exemple un fichier au format « .gif » commence par la signature « GIF8 » et un fichier «.pdf » commence par « %PDF ». Le système Linux repère la signature en lisant ces octets et lance le programme correspondant, quelle que soit l'extension du nom du fichier. Un fichier texte ne contient aucune signature. Si aucune signature connue n'est repérée dans un fichier, le système Linux considère qu'il s'agit d'un fichier texte (1).
Vous pouvez faire cette expérience : changez l'extension d'une de vos photos (fichier avec l'extension « .jpg ») en « .txt » et faites un double-clic dessus. Votre distribution Linux va lancer le bon programme pour visualiser cette photo. Vous pouvez aussi supprimer l'extension et refaire l'expérience : c'est toujours le bon programme qui est lancé. Je vous conseille de remettre l'extension d'origine à votre fichier, au cas où vous voudriez le visualiser ensuite sur un système Windows.
(1) : Pour les puristes, il y a une exception : certains fichiers texte commencent par un caractère invisible, le caractère BOM, de l'anglais « byte order mark » traduit par « indicateur d'ordre des octets » qui indique l'ordre des octets dans le fichier. C'est le caractère U+FEFF dans la notation Unicode qui est codé EF BB BF en UTF-8.
 Les espaces de travail
Les espaces de travail
Sous Windows, vous avez un bureau : c'est votre unique espace de travail. À partir de Windows 10, il est possible d'avoir plusieurs espaces de travail, mais leur gestion n'est pas très pratique, car il faut passer par l'intermédiaire de l'outil d'affichage des tâches pour passer des fenêtres d'un bureau à l'autre.
Sous Linux, vous avez, par défaut, entre deux et quatre espaces de travail, suivant les distributions. Votre bureau (l'interface graphique avec ses composants comme la corbeille) est étendu sur plusieurs écrans virtuels, appelés espaces de travail.
L'intérêt et l'avantage d'avoir plusieurs espaces de travail est d'éviter la superposition des fenêtres sur un même bureau. Si vous effectuez plusieurs tâches en même temps, comme par exemple, chercher une information sur Internet, visualiser et trier des photos et saisir un texte dans un traitement de texte, vous pouvez ouvrir votre navigateur dans un espace de travail, votre visualiseur de photos dans un deuxième espace et votre traitement de texte dans un 3e espace.
L'inconvénient d'avoir plusieurs espaces de travail est que, très rapidement, vous ne pouvez plus vous en passer et vous vous demandez comment vous faisiez avant !
 Navigation dans les espaces de travail
Navigation dans les espaces de travail
Vous pouvez passer d'un espace de travail au suivant avec la combinaison de touches Ctrl Alt et les touches flèches ← et → . Vous pouvez aussi afficher un utilitaire appelé gadget ou applet dans le tableau de bord qui permet de naviguer dans les espaces de travail.
Vous pouvez aussi changer facilement le nombre d'espaces de travail disponibles en fonction de vos habitudes. Cette procédure diffère suivant votre distribution.
 Répartition des fenêtres
Répartition des fenêtres
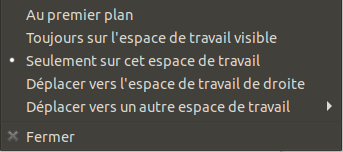
Vue partielle du menu des fenêtres sous Ubuntu MATE
Comme vous disposez de plusieurs espaces de travail, le menu contextuel de la barre de titre des fenêtres comporte des éléments supplémentaires.
Vous pouvez déplacer les fenêtres sur les espaces de votre choix, mais aussi vous pouvez décider qu'une fenêtre (ou plusieurs) apparaisse sur tous les espaces de travail, ce qui facilite le copier/coller dans certains cas.
De plus, vous pouvez aussi décider qu'une fenêtre ne soit jamais recouverte par les autres fenêtres (elle est toujours au premier plan).
 L'installation de logiciels
L'installation de logiciels
Sous Windows, vous pouvez trouver de nombreux sites pour télécharger des logiciels, sans aucune garantie. Si vous ne faites pas attention, vous pouvez télécharger en même temps que le logiciel voulu, des publicités ou des logiciels non désirés, voire embarquer un virus sans le savoir. Depuis les dernières versions (à partir de Windows 8), Microsoft a mis en place une banque de logiciels appelée Windows Store (et renommée Microsoft Store depuis fin 2020) ou les logiciels sont en principe exempts de logiciels malveillants. Mais cette fonctionnalité n'est utilisable que si vous avez créé un compte chez Microsoft. Tous ces logiciels sont propriétaires et la plupart sont payants, par l'intermédiaire de votre compte.
Sous Linux, le téléchargement des logiciels est sécurisé et exempt de publicité. De très nombreux logiciels sont gratuits et font partie des logiciels libres. Toutes les distributions Linux fonctionnent sur le même principe : la logithèque. C'est en quelque sorte une banque de logiciels qui en contient plusieurs milliers, classés par catégories : Audio, Bureau, Graphisme, Internet, Jeux, etc. De très nombreuses applications font partie du logiciel libre, certaines (en minorité) sont propriétaires. La plupart sont gratuites, d'autres payantes. Certaines sont gratuites pour un usage par les particuliers et payantes pour les entreprises. Dans tous les cas, ces logiciels sont sécurisés.
Vous pouvez aussi télécharger des logiciels en dehors de la logithèque, avec une autre procédure (installation d'un « ppa » - dépôt personnel de logiciel - en français). Mais, même dans ce cas, l'installation est sécurisée et les logiciels ont été testés avant d'être approuvés par les équipes de développement des distributions Linux. Il faut entrer un certificat avant de télécharger le logiciel.
Enfin, vous pouvez aussi trouver des sites non sécurisés et télécharger des applications non testées par les équipes de Linux, comme sous Windows, mais là c'est à vos risques et périls.
Dans tous les cas, si vous êtes connecté à Internet, un gestionnaire de mises à jour qui se lance automatiquement en arrière-plan, vous signale s'il a trouvé des mises à jour à installer. C'est vous qui décidez de faire les mises à jour et de ce que vous voulez mettre à jour. Vous serez surpris de la vitesse des mises à jour, pour le téléchargement et pour l'installation.
 L'antivirus
L'antivirus
Ce paragraphe est en grande partie extrait de la page Les antivirus sous GNU/Linux.
Windows est très laxiste sur les paramètres de sécurité : c'est à vous de renforcer la sécurité. La plupart des utilisateurs d'ordinateur personnel sous Windows ont les droits administrateurs et peuvent télécharger et exécuter les programmes à ce niveau. Les virus ont donc les mêmes droits et peuvent se propager sur votre ordinateur et y faire des dégâts. C'est pour cela que vous devez y installer un antivirus et faire des mises à jour journalières. À partir de Windows 10, les spécialistes de sécurité informatique estiment que l'antivirus intégré à Windows, appelé Antivirus Microsoft Defender, est satisfaisant pour protéger l'ordinateur des menaces de tout type.
GNU/Linux, lui, est totalement fermé et c'est à vous (à vos risques et périls) de libérer les droits au fur et à mesure. Ainsi vous êtes protégé des manipulations malencontreuses que vous pourriez réaliser par mégarde, mais vous êtes aussi protégé des logiciels malveillants.
Pourquoi ? Parce que pour s'installer, un logiciel a besoin de droits d'installation ! Or, si sous Windows, il a le droit de s'installer (à cause de la politique du système), sous Linux, il est obligé de « demander l'autorisation à l'administrateur », c'est-à-dire à vous. Pour cela, vous devez passer du statut de simple utilisateur au statut provisoire d'administrateur (appelé aussi super-utilisateur) en entrant votre mot de passe. Les virus sous Linux ne peuvent donc pas, sauf cas exceptionnel, s'installer et agir sur le système à leur guise, vous êtes le seul maître de votre machine.
Pour être rigoureux, le paragraphe précédent n'est pas totalement juste, car un programme peut s’exécuter sans forcement avoir les droits administrateurs. Dans ce cas il sera installé dans votre dossier « /home/"utilisateur" » et ne sera donc potentiellement dangereux que pour ce seul utilisateur. Malgré tout, il n'y a que très peu de risques que cela arrive, car un binaire téléchargé sur le net devra ou être décompressé ou être « autorisé à s’exécuter » manuellement par l'utilisateur pour pouvoir être finalement lancé.
Enfin, les failles de sécurité sous GNU/Linux sont corrigées très rapidement. Le code étant librement accessible, chacun peut l'analyser et proposer des correctifs. Lorsqu'une faille est détectée, elle est généralement corrigée dans les heures ou les jours qui suivent. Et votre distribution fournira aussitôt un correctif de sécurité alors que d'autres systèmes d'exploitation (suivez mon regard) attendent parfois plusieurs semaines ou mois avant de publier leurs correctifs.
Pour ces raisons, écrire un virus pour Linux est long et difficile pour un résultat très maigre et un temps de fonctionnement très faible avant l'arrivée d'un correctif.
À savoir aussi, que contrairement à ce que l'on entend parfois, un virus écrit pour Windows ne peut pas s'exécuter sous Linux à cause de la différence de fonctionnement des deux systèmes.
Conclusion : vous n'avez pas besoin d'installer d'antivirus sur votre ordinateur sous Linux. Il ne passera donc pas une partie de son temps à faire fonctionner un antivirus ni à contrôler le contenu de tous vos fichiers.
 La gestion des droits
La gestion des droits
C'est une notion inconnue de Windows mais qui est commune a l'ensemble du monde Unix dont fait partie Linux.
Vous n'êtes pas obligé de connaître ces notions de droits pour débuter sous Linux. Mais si vous voyez un message indiquant que vous n'avez pas l'autorisation de modifier ou supprimer un fichier (ou de le lire simplement), la lecture de ce chapitre vous expliquera la raison probable du message et comment résoudre ce problème.
 Tout est fichier
Tout est fichier
Avant d'expliquer les droits, sachez que Linux ne connaît qu'un seul type d'entité : le fichier. Un dossier est vu par le système comme un fichier particulier (mais un fichier quand même). Un périphérique, comme un lecteur de CDROM ou une imprimante, est aussi vu comme un fichier. Cela paraît surprenant au début mais la gestion de cet ensemble par le système s'en trouve simplifiée.
 Appartenance et droits (permissions)
Appartenance et droits (permissions)
Sous Linux, chaque fichier appartient à un propriétaire unique.
En fait, le monde Linux se divise en 3 entités : le propriétaire, le groupe du propriétaire et le « reste du monde ».
Chaque entité a des permissions, qu'on appelle aussi des droits, sur ces fichiers : lire, écrire et exécuter.
Si vous faites un clic droit sur un fichier (ou un dossier qui est un fichier particulier), puis sur l'élément Propriétés du menu déroulant, la fenêtre des propriétés du fichier apparaît. L'onglet Permissions montre les permissions du propriétaire, du groupe et du reste du monde comme sur l'illustration de droite.
Si vous êtes le propriétaire, vous pouvez changer ces permissions pour vous et pour les autres. Vous pouvez également le rendre exécutable en cochant la case correspondante. Si vous n'êtes pas le propriétaire du fichier vous pouvez voir les permissions, mais vous ne pouvez pas les changer. Seul le propriétaire du fichier peut modifier les droits sur ce fichier et... un super-utilisateur.
 Le super-utilisateur
Le super-utilisateur
Lorsque vous entrez sur votre session Linux, en général après avoir tapé votre mot de passe, au risque de vous décevoir, vous n'êtes qu'un simple utilisateur. Vous pouvez faire un certain nombre de tâches dans votre session, en particulier manipuler les fichiers qui vous appartiennent : les voir, les modifier, les déplacer, les détruire... Vous pouvez aussi effectuer les mises à jour de la plupart des logiciels. Mais c'est à peu près tout.
Pour faire d'autres tâches ou mettre à jour des logiciels qui vont toucher au système d'exploitation, il vous faudra devenir le super-utilisateur. Pour cela, il faudra taper votre mot de passe. Comme en principe vous êtes le seul à le connaître, personne ne peut se faire passer pour vous, ni un logiciel malveillant, ni un virus en particulier (voir le chapitre précédent).
Lorsque vous faites des mises à jour qui nécessitent une modification du système, le logiciel de mises à jour demande votre mot de passe, comme sur l'illustration ci-contre.
Vous pouvez aussi taper des commandes dans un terminal. Vous êtes également, dans ce terminal, un simple utilisateur. Pour lancer certaines commandes qui peuvent toucher au système d'exploitation, vous devez devenir un super-utilisateur. Pour cela faites précéder votre commande par le terme « sudo », qui signifie « super user do », que l'on peut traduire par « faire en tant que super-utilisateur ». Avant d'exécuter la commande, le système vous demandera d'entrer votre mot de passe.
 Les logiciels équivalents
Les logiciels équivalents
Le tableau suivant donne une liste de logiciels équivalents aux logiciels que vous utilisez sous Windows. Je n'ai listé ici que des logiciels libres et gratuits.
La colonne Multi (pour multi-plateforme) indique si le logiciel équivalent sous Linux peut aussi être utilisé sous Windows (Oui) ou seulement sous Linux (Non).
| Catégorie | Logiciel sous Windows | Logiciel équivalent sous Linux | Multi | Description |
|---|---|---|---|---|
| Bureautique | Microsoft Office | LibreOffice | Oui | suite de logiciels de bureautique |
|
WordPad Microsoft Word | LibreOffice Writer | Oui | traitement de texte | |
| Microsoft Excel |
LibreOffice Calc Gnumeric | Oui | tableur | |
| Microsoft Powerpoint | LibreOffice Impress | Oui | logiciel de présentation (par diapositives) | |
| Bloc-notes | Éditeur de texte (gedit, kate, mousepad, xed) | Non | éditeur de texte intégré à la distribution | |
| Graphisme | Paint |
KolourPaint Tuxpaint LibreOffice Draw |
Non Oui Oui |
même interface que Paint avec des fonctions supplémentaires logiciel de dessin destiné aux enfants de 3 à 12 ans logiciel de dessin plus élaboré qui manipule des objets graphiques |
| Photoshop (Adobe) | GIMP | Oui | édition et retouche d'images (dessins, photos...) | |
|
Illustrator (Adobe) CorelDraw (Corel) | Inkscape | Oui | logiciel de dessin vectoriel | |
| Internet |
Internet Explorer (IE) Edge (successeur d'IE) | Firefox | Oui | navigateur web |
| Outlook | Thunderbird | Oui | logiciel de messagerie (courrielleur) | |
| Skype |
Pidgin Skype |
Oui Oui |
logiciels de messagerie instantanée Skype est à proscrire sous Linux car il est soupçonné de lire des données personnelles |
|
| CuteFTP | FileZilla | Oui | logiciel de FTP (permet de transférer des fichiers sur un serveur) | |
| TeamViewer | Remmina | Non | pour se connecter à un autre ordinateur à distance | |
| Multimédia | Windows Media Player | VLC | Oui | lecteur multimédia (audio, vidéo) |
|
VirtualDub Adobe Premiere Pro |
Avidemux OpenShot Video Editor | Oui | logiciels de montage vidéo | |
| WavePad | Audacity | Oui | éditeur audio multipistes | |
| Lecteurs | Photos (Windows 10) | Visionneur d'images (eog, xviewer, eye of MATE) | Non | visionneur d'images et de photos intégré à la distribution |
| Acrobat Reader | Visionneur de documents (evince, xreader, atril) | Non | lecteur de fichiers PDF intégré à la distribution | |
| Winamp | Audacious | Oui | lecteur audio | |
| Divers | Microsoft Access | LibreOffice Base | Oui | gestionnaire de bases de données relationnelles |
|
Microsoft Publisher InDesign (Adobe) | Scribus | Oui | logiciel de PAO (Publication assistée par ordinateur) | |
| Microsoft Money | Grisbi | Oui | logiciel de comptabilité personnelle | |
| DVD Maker | Brasero, K3b | Non | graveur de CD / DVD intégré à la distribution | |
| Acrobat Reader (outils) | Xournal, Xournal++ | Non | permet de modifier des fichiers PDF (annotations, signatures, ...) | |
| Master PDF Editor |
Master PDF Editor (non libre) nombreux outils en ligne de commande (qpdf, pdfseparate, pdfunite, pdfimages...) |
Oui Non |
Éditeur de fichiers PDF (ajoute/enlève/modifie des pages,rotation, ...) conversion en texte, extraction d'images, assemblage de fichiers... |
 Installation, pour voir...
Installation, pour voir...
Si vous avez une distribution sur une clé USB ou sur un DVD, vous pouvez démarrer sur cette distribution pour la tester sans rien changer à votre ordinateur.
 Démarrage sur une clé USB ou un DVD
Démarrage sur une clé USB ou un DVD
Par défaut votre ordinateur démarre sur son disque interne (disque dur ou SSD). Vous allez devoir indiquer à votre ordinateur de démarrer sur la clé USB (ou sur le DVD que vous avez inséré dans le lecteur).
Au moment du démarrage de l'ordinateur, vous devez taper sur la touche permettant d'accéder au Boot. Cette touche dépend de la marque de votre ordinateur : un tableau non exhaustif est donné à la page Le BIOS / UEFI vous indiquant sur quelle touche appuyer de manière répétitive jusqu'à l'apparition de la page de choix du périphérique de démarrage.
Une clé USB est souvent vue comme un disque dur. Il faut, bien sûr que la clé soit « bootable », anglicisme signifiant « amorçable », c'est à dire quelle contienne un système d'exploitation et une autorisation de démarrer dessus.
Vous pouvez choisir de démarrer sur la clé USB ou sur le lecteur DVD si votre distribution est sur un DVD. Valider votre choix par la touche Entrer.
 Installation en mémoire vive
Installation en mémoire vive
Sur certaines distributions (Ubuntu par exemple), avant de charger le système, une vérification de l'état des fichiers sur le support amovible (clé USB ou DVD) est effectuée. Vous pouvez interrompre cette vérification en appuyant simultanément sur les touches Ctrl C .
L'ordinateur charge en mémoire vive le nouveau système d'exploitation Linux trouvé sur le support choisi (clé USB ou DVD).
Suivant la distribution, le système propose de choisir la langue (comme sur Ubuntu par exemple). Dans ce cas, choisissez votre langue, puis cliquez sur le bouton « Essayer Ubuntu ». La langue « Français » est sélectionnée par défaut (si votre ordinateur fonctionne déjà avec cette langue).
Sur d'autres distributions, la langue utilisée par votre système d'exploitation est détectée automatiquement, mais la prise en charge de la langue n'est pas toujours complète : certains menus sont en anglais. Mais lors d'une installation sur disque, la prise en charge de la langue est alors complète.
 Test du système Linux
Test du système Linux
Normalement tous les périphériques sont opérationnels. Vous n'avez pas eu besoin d'ajouter des pilotes pour configurer le matériel de l'ordinateur. L'écran est automatiquement au bon format, comme la sortie audio et l'entrée microphone. Votre clavier est aussi correctement configuré en fonction de la langue choisie.
Si l'ordinateur est relié à Internet, vous pouvez parcourir le réseau avec Firefox qui est le navigateur web par défaut de la distribution. Aucune configuration n'est requise pour le réseau en filaire et seul le mot de passe est demandé en cas de connexion en Wi-Fi.
Vous pouvez tester le système Linux sans modifier votre installation car aucune donnée n'est écrite sur votre disque dur. La rapidité et les performances du système Linux testé dépendent de la quantité de mémoire vive disponible et ne présage pas de sa rapidité réelle lorsque ce système est installé.
Grâce au menu, vous pouvez voir tous les logiciels installés par défaut dans la distribution : suite bureautique, logiciel de messagerie, navigateur web, lecteur de musique, lecteur vidéo, visualiseur de photos, lecteur de fichiers « pdf », gestionnaire d'archives et de nombreux autres utilitaires...
Bien sûr, tous les documents que vous auriez pu créer et enregistrer dans votre dossier personnel seront perdus lorsque l'ordinateur sera éteint car ils sont écrits dans la mémoire vive et non pas sur le disque de l'ordinateur. Si vous voulez les sauvegarder, il faut les enregistrer sur une autre clé USB.
Vous pouvez aussi voir le ou les disques de votre ordinateur, qu'il fonctionne sous Windows ou Linux et même copier, déplacer et modifier vos documents qui sont sur votre système Windows. Si vous faites des modifications sur ces documents, vous retrouverez ces modifications lorsque vous redémarrerez votre ordinateur sous son système d'exploitation habituel.
 Sortie du système Linux
Sortie du système Linux
Pour sortir proprement sans installer ce système, cliquez sur le bouton du menu pour éteindre l'ordinateur. Le nom et la présentation de ce bouton dépendent de la distribution. Dans la fenêtre qui s'affiche alors, cliquez sur le bouton Éteindre. Lorsque votre ordinateur est éteint, retirez le support de Linux (clé USB ou DVD). Vous pouvez ensuite redémarrer votre ordinateur et voir qu'aucune modification n'a été effectuée sur votre système, sauf si vous avez volontairement modifié les documents sur le disque.
 Installation sur disque (niveau confirmé)
Installation sur disque (niveau confirmé)
Dans ce chapitre, nous partons du principe que vous n'avez qu'un seul ordinateur, avec un système d'exploitation Windows et que vous voulez mettre une distribution Linux à côté de Windows sur le même disque dur. Il vous faudra utiliser une clé USB pour y mettre provisoirement la distribution Linux.
SI vous possédez un disque externe, je vous conseille de copier vos données personnelles sur ce disque, pour éviter de les perdre en cas de mauvaise manipulation de votre part.
 Résumé des opérations
Résumé des opérations
Pour placer un autre système d'exploitation à côté d'un système existant, il faut libérer de la place sur le disque de l'ordinateur. Or, par défaut, Windows prend toute la place sur le disque, même si une grande partie de cet espace n'est pas occupé.
Il faudra ensuite créer une ou plusieurs partitions pour y placer le système Linux de votre choix.
Il vous reste ensuite à installer ce nouveau système en démarrant l'ordinateur sur la clé USB qui contient ce nouveau système d'exploitation.
Cette clé USB doit être formatée d'une façon particulière pour être amorçable et vue comme contenant un système d'exploitation.
 Préparation
Préparation
Vérifiez que votre ordinateur permet d'installer un autre système d'exploitation.
Pour cela, il doit remplir plusieurs conditions :
Note : si, lors de la procédure d'installation, vous avez un message du type « Secure boot violation : Invalid signature detected. », c'est que votre carte mère est équipée d'un système qui interdit d'installer un autre système d'exploitation. Il faut alors entrer dans le Setup de l'ordinateur et désactiver le Secure Boot. Cette procédure est expliquée à la page Le BIOS / UEFI. Une fois le « Secure Boot » désactivé, vous pouvez installer votre système Linux ou tout autre système d'exploitation.
 Vérifier si BIOS ou UEFI et disques MBR ou GPT
Vérifier si BIOS ou UEFI et disques MBR ou GPT
Pour savoir si votre ordinateur utilise un BIOS ou un UEFI, cliquez sur Tous les programmes du Menu Démarrer, puis sur Accessoires, puis sur Outils système et Informations système. Dans le panneau de droite de la fenêtre qui s'ouvre, si vous voyez la ligne « Mode BIOS UEFI », c'est que votre ordinateur utilise l'UEFI. Sinon, il utilise le BIOS et les disques sont en MBR, limités à 4 partitions principales. Dans le cas de l'UEFI, les disques peuvent être en MBR ou en GPT.
Ouvrez le Panneau de configuration ( à droite dans le Menu Démarrer). Si l'affichage par défaut est Catégorie (liste déroulante en haut à droite avec le libellé Afficher par), cliquez sur le lien Système et sécurité.
Cliquez ensuite sur le lien Outils d'administration dans le panneau de droite.
Dans la nouvelle fenêtre, faites un double-clic sur Gestion de l'ordinateur, ce qui a pour effet d'ouvrir une autre fenêtre. Cliquez alors sur Gestion des disques (dans Stockage).
Faites un clic droit sur un disque, puis sur l'élément Propriétés du menu contextuel. Dans la nouvelle fenêtre, cliquez sur l'onglet Matériel, puis sélectionnez un disque interne et cliquez sur le bouton Propriétés. Dans la fenêtre qui s'ouvre sélectionnez l'onglet Volumes, puis cliquez sur le bouton Peupler. La ligne Type de partition indique le type : Secteur de démarrage principal indique le type MBR et Table de partition GUID (GPT) indique le type GPT.
Pour savoir si votre ordinateur utilise un BIOS ou un UEFI, cliquez sur Paramètres du Menu Démarrer, puis sur Système. Dans la fenêtre SYSTÈME, cliquez sur Informations système en bas du panneau de gauche, puis dans le panneau de droite, cliquez sur Outils d'administration supplémentaire (sous Paramètres associés). Vous êtes arrivés dans la fenêtre « Outils d'administration ».
Pour voir le mode (BIOS ou UEFI), faites un double-clic sur la ligne Informations système (dans la colonne Nom du panneau de droite). Dans le panneau de droite de la fenêtre qui s'ouvre, repérez la ligne Mode BIOS dans la colonne Nom. Si la valeur est « Legacy », c'est que votre ordinateur utilise le BIOS, sinon la valeur est « UEFI » et votre ordinateur utilise l'UEFI.
Il y a un moyen d'arriver directement dans cette dernière fenêtre, mais il faut connaître la commande correspondante : dans le Menu Démarrer, tapez la commande « msinfo32 » puis appuyez sur Entrée.
Pour accéder à la gestion des disques, dans la fenêtre « Outils d'administration », faites un double-clic sur la ligne Gestion de l'ordinateur. Dans la nouvelle fenêtre cliquez alors sur Gestion des disques (dans Stockage).
La suite de la procédure est identique à celle décrite pour Windows 7 : faites un clic droit sur un disque, puis sur l'élément Propriétés du menu contextuel. Dans la nouvelle fenêtre, cliquez sur l'onglet Matériel, puis sélectionnez un disque interne et cliquez sur le bouton Propriétés. Dans la fenêtre qui s'ouvre sélectionnez l'onglet Volumes, puis cliquez sur le bouton Peupler. La ligne Type de partition indique le type : Secteur de démarrage principal indique le type MBR et Table de partition GUID (GPT) indique le type GPT.
 Libérer un espace disque
Libérer un espace disque
Dans la fenêtre de gestion des disques (voir paragraphe précédent), vous voyez le ou les disques de votre ordinateur avec leurs partitions. Si votre ordinateur fonctionne avec un BIOS, il est limité à 4 partitions primaires par disque. Si vous avez déjà 4 partitions primaires sur votre disque, vous ne pouvez pas y ajouter une autre. Il vous faudra supprimer une partition primaire et créer une partition étendue à la place. Lorsque vous supprimez une partition, toutes les informations qu'elle contient sont perdues. Si vous êtes amené à supprimer une partition, vérifiez que vous avez sauvegardé vos données.
Dans le cas général, votre disque contient une petite partition réservée au système (de 100 Mo) et une autre qui prend le reste du disque et contient le système Windows (appelée C:\). Parfois une autre partition, de petite taille, existe (notée D:\), contenant des outils de restauration (sur les ordinateurs HP par exemple).
Vous pouvez essayer de réduire la partition système. Pour cela, faites un clic droit sur la partition C:\ et sélectionnez l'élément Réduire le volume... du menu contextuel.
Le système calcule l'espace maximum qui peut être récupéré. Cet espace doit être au minimum de l'ordre de 100 Go pour installer un système Linux (au minimum 20 Go pour le système lui même et 80 Go pour vos données). Si vous pouvez récupérer plus d'espace, n'hésitez pas. L'idéal est d'avoir environ la moitié de l'espace pour chaque système.
Si ces conditions sont réunies, cliquez sur le bouton Réduire et patientez. Vous avez alors un espace suffisant pour votre système Linux.
 Télécharger la distribution Linux
Télécharger la distribution Linux
Pour vous aider dans le choix d'une distribution, le tableau suivant montre la configuration minimale recommandée de l'ordinateur pour chaque système d'exploitation (versions d'Ubuntu 20.04, et 20 pour Linux Mint). Vous pouvez cliquer sur les liens pour obtenir directement le fichier iso à mettre sur une clé USB où pour graver un DVD.
| Distribution | Taille du fichier iso | Mémoire vive | Espace disque | Lien de téléchargement | Remarques |
|---|---|---|---|---|---|
| Ubuntu (Gnome) | 2,7 Go | 4 Go | 20 Go | ubuntu-20.04.6-desktop-amd64.iso | bureau sans menus déroulants |
| Ubuntu MATE | 2,5 Go | 4 Go | 16 Go | ubuntu-mate-20.04.6-desktop-amd64.iso | bureau assez léger mais complet |
| Kubuntu | 2,6 Go | 4 Go | 25 Go | kubuntu-20.04.6-desktop-amd64.iso | bureau utilise l'environnement KDE |
| Xubuntu | 1,7 Go | 2 Go | 20 Go | xubuntu-20.04.6-desktop-amd64.iso | bureau léger qui utilise xfce |
| Lubuntu | 1,8 Go | 2 Go | 7 Go | lubuntu-20.04.5-desktop-amd64.iso | bureau très léger qui utilise LXQt à la place de LXDE dans les versions précédentes |
| Linux Mint Cinnamon |
2,0 Go 2,3 Go | 2 Go | 20 Go |
linuxmint-20-cinnamon-64bit.iso linuxmint-20.3-cinnamon-64bit.iso | bureau complet et esthétique |
| Linux Mint MATE |
2,1 Go 2,2 Go | 2 Go | 20 Go |
linuxmint-20-mate-64bit.iso linuxmint-20.3-mate-64bit.iso | bureau plus léger en ressources que Cinnamon |
| Linux Mint Xfce |
1,9 Go 2,1 Go | 2 Go | 20 Go |
linuxmint-20-xfce-64bit.iso inuxmint-20.3-xfce-64bit.iso | bureau très léger en ressources |
Cliquez sur le lien pour trouver et télécharger les dernières versions des variantes d'Ubuntu .
Cliquez sur le lien pour trouver et télécharger les dernières versions de Linux Mint (en anglais).
 Créer une clé USB « amorçable »
Créer une clé USB « amorçable »
 Télécharger le logiciel de création de clé USB
Télécharger le logiciel de création de clé USB
Si toutes les distributions Linux ont de base un logiciel pour créer une clé USB amorçable, il n'en est pas de même sous Windows. Pour pouvoir effectuer cette opération, il faut donc télécharger ce type de logiciel spécifique.
Il existe plusieurs logiciels pour créer une clé USB amorçable (on dit aussi « bootable ») dont les plus connus ont pour noms : Rufus, Etcher, UNetbootin, WinToBootic ou Universal USB Installer (aussi appelé UUI).
J'ai une préférence pour UNetbootin qui est un logiciel libre (open-source) et multi-plateforme. Vous pouvez le télécharger directement en cliquant sur ce lien : unetbootin-windows-702.exe. Si vous utilisez un des autres logiciels mentionnés ci-dessus, les liens associés à leur nom permettent d'accéder à leur page respective pour le télécharger. Il vous faudra lire la documentation correspondante pour l'utiliser.
 Créer la clé USB avec UNetbootin
Créer la clé USB avec UNetbootin
Insérer une clé USB d'au moins 4 Go dans votre ordinateur. Puis formatez-là en FAT32. Un message d'avertissement vous indique que tout son contenu sera perdu. Si vous avez des données à sauvegarder sur votre clé, vous pouvez annuler l'opération, enregistrer ces données sur votre ordinateur et recommencer l'opération de formatage. Au bout de plusieurs secondes (en fonction de la taille de la clé et de la vitesse de l'ordinateur), un message vous avertit que le formatage est terminé.
Lancez UNetbootin simplement par un double-clic dessus (il n'y a besoin de l'installer). Il détecte alors automatiquement la clé qui vient d'être formatée, comme sur la figure à gauche (la clé a l'identifiant J:\ sur cet exemple).
Sélectionnez le fichier « iso » de la distribution Linux que vous voulez installer par le bouton ... en bas de son interface. Puis cliquez sur le bouton OK pour lancer la création de la clé. La nouvelle fenêtre montre les différentes phases de la création, comme sur la figure de droite.
À la fin de l'opération, cliquez sur le bouton Quitter. Sous Windows 7, un message indique que « Ce programme pourrait ne pas s'être installé correctement ». Ce qui est normal car le programme n'est pas installé du tout. Cliquez simplement sur le bouton Annuler.
 Installation
Installation
Pour illustrer cette partie, la distribution chargée sur la clé USB est Linux Mint 20 Cinnamon, mais ce qui suit est valable pour toutes les distributions du tableau indiquées au paragraphe « Télécharger la distribution Linux ».
 Démarrer sur la clé
Démarrer sur la clé
Sur la plupart des ordinateurs, la séquence de démarrage cherche un disque dur (ou un SSD) amorçable (on dit aussi « bootable ») et ne cherche pas à démarrer sur une clé USB. De plus, les ordinateurs récents ont souvent une « protection » qui interdit d'installer un autre système d'exploitation. Pour pouvoir installer un autre système, il faut modifier le Setup de l'ordinateur.
Insérez la clé dans un port USB, puis démarrez l'ordinateur et appuyez sur la touche qui permet de choisir le périphérique de démarrage (appelé aussi de « boot »). Voir sur la page Le BIOS / UEFI si vous ne savez pas sur quelle touche appuyer.
Choisissez le périphérique correspondant à votre clé.
Dans le menu qui apparaît, choisissez la première option nommée « Default » ou attendez 10 secondes et le chargement du système d'exploitation se fera tout seul.
 Installer le système
Installer le système
Le système d'exploitation se charge en mémoire vive.
Icône pour installation
Une fois le système d'exploitation chargé, une icône sur le bureau propose d'installer la distribution.
Vérifiez que votre ordinateur est bien relié à Internet (une icône dans le tableau de bord vous l'indique). Cette connexion à Internet n'est pas obligatoire, mais elle permettra de charger les codecs et d'autres mises à jour pendant l'installation au lieu de le faire après.
Remarque : le système chargé sur la clé bootable avec UNetbootin sous Windows est en anglais, alors que le même système mis sur une clé bootable sous Linux est en français. Ceci n'a pas grande importance car l'installation du système sera quand même en fançais.
Faites un double-clic sur cette icône.
 Paramétrage : langue, clavier, codecs
Paramétrage : langue, clavier, codecs
Le premier écran permet de choisir la langue parmi un très grand choix (voir l'illustration à droite).
Cherchez et sélectionnez Français puis cliquez sur le bouton Continuer.
L'écran suivant permet le choix du clavier (voir illustration à gauche).
Dans le volet de gauche sélectionnez la disposition de votre clavier. Il s'agit du clavier physique qui correspond à la gravure des touches. En principe vous devez choisir Français pour un clavier AZERTY.
Dans le volet de droite, les différentes dispositions des claviers français s'affichent alors. Ce sont les claviers logiques. Si vous avez un clavier BEPO, c'est ici qu'il faut le définir.
Si vous avez un clavier « normal », je vous engage à choisir le clavier Français - Français (variante).
En cas de doute, vous pouvez utiliser le bouton Détecter la disposition du clavier (qui peut porter un nom différent pour d'autres distributions). Si le système propose le clavier (variante obsolète), je vous propose de changer pour (variante). J'explique la raison de ce choix à la page Le clavier.
Une fois votre choix effectué, cliquez sur le bouton Continuer.
L'écran suivant comporte une case à cocher pour installer les codecs multimédia. Cochez cette case et cliquez sur le bouton Continuer.
Les codecs sont des programmes qui permettent de coder et de décoder (d'où le nom de codec) des fichiers multimédia : pour faire simple, des fichiers d'image, de musique (audio) et des vidéos.
Certains de ces fichiers sont codés par des formats propriétaires (non libres) et dans certains pays, il faut payer une licence pour les utiliser, ce qui n'est pas le cas de la France. Par ailleurs, certains utilisateurs « puristes » refusent d'utiliser des formats propriétaires. C'est pour ces raisons que cet écran vous demande si vous voulez installer ces codecs. En cochant la case, vous pourrez visualiser tous les formats d'images, audios et vidéos.
 Type d'installation
Type d'installation
À cette étape, le système détecte ce qui est installé sur le disque (ou les disques s'il y en a plusieurs) et s'il y a de la place pour s'installer.
Il peut émettre un message, comme sur l'illustration ci-contre, s'il détecte la clé USB d'installation. Il propose de démonter les partitions de ce disque (en fait la clé USB). Il ne faut surtout pas le faire car sinon l'installation ne peut pas se poursuivre puisque la procédure d'installation est justement sur cette clé.
Il ne peut pas y avoir d’ambiguïté sur le disque en cause car le titre de la fenêtre indique « ... partitions en cours d'utilisation ». Or, à ce stade la seule partition en cours d'utilisation est celle qui se trouve sur la clé USB.
Vous devez donc cliquer sur le bouton Non.
L'écran suivant propose les options d'installation de la distribution.
Sur cet exemple, l'installateur a détecté la présence d'un autre système d'exploitation (Windows 7) sur le disque.
Il propose alors :
Si vous voulez faire simple, choisissez la première option et cliquez sur le bouton Installer maintenant. L'installateur fera toutes les opérations automatiquement après l'affichage d'un message de confirmation qui indique les opérations qui seront effectuées. À cette étape vous pouvez encore revenir en arrière ou continuer.
Lorsque j'installe un système Linux à côté d'un système Windows où en remplacement d'un système Windows, je choisis toujours la 3e option (autre chose). C'est ce que nous allons faire ici.
Cliquez sur cette option puis sur le bouton Continuer.
 Partitionnement
Partitionnement
Note : sous Linux, les disques sont notés respectivement sda pour le premier disque, sdb pour le second, sdc pour le 3e, etc.
Les partitions sont sont identifiées par un chiffre à la suite de l'identification du disque. En mode BIOS les partitions primaires sont notées de 1 à 4. Une partition étendue prend la place d'une partition primaire et les partitions logiques commencent à 5. Si vous avez les partitions sda1, sda2, sda3, sda5 et sda6, cela signifie que vous avez 2 partitions primaires et une partition étendue qui contient deux partitions logiques (sda5 et sda6). La partition étendue est une des 3 partitions (sda1, sda2 ou sda3), les 2 autres étant des partitions primaires.
L'écran suivant montre l'occupation actuelle du disque.
Sur cet exemple, on voit qu'il n'y qu'un seul disque (sda dans le répertoire /dev - voir l'architecture de Linux pour plus de détails) qui contient 2 partitions primaires (sda1 et sda2) et un espace libre. Ces partitions sont formatées en NTFS. La première (sda1) de 104 Mo contient le système de démarrage de Windows 7 (souvent appelée « Réservé au système »), la 2e contient le système Windows 7 lui même, les programmes et tous les fichiers utilisateur.
Sous Windows, vous ne voyez pas la partition sda1 car elle est cachée. Elle n'est visible que dans la fenêtre de gestion des disques.
L'espace libre est celui que nous avons libéré sous Windows. C'est dans cet espace que nous allons installer notre distribution.
Pour bien séparer les différents éléments de la distribution, nous allons créer 3 partitions :
Pour créer une partition, sélectionnez l'endroit ou elle doit être créée (dans « espace libre » dans notre exemple) et cliquez sur le bouton + . Voir l'illustration Création d'une partition.
Pour commencer, nous allons créer la partition racine du système qui contiendra le système d'exploitation.
Dans cet exemple, l'espace disponible est de 123 Go. Une taille de 25 Go sera largement suffisante. Notez que la taille est exprimée en Mo dans ces fenêtres.
Le type de partition proposé est une partition logique (qui sera donc placée dans une partition étendue créée automatiquement par l'installateur sur un emplacement primaire disponible). Comme il y a déjà 2 partitions primaires, cette proposition est judicieuse car pour le système BIOS utilisé par cet ordinateur ancien, il ne peut y avoir que 4 partitions primaires et un nombre non limité de partitions logiques. Conservez ce choix.
Il faut aussi choisir le système de gestion de fichiers (appelé aussi le « formatage »). Parmi les systèmes proposés, conservez le système ext4 proposé par défaut. C'est un système de gestion de fichiers journalisé et très fiable.
Dans le champ suivant, choisissez « ∕ » pour point de montage. Le « / » représente la racine du disque qui sera donc la racine du système. Validez par le bouton OK .
Ensuite il faut créer le swap qui est un espace non formaté. L'ordinateur est un vieil ordinateur fixe avec 4 Go de mémoire vive. Nous choisissons donc une taille de swap de 4 Go, conformément à l'explication en tête de ce chapitre. Comme précédemment, conservons le type de partition logique. Dans le champ Utiliser comme, sélectionnons Espace d'échange (« swap »). Nous pouvons observer que le champ Point de montage a disparu, ce qui est normal car cet espace, non formaté ne pourra pas être monté. Validez par le bouton OK .
Enfin, il reste à créer le « home ». C'est dans cet espace que seront stockés tous les fichiers des utilisateurs. Si deux utilisateurs sont créés sous ce système d'exploitation, par exemple, « René » et « Sébastien », tous les fichiers de René seront stockés sous « /home/rene » et ceux de Sébastien sous « /home/sebastien » (les noms des dossiers correspondants sont en minuscules sans accents).
La taille indiquée est la taille totale non utilisée. Comme nous n'avons plus à créer d'autres partitions, il faut utiliser tout cet espace.
Comme précédemment, les options proposées sont les plus appropriées : type de partition logique, système de gestion de fichiers ext4.
Il faut choisir pour point de montage de cette partition : /home et valider par le bouton OK .
Une fois le partitionnement terminé, vous devez avoir une table de partitions qui ressemble à celle de la figure de droite. Les partitions « / » et « /home » seront formatées, car la case en face est cochée. L'espace utilisé est inconnu car pour l'instant rien n'est écrit dedans puisque le système n'est pas encore installé.
En bas de cette vue, il est possible de choisir le périphérique (le disque dur) où installer le programme de démarrage. Ici le choix est limité vu qu'il n'y a qu'un seul disque. Le programme de démarrage sous Linux s'appelle GRUB version 2. Au démarrage, l'ordinateur cherche un programme qui permet de choisir un système d'exploitation parmi tous ceux qui sont sur ses disques. Voir l'explication de la séquence de démarrage à la page Le BIOS / UEFI pour plus de détails.
Il reste maintenant à cliquer sur le bouton Installer maintenant.
Enfin, comme tout le monde peut se tromper, un message récapitule le partitionnement que vous avez choisi.
À cette étape, aucune modification sur les disques n'a encore été faite et vous pouvez revenir en arrière pour modifier le partitionnement ou simplement pour tout annuler.
Par contre, si tout est correct, cliquez sur le bouton Continuer.
 Mise à l'heure et informations
Mise à l'heure et informations
Avant de commencer réellement l'installation, vous devez choisir l'endroit ou vous êtes en sélectionnant le bon fuseau horaire. Ceci permet au système qui va être installé de déterminer l'heure locale par rapport à l'heure universelle (UTC), avec les passages à l"heure d'été éventuel.
Tous les systèmes informatiques qui doivent échanger des données sont synchronisés sur le temps universel. Les systèmes Linux se mettent automatiquement à l'heure en interrogeant périodiquement des serveurs de temps atomique (qui ont une très grande précision). Tous ces serveurs donnent l'heure universelle.
Votre ordinateur sous Linux est donc synchronisé sur le temps universel et affiche l'heure locale du pays, ce qui est beaucoup plus pratique dans la pratique quotidienne.
Choisissez le bon fuseau horaire (en général celui qui est proposé est correct) puis cliquez sur le bouton Continuer.
L'écran suivant va permettre de créer votre compte et de donner un nom à votre ordinateur sur le réseau local.
Le premier champ libellé Votre nom est celui qui s'affichera sur l'écran de connexion. Il peur contenir des majuscules et des accents. Vous pouvez entrer votre prénom (c'est ce qui se fait habituellement) ou votre nom complet ou tout autre nom.
Le champ suivant libellé Le nom de votre ordinateur est généré automatiquement à partir de votre nom (le premier champ) et d'une caractéristique de l'ordinateur, souvent le nom de la carte mère. Vous pouvez laisser la valeur par défaut ou le modifier, le simplifier par exemple en respectant les règles (le système vous avertit si le nom que vous entrez ne les respecte pas).
Le 3e champ, libellé Choisir un nom d'utilisateur, correspond au nom du compte qui sera créé. Il est généré à partir du champ Votre nom en passant tous les caractères en minuscules et en enlevant les accents si besoin. Vous pouvez aussi modifier ce nom. Tous vos documents seront dans le répertoire /home/utilisateur où utilisateur est le nom que vous entrez dans ce champ.
Le 4e champ vous invite à entrer un mot de passe que vous devrez aussi entrer à l'identique dans le champ suivant. Ce mot de passe vous servira pour effectuer des opérations de mise à jour de l'ordinateur. Il vous sera demandé pour toute opération touchant au système d'exploitation où vous devrez passer du mode utilisateur au mode super-utilisateur. Le mot de passe ne s'inscrit pas dans ce champ, mais les caractères tapés sont convertis en « ⚫ » pour l'affichage. L'installateur indique si votre mot de passe est trop faible (il sera refusé), acceptable ou robuste. Vous devez choisir un mot de passe que vous retiendrez facilement tout en étant au moins acceptable. Pour cela vous devez mélanger des lettres majuscules et minuscules, des chiffres et des caractères autres. Je vous déconseille de mettre des caractères accentués qui peuvent poser des problèmes dans certaines circonstances.
Ensuite vous pouvez choisir d'ouvrir la session automatiquement ou de demander ce mot de passe pour ouvrir la session. Je vous conseille de laisser la valeur par défaut (demander le mot de passe) pour deux raisons : il protège votre ordinateur (c'est à dire tous vos documents et mots de passe qui y sont stockés) d'une intrusion malveillante et il vous permet de le mémoriser plus facilement car il vous sera demandé pour des mises à jour et autres opérations éventuelles.
Enfin, une case à cocher offre la possibilité de chiffrer votre dossier personnel, ce qui est une protection supplémentaire, mais peut poser des problèmes de récupération de ces données en cas de panne. Il y a plusieurs années, j'ai eu beaucoup de mal à récupérer des données sur un ordinateur ou elles étaient chiffrées. Pour cette raison, je n'utilise pas cette possibilité, mais c'est un choix personnel.
Il ne vous reste plus qu'a cliquer sur le bouton Continuer pour lancer l'installation.
 Installation
Installation
L'installation effective du système commence. Pendant ce temps la fenêtre d'installation vous indique les différentes étapes en cours (voir l'illustration à gauche).
En cliquant sur le petit triangle à gauche au-dessus de la barre de progression, vous pouvez visualiser le détail des opérations d'installation.
Lorsqu'elle est terminée, une dernière fenêtre vous laisse le choix de continuer à tester le système ou de redémarrer l'ordinateur. Cliquez sur le bouton Redémarrer maintenant.
 Redémarrer l'ordinateur
Redémarrer l'ordinateur
Avant l'arrêt complet un message (en anglais) vous indique d'enlever la clé et d'appuyer sur la touche Entrée.
Message d'origine : Please remove the installation medium, then press ENTER
Faites ce qui est demandé et l'ordinateur s’éteint.
Lorsque vous le redémarrez, un menu vous invite à choisir le système d'exploitation à utiliser. Dans notre exemple, le choix est entre Linux Mint (option par défaut) et Windows 7 (le système d'origine).
 Vous n'êtes pas seuls
Vous n'êtes pas seuls
Lorsque l'on change de système d'exploitation, on est un peu perdu car les éléments ne sont pas à leur place habituelle ou des éléments ont disparu et d'autres ont été ajoutés. Bref, il faut changer nos habitudes. Je parle de mon expérience sur les systèmes Windows que j'ai connu de Windows 3.0, puis Windows 95, 98 et 2000, suivi de Windows XP, Windows Vista, jusqu'à Windows 7, puis 8 et enfin Windows 10. Vue de loin, la philosophie de ces systèmes est à peu près la même et de nombreux automatismes restent valables.
Passer du monde de Windows à celui de Linux est un changement radical de philosophie et de pratique qui peut être très perturbant. De plus comme votre entourage, très souvent, ne connaît pas cette famille de systèmes d'exploitation, il ne pourra pas vous aider. J'ai même vu des cas où les conseils de l'entourage, basés sur Windows, induisent en erreur en suggérant des actions qui auraient pu être néfastes si ce système n'était protégé par les notions de permission.
Mais, heureusement, il y a toute une communauté francophone pour vous aider. Vous pouvez trouver de la documentation en ligne qui est très bien faite et des forums. Comme tous les forums, il y a un peu de tout et de n'importe quoi (comme des réponses du style : je ne sais pas, mais je réponds quand même
, qui m'agace profondément). Mais dans l'ensemble, ces forums sont « moins pires » que ce que l'on trouve sur d'autres sites et il y a beaucoup de réponses et de renseignements très pertinents.
Voici donc une liste de sites qui peuvent vous aider à bien démarrer et même à aller très loin dans le monde Linux :