
Votre IP (2) : 216.73.216.185;
Bien utiliser son ordinateur
Initiation à l'informatique pour tous
Vous êtes ici :
Choix du système :

Votre IP (2) : 216.73.216.185;
Parfois, par une combinaison malheureuse de touches, l'ordinateur se retrouve dans un état inattendu. Et bien sûr, il est impossible de se rappeler de la manipulation que l'on vient d'effectuer. Dans cette page, vous trouverez quelques solutions pour remettre l'ordinateur dans son état normal.
Sommaire [masquer]
1. Système d'exploitation Windows
1.1. Le clavier passe en QUERTY
1.2. L'écran a pivoté d'un quart de tour
1.3. Le gestionnaire des tâches a perdu ses onglets (Windows 7)
2. Systèmes d'exploitation Linux
2.1. La barre des menus du gestionnaire de fichiers a disparu
2.1.1. Sous Linux Mint Cinnamon
2.1.2. Sous Xubuntu et Linux Mint Xfce
2.1.3. Sous Lubuntu
3.1. Enlever l'affichage en plein écran
3.2. Activer / désactiver le pavé tactile (touchpad)
3.2.1. Activer par touche de fonction
3.2.2. Activer par le système d'exploitation
3.3.1. Étape 0 : lever le doute sur l'ordinateur
3.3.2. Étape 1 : vérification de l'état de la box Internet
3.3.2.1. Étape 1.1 : vérifier la box côté opérateur
3.3.2.2. Étape 1.2 : contacter votre FAI
3.3.3. Étape 2 : vérification de la connexion à la box
3.3.3.1. Connexion en filaire
3.3.3.2. Connexion en Wi-fi
3.3.4. Étape 3 : vérification des cartes réseau de l'ordinateur
3.3.4.1. Sous Windows
3.3.4.1.1. Vérification matérielle
3.3.4.1.2. Vérification logicielle
3.3.4.2. Sous Linux
3.3.4.2.1. Vérification matérielle
3.3.4.2.2. Vérification logicielle
 Système d'exploitation Windows
Système d'exploitation Windows
Dans ce chapitre sont regroupés les problèmes les plus souvent rencontrés sur le système d'exploitation Windows pour les versions Windows 7, 10 et 11.
 Le clavier passe en QUERTY
Le clavier passe en QUERTY
En temps normal, votre clavier est en azerty et les lettres imprimées sur le clavier correspondent à celles qui s'affichent dans un logiciel de texte, comme le Bloc-notes par exemple. Si lorsque vous tapez sur la touche A du clavier, c'est la lettre Q qui s'affiche, votre clavier a basculé en QUERTY.
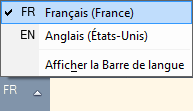
La barre de langue sous Windows 7
Pour le repasser en AZERTY, si la Barre de langue est affichée dans la Barre des tâches, cliquez dessus, puis sélectionnez la langue FR Français (France) comme sur l'illustration ci-contre.
Dans le cas contraire, appuyez simultanément sur les touches Alt et Maj pour basculer le clavier d'un mode à l'autre. Si votre clavier comporte deux touches Alt, seule celle de gauche convient pour cette combinaison.
Si vous n'utilisez qu'un seul clavier (AZERTY), ce qui est le cas général, vous pouvez désactiver le basculement de clavier entre les modes AZERTY et QWERTY. Pour cela, accédez à la fenêtre de configuration du clavier (voir comment y accéder sur la page Le clavier) et suivez la procédure expliquée dans la page Le clavier.
Si vous n'avez qu'une seule langue installée (cas de Windows 10 par défaut sur certaines installations), ce problème ne peut pas arriver, mais si vous tapez la combinaison de touches Atl Maj, un message d'avertissement peut apparaître.
 L'écran a pivoté d'un quart de tour
L'écran a pivoté d'un quart de tour
Ce désagrément arrive parfois : tout d'un coup votre écran a pivoté d'un quart de tour dans un sens ou dans un autre.
La solution pour le remettre dans le bon sens est simple : appuyez simultanément sur les touches Ctrl Alt et tout en les gardant enfoncées, appuyez sur l'une des touches flèches du pavé flèches ou du pavé numérique. Pour atteindre les fonctions flèches du pavé numérique, il faut désactiver la fonction « pavé numérique » par appui sur la touche Ver Num.
 Le gestionnaire des tâches a perdu ses onglets (Windows 7)
Le gestionnaire des tâches a perdu ses onglets (Windows 7)
Sous Windows 7, le gestionnaire des tâches peut se présenter sans les onglets ni le menu, comme sur la figure ci-contre à gauche.
Ceci est dû à un double-clic malencontreux dans la zone entre l'affichage des informations de l'onglet et le bord de la feuille d'onglet coloriée en orange sur la figure de droite ci-contre.
Pour retrouver l'état normal du gestionnaire des tâches, il suffit de faire un double-clic dans cette zone. Si l'onglet affiché contient des boutons, comme sur l'illustration de gauche, faites un double-clic dans l'espace libre à gauche des boutons, pour une plus grande facilité d'accès.
Pour plus d'informations sur le gestionnaire des tâches de Windows, cliquez ici.
L'interface graphique du gestionnaire des tâches de Windows 10 et 11 a été complètement remaniée et ce défaut (perte du menu et des onglets) n'existe pas pour ces versions du système d'exploitation.
 Afficher tous les lecteurs
Afficher tous les lecteurs
Par défaut les lecteurs vides sont masqués. Ces lecteurs sont par exemple le lecteur de CD/DVD ou les lecteurs de cartes mémoires. Si vous voulez les afficher en permanence, il faut ouvrir la fenêtre d'options des dossiers de l'explorateur de fichiers :
 de la barre de menu, puis sur l'élément Options qui ouvre la fenêtre Options des dossiers, puis dans la nouvelle fenêtre, sélectionnez l'onglet Affichage.
de la barre de menu, puis sur l'élément Options qui ouvre la fenêtre Options des dossiers, puis dans la nouvelle fenêtre, sélectionnez l'onglet Affichage.
Descendez ensuite dans la zone Paramètres avancés et décochez la ligne Masquer les lecteurs vides. Sur l'illustration ci-contre, cette ligne n'est pas décochée.
 Afficher les extensions de fichiers
Afficher les extensions de fichiers
Les fichiers, sous toutes les versions de Windows, sont identifiés par un nom et une extension séparés par un point. Par exemple un fichier texte créé par un éditeur de texte comme le Bloc-notes porte l’extension « .txt ». Par défaut, les extensions des noms de fichiers connues du système d'exploitation ne sont pas affichées par l'explorateur de fichiers.
Par convenance personnelle ou pour distinguer des fichiers portant le même nom, mais pas la même extension, vous pouvez forcer l'explorateur de fichiers à afficher le nom complet des fichiers.
Pour cela, ouvrez la fenêtre d'options des dossiers de l'explorateur de fichiers (voir la procédure au paragraphe précédent) et décochez la case Masquer les extensions des fichiers dont le type est connu. Sur l'illustration du paragraphe précédent, le pointeur de la souris est positionné sur cette ligne qui est décochée.
 Systèmes d'exploitation Linux
Systèmes d'exploitation Linux
Dans ce chapitre sont regroupés les problèmes les plus souvent rencontrés sur les systèmes d'exploitation Linux.
 La barre des menus du gestionnaire de fichiers a disparu
La barre des menus du gestionnaire de fichiers a disparu
Un raccourci clavier permet de masquer la barre des menus du gestionnaire de fichiers sur plusieurs distributions.
 Sous Linux Mint Cinnamon
Sous Linux Mint Cinnamon
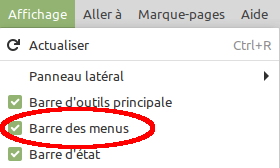
Masquage de la barre des menus dans Nemo
Le gestionnaire de fichiers de cette distribution s'appelle Nemo et possède de nombreux réglages. Parmi eux, une case à cocher du menu Affichage permet de masquer la barre des menus, comme illustré sur la figure ci-contre.
Bien sûr, lorsqu'elle est masquée, vous n'avez plus de menu pour l'afficher !
La solution est de l'afficher temporairement par appui sur la touche Alt du clavier et de cocher la case Barre des menus. Sinon un clic en dehors de cette barre la masquera de nouveau.
Pour voir toutes les possibilités de réglages dans le menu Affichage de Nemo, cliquez ici.
La page Nemo : pour Cinnamon détaille de nombreuses possibilités de réglage et d'utilisation du gestionnaire de fichiers Nemo.
 Sous Xubuntu et Linux Mint Xfce
Sous Xubuntu et Linux Mint Xfce
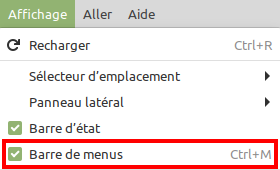
Masquage de la barre des menus dans Thunar
Le gestionnaire de fichiers de cette distribution s'appelle Thunar et possède de nombreux réglages. Parmi eux, une case à cocher du menu Affichage permet de masquer la barre des menus, comme illustré sur la figure ci-contre.
Vous pouvez la masquer en décochant la case correspondante dans ce menu, mais aussi par le raccourci clavier Ctrl M (M comme menu).
Lorsqu'elle est masquée, la seule solution pour l'afficher est de refaire la combinaison de touches Ctrl M qui affiche de nouveau la barre des menus et coche cette case.
Pour voir toutes les possibilités de réglages dans le menu Affichage de Thunar, cliquez ici.
La page Thunar : pour Xubuntu et Xfce détaille de nombreuses possibilités de réglage et d'utilisation du gestionnaire de fichiers Thunar.
 Sous Lubuntu
Sous Lubuntu
Le gestionnaire de fichiers de cette distribution s'appelle PCManFM-Qt et possède de nombreux réglages. Parmi eux, une case à cocher du menu Afficher permet de masquer la barre des menus. Au survol de l'élément Barre des outils, le sous-menu s'ouvre, montrant cette case à cocher.
Si cette case est décochée, le menu est masqué, comme expliqué à la page PCManFM : pour Lubuntu qui détaille les nombreuses possibilités de réglage et d'utilisation de ce gestionnaire de fichiers.
Pour afficher de nouveau le menu, cliquez n'importe dans le gestionnaire de fichiers et utilisez la combinaison de touches Ctrl M qui affiche de nouveau la barre des menus et coche cette case.
 Mise à jour impossible
Mise à jour impossible
Il arrive parfois, lors d'une mise à jour des logiciels ou lors d'une installation d'un nouveau logiciel qu'un message indique que cette mise à jour ou cette installation n'est pas possible. Les messages peuvent être différents en fonction de la distribution, mais la finalité est la même : vous avertir que l'opération n'est pas possible.
Dans un premier temps, vérifiez que vous êtes bien relié à Internet. Par exemple, essayez d'ouvrir un site avec votre navigateur, ou tapez dans un terminal la commande suivante : ping -c 4 buso.ovh et vérifiez que les 4 paquets envoyés ont été bien reçus.
Très souvent le problème vient de la liste des paquets qui n'est pas à jour ou dont la mise à jour s'est mal terminée.
La solution est de rétablir l'intégrité de cette liste. Dans un terminal, tapez la commande :
sudo apt-get update puis entrez votre mot de passe car cette commande doit être exécutée en mode super-utilisateur (sudo).
Essayez ensuite d'effectuer les mises à jour ou d'installer votre nouveau logiciel.
Si le problème persiste, éteignez votre ordinateur et rallumez-le. Ceci a pour effet d'arrêter tous les processus en cours qui pourraient bloquer les opérations de mises à jour, et en particulier, de débloquer le verrou des mises à jour (fichier lock dans /var/lib/dpkg). Si le problème persiste encore (ce qui est plutôt rare), lisez la documentation sur le site d'Ubuntu qui peut vous apporter la solution en fonction du type de message reçu.
 Tous les systèmes
Tous les systèmes
Certaines fonctions sont communes aux systèmes Linux et Windows.
 Enlever l'affichage en plein écran
Enlever l'affichage en plein écran
La touche de fonction F11 du clavier affiche certains logiciels en plein écran. C'est le cas des navigateurs (Firefox, Edge...) où l'affichage en plein écran masque aussi les menus. Pour revenir à un affichage complet, appuyez une nouvelle fois sur cette même touche F11.
La touche de fonction F5 du clavier lance une présentation (Microsoft PowerPoint, LibreOffice Impress) ou un diaporama en plein écran. Pour arrêter l'affichage en plein écran, appuyez une nouvelle fois sur cette même touche F5.
Note : sur un ordinateur portable, il faut garder enfoncé la touche de fonction Fn pour accéder aux touches de fonction F1 à F12.
 Activer / désactiver le pavé tactile (touchpad)
Activer / désactiver le pavé tactile (touchpad)
Parfois le pavé tactile peut être désactivé. Il faut alors brancher une souris pour remplacer des fonctions du pavé tactile et retrouver comment le réactiver en navigant dans la configuration.
 Activer par touche de fonction
Activer par touche de fonction
Sur certains ordinateurs portables, le pavé tactile peut être activé par la touche de fonction F7. Pour accéder à cette touche, gardez enfoncé la touche Fn et appuyez sur F7. Un autre appui sur ces touches désactive le pavé tactile. Pour d'autres ordinateurs portables (de marque ASUS entre autres), c'est la touche F9 qui active ou désactive le pavé tactile.
La documentation de votre ordinateur portable indique comment activer ce pavé tactile. En général, la touche qui active le pavé tactile comporte un logo qui le représente symboliquement. Ci-contre quelques logos gravés sur la touche d'activation du pavé tactile.
Le tableau ci-dessous indique la touche de fonction qui active le pavé tactile en combinaison avec la touche Fn pour différentes marques d'ordinateurs.
| Marque | Touche | Observation |
|---|---|---|
| Acer | F7 | F2 ou F6 sur certains modèles |
| Asus | F9 | F7 sur certains modèles |
| Dell | F3 | |
| HP | F5, F6, F7 ou F9 suivant les modèles | taper 2 fois sur le voyant lumineux du pavé tactile pour certains claviers |
| Lenovo | F8 | |
| Packard Bell | F6 (sans Fn) | taper sur le voyant lumineux du pavé tactile pour certains claviers |
| Toshiba | F9 |
 Activer par le système d'exploitation
Activer par le système d'exploitation
Les systèmes d'exploitation peuvent aussi gérer le pavé tactile. En général, les réglages du pavé tactile sont regroupés avec ceux de la souris :
 de la section Pavé tactile pour le mettre dans l'état activé
de la section Pavé tactile pour le mettre dans l'état activé  . Si vous décochez la case Conserver le pavé tactile activé lorsqu'une souris est connectée, il devient inopérant lorsqu'une souris est branchée sur l'ordinateur. Il remplacera la souris automatiquement dès que la souris sera débranchée ;
. Si vous décochez la case Conserver le pavé tactile activé lorsqu'une souris est connectée, il devient inopérant lorsqu'une souris est branchée sur l'ordinateur. Il remplacera la souris automatiquement dès que la souris sera débranchée ;
 pour le mettre dans l'état activé
pour le mettre dans l'état activé  . Un clic sur la flèche ⌵ à côté du bouton ouvre les autres paramètres, dont le réglage Conserver le pavé tactile activé lorsqu'une souris est connectée, sous forme d'une case à cocher. En décochant cette case le pavé tactile devient inopérant lorsqu'une souris est branchée sur l'ordinateur. Il remplacera la souris automatiquement dès que la souris sera débranchée. L'autre réglage permet de retrouver les paramètres par défaut du pavé tactile ;
. Un clic sur la flèche ⌵ à côté du bouton ouvre les autres paramètres, dont le réglage Conserver le pavé tactile activé lorsqu'une souris est connectée, sous forme d'une case à cocher. En décochant cette case le pavé tactile devient inopérant lorsqu'une souris est branchée sur l'ordinateur. Il remplacera la souris automatiquement dès que la souris sera débranchée. L'autre réglage permet de retrouver les paramètres par défaut du pavé tactile ;
| Distribution | Accès | Onglet | Fonction |
|---|---|---|---|
| Ubuntu (Gnome) | Applications -> paramètres -> Souris et pavé tactile | bouton : Pavé tactile | |
| Ubuntu MATE | Centre de contrôle -> Souris | onglet Pavé tactile |
case à cocher : Activer le pavé tactile case à cocher : Désactiver le pavé tactile lors de la frappe au clavier |
| Kubuntu | Configuration du système -> Périphériques d'entrée -> Pavé tactile |
case à cocher : Périphérique activé case à cocher : Désactiver lors de la saisie |
|
| Xubuntu | Paramètres -> Souris et pavé tactile | Périphérique : choix du périphérique |
bouton : TouchPad onglet Pavé tactile : case à cocher Désactiver le pavé tactile pendant la frappe |
| Lubuntu | Préférences -> LXQt-Paramétrage du système -> Centre de configuration de LXQt -> Clavier et Souris | Mouse and Touchpad. Device : choix TouchPad | pas de fonction de désactivation |
| Linux Mint Cinnamon | Centre de contrôle -> Souris et pavé tactile | Pavé tactile |
bouton activer le pavé tactile bouton Désactiver le pavé tactile lors de la frappe au clavier bouton Désactiver le touchpad lorsqu'une souris est connectée |
| Linux Mint MATE | Centre de contrôle -> Souris | Pavé tactile |
case à cocher : Activer le pavé tactile case à cocher : Désactiver le pavé tactile lors de la frappe au clavier |
| Linux Mint Xfce | Paramètres -> Souris et pavé tactile | Périphérique : choix du périphérique | bouton : TouchPad |
 Pas d'accès à Internet
Pas d'accès à Internet
Si vous ne pouvez plus accéder à Internet, vous ne pouvez pas lire cette page à partir de votre ordinateur. Nous allons donc supposer que vous avez imprimé cette page ou que vous utilisez un autre moyen d'accès à Internet pour lire cette page.
Si vous n'êtes pas un professionnel du dépannage et des réseaux, je vous conseille de relire la page Le réseau local pour avoir une bonne idée de la configuration de votre réseau et voir par quel chemin les données arrivent du réseau Internet jusqu'à votre ordinateur.
L'impossibilité d'accéder à Internet peut être due à de nombreuses causes que nous allons passer en revue en essayant d'être exhaustif. Les points principaux à vérifier sont :
Remarque : si votre carte réseau filaire ou Wi-Fi est en panne et que vous ne pouvez pas la remplacer, vous pouvez toujours acheter une clé Wi-Fi à brancher dans un port USB de votre ordinateur au lieu d'acheter un autre ordinateur.
Note : dans la suite de cette rubrique, nous supposons que que aviez un accès normal à Internet avant cette panne et que vous n'avez pas changé la configuration de votre réseau local (même box, même ordinateur, même câblage). La description suivante suppose que vous êtes relié au fournisseur d'accès à Internet par une paire téléphonique. Si vous êtes reliés par la fibre, adaptez les explications données ci-dessous.
 Étape 0 : lever le doute sur l'ordinateur
Étape 0 : lever le doute sur l'ordinateur
La première manipulation à faire est d'éteindre votre ordinateur. Ne le mettez pas en veille, ni en hibernation, mais arrêtez-le réellement, puis rallumez-le. Vérifiez s'il accède à Internet. Souvent ce simple arrêt corrige le problème. S'il persiste, continuez la procédure.
Au cas où vous avez un autre ordinateur, fixe ou portable, vous pouvez facilement voir si votre ordinateur est en cause.
Si votre connexion est en filaire (par câble Ethernet), débranchez le câble du côté de l'ordinateur qui ne peut pas se connecter à Internet et branchez-le sur l'autre ordinateur.
Si votre connexion est en Wi-Fi et que votre second ordinateur peut aussi passer en mode Wi-Fi, vérifiez s'il peut se connecter à Internet et vérifiez que le mode Wi-Fi de votre box est activé.
Dans les deux cas, si le problème persiste, c'est que votre ordinateur n'est probablement pas en cause. Passez alors à l'étape suivante. Si votre second ordinateur se connecte correctement à Internet, le problème vient de votre premier ordinateur. Dans ce cas, passez directement à l'étape 3.
 Étape 1 : vérification de l'état de la box Internet
Étape 1 : vérification de l'état de la box Internet
Certaines vérifications sont assez simples à effectuer en fonction de l'offre de votre opérateur :
 Étape 1.1 : vérifier la box côté opérateur
Étape 1.1 : vérifier la box côté opérateur
À cette étape, la box ne reçoit pas le signal Internet, ou du moins, pas correctement. Trois causes principales peuvent provoquer cet état :
 Étape 1.2 : contacter votre FAI
Étape 1.2 : contacter votre FAI
Essayez de trouver un moyen de téléphoner à votre opérateur (votre FAI) avec un téléphone portable puisque votre téléphone fixe ne fonctionne probablement plus. Il est préférable d'être devant votre box lorsque vous contactez votre FAI car souvent il vous demandera d'effectuer certaines opérations. Il commencera très probablement par vous demander de redémarrer la box et de vérifier les connexions, ce que vous venez de faire. Mais il insistera sans doute pour que refassiez ces manipulations. Ensuite, il fera un test à distance de votre ligne téléphonique et pourra détecter une panne entre son matériel situé dans le NRA (ou à proximité) et votre box (voir la page Internet pour plus de détails).
Le tableau suivant indique le numéro de téléphone pour contacter le service dépannage Internet des principaux opérateurs.
| Opérateur (FAI) | Téléphone | Pièces demandées |
|---|---|---|
| Orange | 3900 | référence client et numéro de la box |
| Free | 3244 | identifiant (numéro qui commence par fbx) et mot de passe à 4 chiffres |
| SFR | 1023 | |
| Bouygues Telecom | 1064 |
Si le test montre que le problème vient de l'opérateur, il fera le nécessaire pour vous dépanner (réparation de la ligne, changement de la box...). S'il trouve que tout fonctionne normalement, il peut vous proposer l'envoi d'un technicien, mais cette intervention peut vous être facturée.
 Étape 2 : vérification de la connexion à la box
Étape 2 : vérification de la connexion à la box
Vous avez vérifié à l'étape 1 que votre box fonctionne correctement et qu'elle reçoit bien le signal Internet. Ici nous allons voir si la connexion entre la box et votre ordinateur est correcte. Deux cas se présentent : la connexion se fait en filaire, c'est à dire par des câbles Ethernet, ou en Wi-Fi.
 Connexion en filaire
Connexion en filaire
Vérifiez la connexion entre votre ordinateur et la box : vérifiez que les prises du câble sont bien enfichées dans la prise RJ45 de l'ordinateur et l'autre extrémité dans la prise RJ45 de la box. Si vous avez la possibilité de changer le câble Ethernet, essayez avec un autre câble. Cette arrive rarement, mais c'est possible. J'ai déjà vu ce type de panne où un fil était coupé sans que cela se voit de l'extérieur et un autre cas où la prise était défectueuse. Si votre ordinateur peut se connecter à Internet, le problème est réglé. Sinon, passez à l'étape 3.
Si votre ordinateur est relié indirectement à la box, par exemple à travers un commutateur ou un répéteur (voir la page Le réseau local pour plus de détails), débranchez-le et connectez-le directement à la box pour voir si le problème persiste. Dans ce cas, passez à l'étape 3. Si l'ordinateur peut se connecter à Internet, le problème vient du câblage entre la box et l'ancien emplacement de l'ordinateur. Il faut le rebrancher à son emplacement d'origine, puis suivre le câblage et vérifier chaque câble et chaque connexion. En général, les commutateurs ont un voyant (ou deux) sur chaque port qui indique si le port reçoit le signal Internet. Pour vérifier simplement un commutateur, changez le port d'arrivée du signal et si possible aussi changez le port de branchement de l'ordinateur. Éventuellement, redémarrez le commutateur. Faites les mêmes opérations avec le répéteur. Changez l'élément défectueux (câble, commutateur, répéteur).
 Connexion en Wi-fi
Connexion en Wi-fi
Vérifiez en premier lieu que le mode Wi-Fi de la box est activé. Vérifiez ensuite que sur votre ordinateur la fonction Wi-Fi est activée.
Sur un ordinateur portable, une touche de fonction, qui dépend de la marque et du modèle de l'ordinateur, permet de d'activer et de désactiver le mode Wi-Fi. Cette touche porte une gravure d'un des symboles du Wi-Fi comme sur l'illustration ci-contre.
Appuyez sur la touche de fonction Fn et tout la gardant enfoncée appuyez sur la touche Wi-Fi, relâchez les deux touches. Cette fonction agit comme une bascule : si le Wi-fi était activé, il est désactivé et s'il était désactivé, vous venez de l'activer.
Sur certains modèles, un interrupteur On/Off situé sur le côté de l'ordinateur portable permet d'activer et de désactiver le Wi-Fi. Voir deux exemples sur l'illustration ci-contre.
 Étape 3 : vérification des cartes réseau de l'ordinateur
Étape 3 : vérification des cartes réseau de l'ordinateur
À cette étape, vous avez vérifié l'ensemble du réseau jusqu'à votre ordinateur et ce réseau semble fonctionner correctement. La suite dépend de votre système d'exploitation.
Le problème se situe donc au niveau de votre ordinateur : il peut être dû à un problème logiciel ou à un problème matériel.
 Sous Windows
Sous Windows
 Vérification matérielle
Vérification matérielle
Commencez par ouvrir un terminal : utilisez l'outil de recherche qui se trouve dans la barre de lancement rapide sous Windows 10 et 11 et se présente sous forme d'une loupe. Cliquez sur la loupe pour l'ouvrir. Sous Windows 7, un champ de recherche se trouve en bas du menu démarrer, accompagné aussi d'une loupe.
Entrez la chaîne de caractères cmd dans le champ de recherche et cliquez sur le premier résultat trouvé pour lancer le terminal qui s'appelle invite de commandes sous Windows.
Tapez la commande suivante dans le terminal :
ping 127.0.0.1 et observez la réponse :
ipconfig /all et observez le résultat.
Si la réponse à cette commande ressemble à la figure 1 ci-contre, c'est que la carte réseau n'a pas été trouvée. Soit elle est en panne, soit elle est désactivée. Il faut alors aller dans les outils réseau (paragraphe suivant).
Si la réponse ressemble à la figure 2 ci-contre, la carte est vue du système, mais elle est déconnectée. Continuez au paragraphe suivant.
 Vérification logicielle
Vérification logicielle
Cliquez sur l’icône réseau de la barre des tâches : ![]() (sous Windows 7) ou
(sous Windows 7) ou ![]() (sous Windows 10) qui ouvre une petite fenêtre :
(sous Windows 10) qui ouvre une petite fenêtre :
Ce menu est identique pour toutes les versions de Windows (7, 10 et 11) et varie en fonction du type (Ethernet ou Wi-Fi) et de l'état des cartes :
Remarque : l'élément Diagnostiquer du menu lance une procédure de recherche et de résolution des pannes, mais je ne l'ai que très rarement vu résoudre les problèmes... En général il ne trouve rien.
Arrivé ici, la plupart des problèmes de connexion réseau sont probablement résolus. D'autres problèmes logiciels nécessitent la modification des paramètres réseau, comme les adresses IP de l'ordinateur ou de la box, le DNS, l'installation d'un proxy... et sortent du cadre de ce dépannage.
 Sous Linux
Sous Linux
 Vérification matérielle
Vérification matérielle
Dans un terminal, tapez la commande suivante :
ping -c 5 127.0.0.1 et observez la réponse :
ifconfig et observez le résultat.
Si la réponse à cette commande ressemble à la figure 1 ci-contre, c'est que la carte réseau n'a pas été trouvée. Soit elle est en panne, soit elle est désactivée. Il faut alors aller dans les outils réseau (paragraphe suivant).
Si la réponse ressemble à la figure 2 ci-contre, deux cartes sont vues du système, mais elles sont déconnectées. Continuez avec les outils réseau (paragraphe suivant). Sur cette figure, les blocs ont la signification suivante :
Si votre ordinateur ne possède pas de carte Wi-Fi, ce dernier bloc n'apparaît pas sur la réponse à la commande ifconfig.
La figure 3 montre le cas où la carte Ethernet est connectée au réseau. Dans ce cas, tout fonctionne normalement et l'on voit l'adresse IP de l'ordinateur en version 4 (ligne inet) et en version 6 (lignes inet6)
Note : sur plusieurs distributions Linux, cette commande n'est plus installée par défaut. Elle peut être installée par la commande
sudo apt-get install net-tools à entrer dans le terminal (il faut bien sûr avoir accès à Internet).
 Vérification logicielle
Vérification logicielle
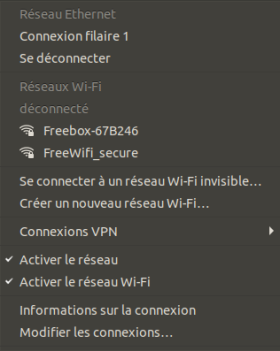
Menu de connexion sous Ubuntu MATE
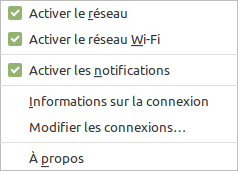
Menu de connexion sous Linux Mint MATE
Suivant la distribution, vous accédez au menu de connexion par un clic gauche sur l'icône réseau (Ubuntu et ses variantes) ou par un clic droit (Linux Mint MATE et Xfce) sur cette icône.
Sur les illustrations ci-contre, les ordinateurs sont dotés de deux cartes réseau : une carte Ethernet (filaire) et une carte Wi-Fi. Sur les ordinateurs dépourvus de carte Wi-Fi, les lignes correspondantes des menus contextuels sont absentes.
Vérifiez que la ligne Activer le réseau est bien cochée. Sinon, cochez-là et vérifiez que l'accès à Internet est bien rétabli.
Pour une connexion en Wi-Fi, les deux lignes Activer le réseau et Activer le réseau Wi-Fi doivent être cochées. Sinon, cochez-les et vérifiez que l'accès à Internet est bien rétabli.
Note : sur la distribution Ubuntu (Gnome), l'icône réseau n'apparaît pas dans le tableau de bord si aucune connexion n'est disponible (ni filaire, ni Wi-Fi). Pour accéder aux connexions, faites un clic droit sur un endroit vide du bureau, puis cliquez sur l'élément Paramètres du menu contextuel.
Connexion en filaire : Dans la fenêtre des paramètres, dans le panneau de gauche, cliquez sur la ligne Réseau. Dans la zone Filaire, faites la vérification du diagnostique (par exemple : Câble débranché). Si le diagnostique indique un débit (par exemple 100Mb/s), cliquez sur le bouton de connexion  et cliquez sur la roue dentée si la connexion n'est toujours pas rétablie. Dans l'onglet Détails, cochez les cases Connexion automatique et Rendre accessible aux autres utilisateurs et cliquez sur le bouton Appliquer. Si la connexion n'est pas rétablie, c'est probablement la carte réseau qui est défectueuse et doit être changée.
et cliquez sur la roue dentée si la connexion n'est toujours pas rétablie. Dans l'onglet Détails, cochez les cases Connexion automatique et Rendre accessible aux autres utilisateurs et cliquez sur le bouton Appliquer. Si la connexion n'est pas rétablie, c'est probablement la carte réseau qui est défectueuse et doit être changée.
Connexion en Wi-Fi : Dans la fenêtre des paramètres, dans le panneau de gauche, cliquez sur la ligne Wi-Fi (si votre ordinateur a une carte Wi-Fi). Vous devez voir votre box dans le panneau de droite, dans la zone Réseaux visibles. Cliquez sur la ligne correspondant à votre box et saisissez le mot de passe de la box s'il est demandé, puis cliquez sur le bouton Se connecter. Si la connexion n'est toujours pas établie au bout d'une minute environ, cliquez sur la roue dentée sur la ligne de votre box. Dans l'onglet Détails, cochez les cases Connexion automatique et Rendre accessible aux autres utilisateurs. Dans l'onglet Sécurité, vérifiez que le mot de passe n'a pas été effacé ou saisissez-le dans le cas contraire et cliquez sur le bouton Appliquer.
Si la connexion à Internet n'est toujours pas rétablie, cliquez sur l'élément Modifier les connexions... qui ouvre une autre fenêtre (voir l'illustration de gauche ci-contre). Sur cette illustration, la connexion en Wi-Fi n'a jamais eu lieu avec cet ordinateur. Pour l'activer il faut entrer le code de la box.
Pour une connexion en filaire, cliquez sur Connexion filaire 1, puis sur le bouton  (roue dentée) en bas de cette fenêtre.
(roue dentée) en bas de cette fenêtre.
La nouvelle fenêtre s'ouvre sur l'onglet Ethernet. Cliquez sur l'onglet Général et vérifiez que les deux cases Se connecter automatiquement avec priorité et Tous les utilisateurs peuvent se connecter à ce réseau sont bien cochées. Sinon cochez-les et vérifiez que l'accès à Internet est bien rétabli.
Dans le cas contraire, c'est probablement la carte réseau qui est défectueuse et il faut la changer.