
Votre IP (2) : 216.73.216.185;
Bien utiliser son ordinateur
Initiation à l'informatique pour tous
Vous êtes ici : Les éléments de base >
Choix du système :

Votre IP (2) : 216.73.216.185;
Nous allons ici détailler les principaux éléments d'une fenêtre en général. Tous les éléments décrits ici ne sont pas obligatoirement présents sur chaque fenêtre.
Sommaire [masquer]
2.1. La barre de titre
2.1.1. Menu de la barre de titre
2.1.1.1. Sous Windows
2.1.1.2. Sous Linux
2.2. La barre de menus
 Une fenêtre classique
Une fenêtre classique
L'exemple ci-contre représente la fenêtre principale du traitement de texte Microsoft Word, version de 2003 sous le système d'exploitation Windows XP. J'ai choisi cet exemple car les différents éléments sont bien différenciables. La tendance actuelle des stylistes de l'informatique est de ne plus montrer la séparation des différentes zones des fenêtres, ce qui peut être plus agréable à l'œil mais nettement moins didactique.
Sur l'illustration, nous pouvons voir les principaux éléments, de haut en bas :
Sous Windows, certaines fenêtres d'application sont redimensionnables. Pour cela il faut placer le pointeur de la souris sur un bord ou un angle de la fenêtre jusqu'à ce qu'il prenne la forme d'une double flèche. Il faut alors maintenir le bouton gauche enfoncé tout en glissant la souris jusqu'à l'endroit voulu puis relâcher le bouton.
Sous Linux, la quasi totalité des fenêtres est redimensionnable par le même procédé. Seule la forme du pointeur change : il prend la forme d'une flèche dans un angle ou sur un bord suivant l'endroit de la fenêtre pointé par la souris.
 Les principaux éléments
Les principaux éléments
 La barre de titre
La barre de titre
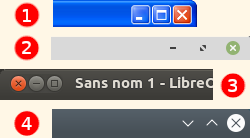
Boutons de la barre de titre
L'illustration ci-contre montre 4 exemples de boutons de la barre de titre d'une fenêtre, de haut en bas : 1 sous Windows XP, 2 sous Linux Mint 20 Cinnamon, 3 sous Ubuntu 16.04 gnome-flashback et 4 sous Kubuntu 20.04.
Le bouton en forme de croix ferme la fenêtre, équivalent du menu Fichier → Quitter ou des touches Alt F4.
Le bouton en forme de rectangle (ou de double flèche sous Linux Mint, ou de flèche ︿ sous Kubuntu) permet d'agrandir la fenêtre pour qu'elle recouvre tout l'écran. Lorsqu'elle est dans cet état, un clic sur ce bouton la redimensionne à sa valeur précédente. Pour réduire ses dimensions, il faut placer le pointeur de la souris dans un angle de la fenêtre ou sur un bord jusqu'à ce qu'il change de forme et appuyer sur le bouton gauche de la souris en tirant vers l'intérieur de la fenêtre.
Enfin le bouton en forme de tiret (ou de flèche ﹀ sous Kubuntu) réduit la fenêtre dans la barre des tâches (ou le tableau de bord sous Linux), en bas de l'écran. Un clic sur l’icône de la fenêtre dans cette barre des tâches (ou le tableau de bord) ouvre la fenêtre telle qu'elle apparaissait avant sur le bureau. Elle n'était pas fermée, mais réduite (on dit aussi icônifiée).
Pour déplacer la fenêtre, il suffit de placer le pointeur de la souris dans la barre de titre puis de déplacer la souris en maintenant le bouton gauche enfoncé (glisser-déposer).
 Menu de la barre de titre
Menu de la barre de titre
Un clic droit sur la barre de titre ouvre un menu contextuel qui permet différentes actions en fonction des systèmes d'exploitation.
 Sous Windows
Sous Windows
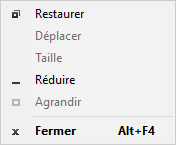
Le menu sous Windows 10
Sous Windows, toutes versions confondues, le menu contextuel ne fait que doubler les actions des boutons de la barre de titre.
Les éléments grisés ne sont pas accessibles car la configuration de la fenêtre ne permet pas d'effectuer l'action correspondante.
 Sous Linux
Sous Linux
Sous Linux, toutes les distributions offrent de base plusieurs bureaux virtuels, souvent quatre par défaut appelés espaces de travail.
De plus le gestionnaire de fenêtres autorise différents types de visibilité sur les fenêtres. Le menu de la barre de titre tient compte de ces possibilités.
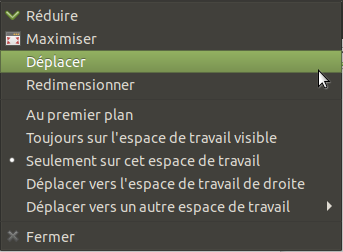
Le menu sous Ubuntu Mate 20.04
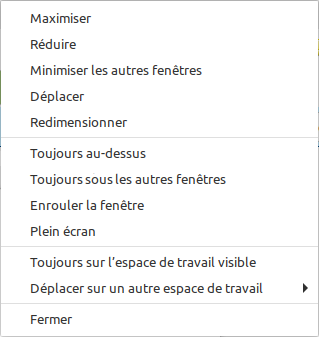
Le menu sous Linux Mint Xfce
On retrouve les éléments du menu correspondant aux boutons de la barre de titre (Réduire, Maximiser et Fermer).
L'élément Déplacer « colle » la souris à la fenêtre qui se déplace en fonction de la position de la souris. Un clic sur le bouton gauche « libère » la fenêtre de la souris.
L'élément Redimensionner place la souris sur un coin de la fenêtre correspondant à la direction de son premier déplacement et agrandit ou réduit la fenêtre en fonction du déplacement de la souris. Un clic sur un des boutons libère la souris.
Le gestionnaire de fenêtres permet d'imposer qu'une fenêtre soit toujours au-dessus des autres en cas de superposition, ce qui est obtenu par un clic sur l'élément nommé Au premier plan (Ubuntu) ou Toujours au-dessus (Linux Mint). Un autre cilc sur cet élément supprime cet effet.
L'élément Toujours sur l'espace de travail visible permet de voir la fenêtre sur chaque espace de travail, positionnée au même endroit. Pour supprimer cet effet, vous devez cliquer sur l'élément Seulement sur cet espace de travail. Sous Linux Mint Xfce, c'est le libellé de l'élément qui change à chaque clic dessus.
L'élément Déplacer vers un autre espace de travail ouvre un sous menu indiquant tous les espaces de travail disponibles. En sélectionnant l'un des espaces, vous déplacez directement la fenêtre sur cet espace.
Sous l'interface graphique Xfce et sous Kubuntu, le menu offre plusieurs possibilités supplémentaires :
 La barre de menus
La barre de menus
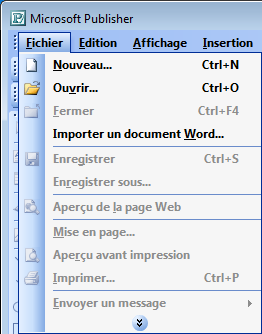
Barre de menu classique
Classiquement la fenêtre principale d'un logiciel a une barre de menus située sous la barre de titre.
L'illustration de gauche montre ce type de barre que l'on retrouve dans la plupart des fenêtres sous Windows ou sous Linux. Sur cette vue, le menu Fichier est ouvert montrant une partie de ses éléments.
Certains éléments sont grisés pour montrer qu'ils ne sont pas accessibles. En général les éléments inaccessibles sont dus au contexte du logiciel. Sur cet exemple aucun document n'a été ouvert et il n'est donc pas possible de le fermer ou de l'enregistrer.
Parfois certains éléments du menu nécessitent d'adjoindre d'autres fonctions au logiciel (appelés plugins ou extensions) pour les rendre accessibles.
Lorsqu'un élément du menu peut être atteint par un raccourci clavier, il est indiqué à droite de l'élément.
Lorsqu'un élément du menu ouvre une fenêtre de dialogue, son libellé se termine par « ... ».

Barre de menu sous forme de ruban
Dans les dernières versions de certains logiciels édités par Microsoft, la barre de menus classique est remplacée par un menu sous forme de ruban. Ceci permet de montrer la plupart des éléments du menu sous forme « graphique + texte » mais mélange la barre de menus avec la barre d'outils et a l'inconvénient d'occuper en permanence une plus grande surface de l'écran. L'idée était d'accéder directement aux fonctions les plus utilisées mais les personnes habituées utilisent de préférence les raccourcis claviers pour ces fonctions. Ces raccourcis ne sont d'ailleurs plus mentionnés dans le ruban par manque de place. Pour les voir apparaître, il faut laisser la souris stationner dessus.
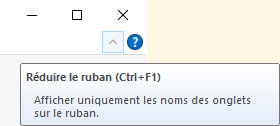
Afficher / masquer le ruban sous Windows 10
Les deux illustrations montrent, à gauche une partie de la barre de menus « classique » du logiciel Publisher version 2003 de la suite bureautique de Microsoft et à droite la version 2010 du logiciel Word de cette même suite.
Sous Windows 10 le ruban peut être caché dans la plupart des applications pour gagner de la place sur l'écran. Dans ce cas il n'apparaît que lors d'un clic sur le menu. Pour le cacher, cliquez sur la flèche à droite de la barre de menus, comme sur l'illustration ci-contre. Un second clic sur la flèche affiche le ruban en permanence.
 Les barres de défilement
Les barres de défilement
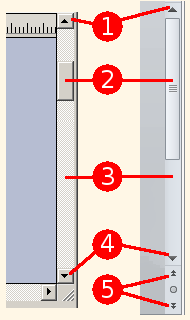
Deux exemples d'ascenseurs
Les barres de défilement associées aux fenêtres, souvent appelées « ascenseurs » peuvent être horizontales ou verticales comme illustrées par la figure ci-contre. Au fil du temps leur style a évolué avec la tendance actuelle qui est d'estomper la séparation de ses différents éléments. Sur certains systèmes et pour différents logiciels elles peuvent n’apparaître que lorsque la souris passe dessus.
Quel que soit leur graphisme, elles contiennent toujours les éléments suivants :