
Votre IP (2) : 216.73.216.185;
Bien utiliser son ordinateur
Initiation à l'informatique pour tous
Vous êtes ici : Le monde Linux > Les gestionnaires de fichiers >
Choix du système :

Votre IP (2) : 216.73.216.185;
Nautilus, du nom du sous-marin du capitaine Nemo, dans le roman de Jules Verne, a subit de nombreuses modifications (voire des dégradations) depuis sa première version. C'est la version 3.36.3 livrée avec Ubuntu Gnome 20.04 qui est décrite ici. Le nom affiché du gestionnaire Nautilus dans les menus est Fichiers.
Pour lancer le gestionnaire de fichiers, cliquez sur son icône dans le dock (sur le côté gauche de l'écran) ou faites un double-clic sur son icône sur le fond du bureau. Vous pouvez aussi créer un raccourci clavier (qui est désactivé par défaut), mais qui s'avère bien pratique à l'usage.
Sommaire [masquer]
2.1. Le panneau latéral
2.1.1. Le dossier « Récents »
2.1.2. Le dossier Favoris
2.1.3. Les autres emplacements
3.1. La barre d'outils
3.2. Afficher / masquer des éléments (menu Affichage)
3.4. Ajouter un signet
 Créer un raccourci clavier
Créer un raccourci clavier
Sur la plupart des systèmes d'exploitation, le raccourci pour lancer l'outil de gestion des fichiers est Super E (la touche Super est aussi appelée touche Windows sur les systèmes Windows). Nous allons donc ici créer le même raccourci pour lancer le gestionnaire Nautilus.
Accédez aux raccourcis clavier par un clic sur l'élément Paramètres du menu ▽ en haut à droite de l'écran.
Dans la fenêtre des paramètres, sélectionnez l'élément Raccourcis clavier dans le panneau de gauche.
Puis cherchez la ligne Dossier personnel dans le panneau de droite, dans la zone Lanceurs (voir l'illustration de gauche).
Un clic sur cette ligne ouvre une fenêtre présentant un clavier symbolique. Il suffit alors de taper simultanément les touches qui définiront le raccourci. Dans notre exemple, appuyez sur la touche Super et tout en la gardant enfoncée, appuyez sur la touche E. La fenêtre présente alors le résultat des appuis. C'est ce que montre l'illustration de droite : en haut la fenêtre avant le choix du raccourci et en bas le résultat compris par le système. Validez par un clic sur le bouton Définir.
L'illustration suivante (à droite) montre la ligne Dossier personnel modifiée.
Vous pouvez maintenant lancer le gestionnaire de fichiers par le raccourci Super E, comme pour les autres distributions Ubuntu et Linux Mint et également comme pour Windows.
Pour modifier ce raccourci, procédez comme décrit ci-dessus.
Pour le supprimer, cliquez sur la croix à droite de la ligne du raccourci.
Si vous avez cliqué sur une ligne de raccourci que vous ne voulez pas modifier, appuyez sur la touche Echap pour annuler cette action.
Note : pour la version 42.6 livrée avec la version 22.04 de Ubuntu (Gnome), l'accès aux raccourcis claviers est un peu différente. Dans la fenêtre des paramètres, cliquez sur l'élément Clavier, puis sur Voir et personnaliser les raccourcis dans la zone Raccourcis claviers (en bas du panneau de droite). Dans la nouvelle fenêtre (Raccourcis clavier), cliquez sur la ligne Lanceurs, puis sur Dossier personnel. La suite de la procédure est identique à celle décrite ci-dessus.
 Présentation par défaut
Présentation par défaut
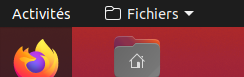
Le menu détaché d'Ubuntu Gnome
Par défaut, Nautilus se présente comme sur la vue ci-contre (à gauche) :
Comme pour toutes les applications dans Ubuntu Gnome, une partie du menu de l'application en cours s'affiche en haut à gauche du tableau de bord, comme le montre l'illustration de droite. Ce menu Fichiers permet en particulier d'ouvrir une autre instance du gestionnaire par l"élément Nouvelle fenêtre et aussi de quitter l'application par l'élément Quitter qui ferme toutes les instances du gestionnaire de fichiers (alors que le bouton  de la fenêtre ne ferme que la fenêtre où se trouve le bouton).
de la fenêtre ne ferme que la fenêtre où se trouve le bouton).
 Le panneau latéral
Le panneau latéral
Contrairement aux autres gestionnaires de fichiers, le panneau latéral ne peut pas afficher la hiérarchie des dossiers du compte utilisateur.
Le panneau latéral montre les principaux dossiers de votre compte, en particulier ceux créés par le système d'exploitation. Il présente également un élément nommé Autres emplacements et deux autres éléments libellés Récents et Favoris. Tous ces éléments sont appelés des signets.
Les signets sont écrits dans le fichier texte ~/.config/gtk-3.0/bookmarks où les caractères accentués utilisent l'encodage UTF-8 pour les URL. Par exemple, le caractère « é » (e accent aigu) est codé « %C3%A9 » car « C3A9 » est le codage hexadécimal du « é » en UTF-8 et les caractères % indiquent ce codage.
Les éléments amovibles (clés USB, disques externes...) s'affichent aussi dans le panneau latéral juste au-dessus de l'élément Autres emplacements.
 Le dossier « Récents »
Le dossier « Récents »
Ce dossier virtuel regroupe les derniers fichiers et dossiers utilisés. Ceci permet d'y accéder rapidement, quelque soit leur emplacement réel, sans avoir à parcourir la hiérarchie du système de fichiers. Mais il grossit à chaque accès à un nouveau fichier consulté et devient vite difficilement exploitable.
Vous pouvez sélectionner des éléments et les supprimer. Un clic droit sur un des fichiers sélectionnés ouvre le menu contextuel. Cliquez alors sur l'élément Retirer des Récemment utilisés pour les supprimer.
Un moyen plus élégant de gérer ces fichiers consiste à limiter leur « durée de vie ». Accédez au Centre de contrôle, puis cliquez sur la ligne Confidentialité. Dans le panneau de gauche, cliquez sur la ligne Historique des fichiers et corbeille, puis dans le panneau de droite vous pouvez régler l'historique des fichiers.
Un bouton permet de désactiver l'Historique des fichiers. Dans ce cas, l'historique existant est vidé et les fichiers consultés ne seront pas inscrits dans le dossier Récents.
Si l'historique est activé (valeur par défaut), vous pouvez limiter la durée des fichiers dans cet historique à 1, 7 ou 30 jours. Par défaut la valeur sélectionnée est Toujours : les fichiers ne sont jamais effacés de l'historique.
Enfin, le bouton Effacer l'historique... vide le dossier Récents, indépendamment des autres réglages.
Note : lorsque vous supprimez les fichiers de l'historique (et du dossier virtuel Récents), les fichiers ne sont pas supprimés de l'ordinateur. Seul leur accès direct est supprimé.
 Le dossier Favoris
Le dossier Favoris
Ce dossier virtuel regroupe les fichiers que vous avez marqués comme favoris. Ces fichiers peuvent être accédés rapidement, quelque soit leur emplacement réel, sans avoir à parcourir la hiérarchie du système de fichiers.
Pour marquer un fichier ou un dossier comme favori, faites un clic droit dessus et cliquez sur l'élément Marquer comme favori du menu contextuel. Le fichier n'est pas déplacé, mais une copie de son nom est placée dans le dossier virtuel Favoris.
Pour supprimer un fichier du dossier virtuel Favoris, faites un clic droit sur le fichier, puis cliquez sur l'élément Démarquer du menu contextuel.
Dans le volet de détail, les fichiers marqués comme favoris sont indiqués par une étoile ★ dans la colonne Favoris de la vue en liste. Les autres fichiers sont marqués d'une étoile ☆.
 Les autres emplacements
Les autres emplacements
L'élément + Autres emplacements affiche dans le volet de détail le dossier racine du système d'exploitation désigné par le terme Ordinateur, ainsi que tous les autres disques (et leurs partitions) de l'ordinateur. Il affiche également tous les éléments visibles du réseau : box d'accès à Internet, autres ordinateurs, disques réseaux, imprimantes réseaux. Il offre aussi une possibilité de connexion à un serveur disponible sur le réseau local.
 Personnaliser l'interface
Personnaliser l'interface
La modification d'une partie de l'interface peut être effectuée directement à partir de la barre d'outils. D'autres parties ne peuvent se faire qu'à partir de la fenêtre des Préférences accessible par le bouton ☰.
 La barre d'outils
La barre d'outils
Elle comprend de gauche à droite :
 qui ouvre un champ de saisie pour entrer une chaîne à rechercher : cette chaîne représente une partie du nom d'un dossier ou d'un fichier à rechercher. La recherche commence automatiquement dès que plusieurs caractères sont saisis dans ce champ. La recherche s'effectue dans tous les sous dossiers à partir du dossier sélectionné dans le panneau latéral. Un second clic sur l'outil ferme le champ de recherche ;
qui ouvre un champ de saisie pour entrer une chaîne à rechercher : cette chaîne représente une partie du nom d'un dossier ou d'un fichier à rechercher. La recherche commence automatiquement dès que plusieurs caractères sont saisis dans ce champ. La recherche s'effectue dans tous les sous dossiers à partir du dossier sélectionné dans le panneau latéral. Un second clic sur l'outil ferme le champ de recherche ;
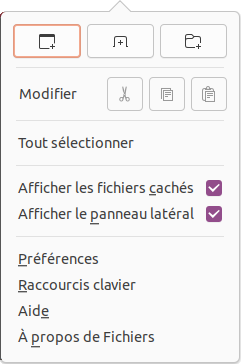
Les outils du menu
 Afficher / masquer des éléments (menu Affichage)
Afficher / masquer des éléments (menu Affichage)
Le menu du gestionnaire de fichiers comporte 2 cases à cocher :
Un clic sur l'élément Raccourcis clavier montre tous les raccourcis claviers du gestionnaire de fichiers.
 Gérer les préférences
Gérer les préférences
Un clic sur l'élément Préférences du menu ouvre une fenêtre pour régler plusieurs paramètres du gestionnaire (voir l'illustration ci-contre).
Détaillons les différents onglets de cette fenêtre :
 Ajouter un signet
Ajouter un signet
Les dossiers affichés dans le panneau latéral sont appelés des signets. Par défaut, seuls les dossiers générés par le système d'exploitation sont affichés dans ce panneau. Mais vous pouvez facilement y ajouter vos propres dossiers.
Pour cela, sélectionnez le dossier dans le volet de détail et glissez-le sur le panneau latéral.
Dès que le dossier survole ce panneau, un indicateur Nouveau signet s'affiche en orange (voir l'illustration ci-contre).
Glissez le dossier sur ce nouveau signet et relâchez le bouton de la souris. Le dossier est alors visible dans le panneau latéral du gestionnaire.
Si vous le glissez sur un dossier existant dans le panneau latéral, vous modifiez l'arborescence des fichiers. Le dossier glissé devient alors un sous dossier du dossier dans lequel il a été glissé. Vous pouvez annuler cette action par le raccourci Ctrl Z. Comme ce raccourci annule la dernière action, vous devez l'effectuer avant toute autre action.
Pour enlever ce signet du panneau latéral, faites un clic droit dessus et cliquez sur l'élément Enlever du menu contextuel.
Par cette action, le signet représentant le dossier est enlevé du panneau latéral, mais le dossier n'est pas effacé de l'ordinateur.
Une autre méthode, consiste à faire un double-clic sur le dossier dans le volet de détail. Puis cliquez sur le dossier affiché dans l'indicateur de chemin de la barre d'outils pour ouvrir le menu et cliquez sur l'élément Ajouter aux signets.