Le gestionnaire Nemo (Linux Mint Cinnamon)
Le gestionnaire Nemo (du nom du capitaine du sous-marin Nautilus dans le roman de Jules Verne) est un fork du gestionnaire de fichiers Nautilus, créé en 2012 par le Breton Gwendal Le Bihan, suite à la perte de plusieurs de ses fonctionnalités entre les versions 3.4 et 3.6.
Pour lancer le gestionnaire de fichiers, cliquez sur son icône dans le tableau de bord ou utilisez le raccourci clavier Super E.
 Présentation par défaut
Présentation par défaut
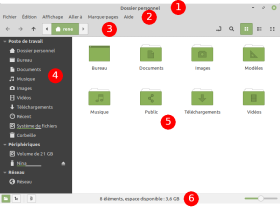
Nemo sur Linux Mint Cinnamon
Par défaut, Nemo se présente comme sur la vue ci-contre :
-
la barre de titre où est indiqué le dossier présenté dans le volet de détail ;
-
la barre de menus qui peut être masquée ;
-
la barre d'outils avec les flèches de navigation (comme pour un navigateur web), qui peut aussi être masquée ;
-
le panneau latéral qui affiche les dossiers et les disques connectés à l'ordinateur et qui peut également être masqué ;
-
le volet de détails qui affiche les fichiers et dossiers correspondant au dossier sélectionné dans le panneau latéral ;
-
la barre d'état qui peut aussi être masquée.
 Personnaliser l'interface
Personnaliser l'interface
La modification d'une partie de l'interface peut être effectuée directement à partir de la barre d'outils ou des éléments du menu Affichage. D'autres parties ne peuvent se faire qu'à partir de l'élément Préférences du menu Édition.
 La barre d'outils
La barre d'outils

La barre d'outils par défaut
Elle comprend de gauche à droite :
-
les flèches de navigation ← → et ↑ qui permettent respectivement de retourner à l'emplacement visité précédent ou suivant ou de remonter au niveau supérieur dans la hiérarchie des dossiers ;
-
l'indicateur du chemin du dossier sélectionné et l'outil de bascule associé
 : un clic sur l'outil présente le chemin sous sa forme classique (comme /home/rene/Documents par exemple), permettant un copier/coller rapide. Un second clic le présente sous forme d'une suite de dossiers (parfois appelé fil d'Ariane), permettant de cliquer directement sur un dossier du chemin pour voir son contenu. Le raccourci clavier Ctrl L bascule aussi entre les deux représentations. Lorsque le chemin est sa forme classique, vous pouvez entrer un chemin de votre choix ;
: un clic sur l'outil présente le chemin sous sa forme classique (comme /home/rene/Documents par exemple), permettant un copier/coller rapide. Un second clic le présente sous forme d'une suite de dossiers (parfois appelé fil d'Ariane), permettant de cliquer directement sur un dossier du chemin pour voir son contenu. Le raccourci clavier Ctrl L bascule aussi entre les deux représentations. Lorsque le chemin est sa forme classique, vous pouvez entrer un chemin de votre choix ;
-
l'outil de recherche
 qui ouvre un champ de saisie pour entrer une chaîne à rechercher : cette chaîne représente une partie du nom d'un dossier ou d'un fichier à rechercher. La recherche commence automatiquement dès que plusieurs caractères sont saisis dans ce champ. La recherche s'effectue dans tous les sous dossiers à partir du dossier sélectionné dans le panneau latéral. Un second clic sur l'outil ferme le champ de recherche ;
qui ouvre un champ de saisie pour entrer une chaîne à rechercher : cette chaîne représente une partie du nom d'un dossier ou d'un fichier à rechercher. La recherche commence automatiquement dès que plusieurs caractères sont saisis dans ce champ. La recherche s'effectue dans tous les sous dossiers à partir du dossier sélectionné dans le panneau latéral. Un second clic sur l'outil ferme le champ de recherche ;
-
les boutons de vue, tout à droite changent l'affichage des fichiers dans le volet de détail, respectivement en :
-
vue en icônes : pratique pour les images ;
-
vue en liste : c'est la vue la plus détaillée qui affiche en plus du nom de chaque fichier, leur taille, leur type et leur date de modification. Mais vous pouvez afficher d'autres colonnes par un clic droit sur le titre d'une des colonnes. Ce réglage n'affecte que le dossier courant. Vous pouvez modifier cet affichage pour l'ensemble des dossiers par l'élément Préférences du menu Édition ;
-
vue compacte : affiche le nom des fichiers à côté d'une petite icône sur plusieurs colonnes.
Les réglages de vue effectués par les boutons ne s'appliquent qu'au dossier concerné. Pour modifier l'affichage de l'ensemble des dossiers, il faut l'effectuer dans la fenêtre des Préférences du gestionnaire de fichiers. C'est dans cette même fenêtre que vous pouvez ajouter des outils à cette barre.
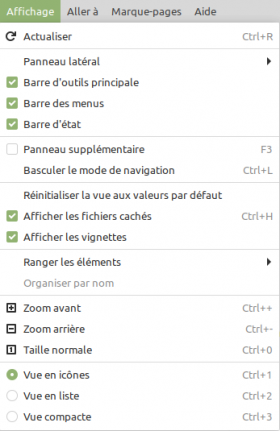
Le menu Affichage de Nemo
Ouvrez le menu Affichage que nous allons détailler car il peut être utile de voir ses possibilités. On trouve, de haut en bas (voir l'illustration ci-contre) les éléments suivants :
-
Actualiser : permet de forcer l'actualisation de l'affichage du volet de détail, car parfois certaines modifications ne sont pas répertoriées, en particulier des fichiers distants sur un réseau local. Le raccourci Ctrl R ou la touche F5 ont le même effet ;
-
Panneau latéral : ce panneau affiche les dossiers et disques connectés à l'ordinateur. En plaçant le pointeur de la souris sur cet élément, un sous-menu apparaît qui permet d'afficher dans ce panneau, soit les Emplacements (valeur par défaut), soit l'Arborescence des dossiers. Vous pouvez aussi masquer ce panneau en décochant la case Afficher le panneau latéral. Voir le détail des informations affichées au paragraphe suivant ;
-
les 3 éléments suivants permettent de masquer :
-
la Barre d'outils principale : affiche ou masque la barre d'outils ;
-
la Barre des menus : masque la barre de menus. Si vous décochez cette case, la barre de menus est masquée et vous ne pouvez plus l'afficher par le menu, puisqu'elle a disparu. Pour l'afficher temporairement, appuyez sur la touche Alt et cochez de nouveau cette case. Sinon un clic en dehors de cette barre la masque de nouveau ;
-
la Barre d'état : affiche ou masque la barre d'état en bas du navigateur.
-
Panneau supplémentaire : divise le volet de détails en 2 parties pour montrer 2 fractions différentes de l'arborescence des fichiers. La touche F3 est un raccourci de cette fonction qui fonctionne comme une bascule. Voir aussi le paragraphe Créer des onglets dans la page Actions sur les fichiers ;
-
Basculer le mode de navigation : bascule la présentation du chemin du dossier sélectionné en mode fil d'Ariane ou classique, comme le raccourci Ctrl L ;
-
Réinitialiser la vue aux valeurs par défaut : remet le volet de détails dans sa configuration par défaut définie dans les préférences des vues (ordre de tri, niveau de zoom...) ;
-
Afficher les fichiers cachés : un fichier caché sur les systèmes à base d'Unix, comme Linux, est simplement un fichier dont le nom commence par un point « . ». En principe un tel fichier n'est pas affiché par les commandes du système d'exploitation. En cochant cette case du menu, les fichiers cachés sont affichés. Le raccourci équivalent est la combinaison Ctrl H. Ce raccourci fonctionne aussi comme une bascule ;
-
Afficher les vignettes : pour les fichiers d'images, affiche une vue miniature de chaque image. Si la fonction est décochée, la même miniature générique est affichée pour chaque image ;
-
Ranger les éléments : par défaut les fichiers et dossiers sont rangés dans l'ordre alphabétique. Par le sous-menu, vous pouvez les ranger suivant un autre critère (taille, type, date...), ce qui peut être utile pour chercher un fichier dans une grande liste. La case en bas du sous-menu permet d'inverser l'ordre choisi. Cet élément du menu n'apparaît pas si la vue en liste est sélectionnée ;
-
les 3 éléments suivants : Zoom avant, Zoom arrière et Taille normale, permettent respectivement d'agrandir, de réduire ou de remettre à la taille par défaut les éléments du volet de détails. Vous obtenez le même résultat par les raccourcis claviers Ctrl +, Ctrl - et Ctrl 0. À noter que le « 0 » du pavé numérique ne fonctionne pas. Il faut utiliser le « 0 » de la rangée du haut des touches alphanumériques ;
-
enfin, les derniers éléments permettent de basculer l'affichage du volet de détails dans l'une des trois vues, comme avec les boutons de vue décrits plus haut. Les raccourcis claviers Ctrl 1, Ctrl 2 et Ctrl 3 donnent le même résultat. Comme précédemment, il faut utiliser les touches alphanumériques pour les chiffres.
Lorsque l'indicateur de chemin est en mode classique, ce champ fonctionne en mode auto-complétion. Supposons que le contenu du champ est /home/rene (ou rene représente le nom de votre identifiant de connexion). Pour aller dans votre dossier Images, tapez les lettres / et I (i majuscule) à la suite du chemin et le gestionnaire complète le nom par Images, car c'est le seul dossier qui commence par la lettre « i » majuscule. Le chemin est alors /home/rene/Images. Tapez sur la touche Entrée et le volet de détails affiche le contenu de ce dossier. Si vous tapez la lettre i (i minuscule), l'auto-complétion n'écrira rien car aucun dossier ne commence par cette lettre (sauf si vous en avez créé un).
 Le panneau latéral
Le panneau latéral
Ce panneau affiche les dossiers et disques connectés à l'ordinateur.
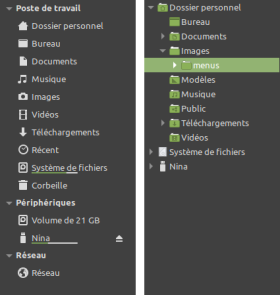
Deux vues du panneau latéral de Nemo
Le sous menu Panneau latéral du menu Affichage permet de l'afficher sous l'une des deux formes suivantes :
-
Emplacements : affiche les principaux éléments de stockage de masse par catégories :
-
Poste de travail : regroupe des dossiers importants, y compris le système d'exploitation (appelé Système de fichiers) et la corbeille ;
-
Périphériques : se sont les autres partitions du disque dur de l'ordinateur ainsi que les autres disques internes (s'il y en a) et les clés USB connectées. Sur l'exemple ci-contre, une clé USB du nom de « Nina » est branchée sur l'ordinateur. Un lecteur de CD/DVD apparaîtrait ici s'il contenait un disque lisible ;
-
Réseau : les disques (et dossiers) du réseau local connectés à l'ordinateur sont affichés ici. Par défaut un clic sur l'élément Réseau force le système à détecter tous les disques visibles sur le réseau local. Si vous êtes connectés à Internet, vous devez voir à minima votre box.
-
Arborescence : affiche l'arborescence des dossiers (voir la partie droite de l'illustration) à partir du dossier personnel, puis du système de fichiers, ainsi que des périphériques connectés, comme des clés USB. Les disques réseau connectés, les disques et partitions internes montées et les CD/DVD insérés dans un lecteur sont également affichés ici. La corbeille n'est pas représentée dans cette vue. Dans cette présentation, vous pouvez parcourir toute l'arborescence des dossiers en cliquant sur le symbole ▶ pour déplier le contenu du dossier correspondant qui se change alors en symbole ▼. Un second clic dessus replie l'arborescence correspondante.
 Gérer les préférences
Gérer les préférences
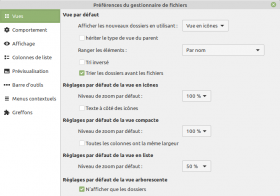
Fenêtre des préférences du gestionnaire
Pour accéder à la fenêtre des préférences du navigateur de fichiers, cliquez sur l'élément Préférences du menu Édition.
Nous n'allons détailler ici que quelques préférences jugées les plus utiles (c'est un choix arbitraire). Je vous laisse découvrir les autres possibilités en fonction de votre curiosité.
La fenêtre des préférences (voir l'illustration ci-contre) comporte un menu dans le volet de gauche et les réglages correspondants dans le volet de droite.
Principaux réglages :
-
Vue : gère des paramètres des vues : en icônes, en liste ou compacte et pour chaque type de vue, vous pouvez personnaliser le niveau de zoom des éléments affichés dans le volet de détails. Pour les nouveaux dossiers, vous pouvez définir la vue qui sera affichée par défaut. Dans le panneau latéral, vous pouvez aussi afficher les fichiers et les dossiers ou seulement les dossiers (valeur par défaut et recommandée) ;
-
Comportement : vous pouvez laisser les réglages par défaut des catégories Comportement, Fichiers textes exécutables et Gestion des supports. Dans la catégorie Corbeille, la case Inclure une commande Supprimer qui ignore la corbeille est cochée par défaut. Si vous préférez toujours toujours passer par la corbeille pour supprimer un fichier, vous pouvez décocher cette case, ce qui a pour effet d'enlever l'élément Supprimer du menu contextuel du gestionnaire. Pour supprimer réellement les fichiers, vous devrez alors vider la corbeille ;
-
Affichage : dans la catégorie Taille du fichier, vous pouvez choisir d'afficher la taille en multiples d'octets en base décimale ou binaire, dite CEI (case cochée) ;
-
Colonnes de liste : pour l'affichage en liste, vous pouvez choisir les colonnes à afficher. Ce réglage affecte tous les dossiers, contrairement à l'accès par un clic droit sur le titre d'une colonne (voir l'explication dans La barre d'outils). Vous pouvez aussi modifier l'ordre des colonnes. Vous ne pouvez décocher la case Nom, ce qui masquerait le nom des fichiers ;
-
Prévisualisation : la catégorie Dossiers permet d'afficher le nombre d'éléments qu'il contient dans la barre d'état ;
-
Barre d'outils : vous pouvez ici ajouter ou retirer des boutons de la barre d'outils. Par exemple, pour créer un nouveau dossier dans le dossier courant, sans passer par le menu Fichier, cliquez sur le bouton Nouveau dossier qui s'affichera dans la barre d'outils. Un simple clic sur cet outil dans la barre propose d'ajouter un dossier avec le nom par défaut Nouveau dossier que vous pouvez renommer directement ;
-
Menus contextuels : ce menu concerne tous les menus contextuels (donc ceux qui s'ouvrent par un clic droit) et pas seulement ceux liés au gestionnaire de fichiers :
-
Sélection : concerne le menu contextuel d'un élément ou d'un groupe d'éléments sélectionnés ;
-
Arrière-plan : menu qui apparaît sur un clic droit dans un endroit vide du bureau ou du gestionnaire de fichiers ;
-
Vue en icônes : menu qui apparaît seulement si la vue en icônes est choisie ;
-
Bureau : ajoute ou enlève l'élément Personnaliser du menu contextuel du bureau.
-
Greffons : ce sont des programmes qui se « greffent » au bureau pour ajouter des fonctionnalités. Ils apparaissent dans les menus contextuels et sont tous activés par défaut.


 Présentation par défaut
Présentation par défaut
 Personnaliser l'interface
Personnaliser l'interface
 La barre d'outils
La barre d'outils
 : un clic sur l'outil présente le chemin sous sa forme classique (comme /home/rene/Documents par exemple), permettant un copier/coller rapide. Un second clic le présente sous forme d'une suite de dossiers (parfois appelé fil d'Ariane), permettant de cliquer directement sur un dossier du chemin pour voir son contenu. Le raccourci clavier Ctrl L bascule aussi entre les deux représentations. Lorsque le chemin est sa forme classique, vous pouvez entrer un chemin de votre choix ;
: un clic sur l'outil présente le chemin sous sa forme classique (comme /home/rene/Documents par exemple), permettant un copier/coller rapide. Un second clic le présente sous forme d'une suite de dossiers (parfois appelé fil d'Ariane), permettant de cliquer directement sur un dossier du chemin pour voir son contenu. Le raccourci clavier Ctrl L bascule aussi entre les deux représentations. Lorsque le chemin est sa forme classique, vous pouvez entrer un chemin de votre choix ;
 qui ouvre un champ de saisie pour entrer une chaîne à rechercher : cette chaîne représente une partie du nom d'un dossier ou d'un fichier à rechercher. La recherche commence automatiquement dès que plusieurs caractères sont saisis dans ce champ. La recherche s'effectue dans tous les sous dossiers à partir du dossier sélectionné dans le panneau latéral. Un second clic sur l'outil ferme le champ de recherche ;
qui ouvre un champ de saisie pour entrer une chaîne à rechercher : cette chaîne représente une partie du nom d'un dossier ou d'un fichier à rechercher. La recherche commence automatiquement dès que plusieurs caractères sont saisis dans ce champ. La recherche s'effectue dans tous les sous dossiers à partir du dossier sélectionné dans le panneau latéral. Un second clic sur l'outil ferme le champ de recherche ;
 Afficher / masquer des éléments (menu Affichage)
Afficher / masquer des éléments (menu Affichage)
 Le panneau latéral
Le panneau latéral
 Gérer les préférences
Gérer les préférences