
Votre IP (2) : 216.73.216.6;
Bien utiliser son ordinateur
Initiation à l'informatique pour tous
Vous êtes ici : Le monde Linux > Les bureaux de Linux Mint >
Choix du système :

Votre IP (2) : 216.73.216.6;
Si vous êtes passés par la page Les bureaux (généralités) vous avez une idée de ce qu'est un bureau informatique. Nous allons détailler ici celui de Linux Mint 20 utilisant l'environnement de bureau Xfce, expliquer comment utiliser les différentes fonctions et comment modifier certains paramètres.
Les versions de Linux Mint suivent les cycles de mises à jour d'Ubuntu LTS. Linux Mint 20 est basée sur la version Ubuntu 20.04 qui sera maintenue jusqu'en avril 2025. Elle est disponible uniquement en version 64 bits.
Note : sur cette distribution la touche Windows du clavier est appelée touche Super. Pour garder la cohérence entre l'appellation dans Linux Mint Xfce et sur ce site, cette touche est également appelée Super sur cette page.
Linux Mint
Comme mint signifie menthe en anglais, les couleurs des distributions de Linux Mint tournent autour du vert, couleur des feuilles de menthe.
Le bureau Xfce a été créé pour les systèmes type Unix par le français Olivier Fourdan en 1996 pour être très léger (c'est à dire utilisant un minimum de ressources), rapide et simple d'utilisation. Le nom Xfce signifiait à l'origine XForms Common Environment car il utilisait cette bibliothèque logicielle. Aujourd'hui il utilise la bibliothèque GTK+ mais il a gardé son nom d'origine. Il existe deux autres bureaux nommés Cinnamon plus complet mais utilisant plus de ressources et MATE, intermédiaire entre Cinnamon et Xfce.
Les versions de Linux Mint
Une nouvelle version de Linux Mint sort tous les deux ans et porte un numéro à suivre. En 2020, la version porte le numéro 20, et en 2022, elle porte le numéro 21. Tous les 6 mois environ, une version comportant des mises à niveau mineures est proposée et est numérotée 20.1, 20.2 puis 20.3. Chaque version porte aussi un nom qui commence par une lettre de l'alphabet à suivre. En 2020, les noms commencent par la lettre U : Ulyana (20), Ulyssa (20.1), Uma (20.2), Una (20.3). En 2022, les noms commencent donc par la lettre V.
Linux Mint a été développé par le Français Clément Lefèbvre et la première version est sortie en 2006.
Sommaire [masquer]
2.1. L'écran d'accueil
2.2. Le tableau de bord
2.2.1. Les différentes zones du tableau de bord
2.2.1.1. La zone de gauche
2.2.1.2. La zone de droite
2.2.1.3. La zone centrale
2.3. Le menu
2.3.1. Description du menu
2.3.2. Arrêter l'ordinateur
2.3.3. Le menu contextuel du menu
2.4. Le fond du bureau
2.5.1. Changer d'espace de travail
4.1. Supprimer / afficher l'écran d'accueil
4.2. Le tableau de bord
4.2.1. Personnaliser le tableau de bord
4.2.2. Déplacer le tableau de bord
4.2.3. Ajouter un tableau de bord
4.3. Le menu
4.3.1. Modifier le menu
4.3.2. Éditer le menu (niveau confirmé)
4.3.3. Rechercher par le menu
4.3.4. Retrouver le menu
4.4. Le fond du bureau
4.4.1. Changer l'image de fond du bureau (fond d'écran)
4.4.2. Ajouter des icônes systèmes
4.4.3. Ajouter d'autres icônes
4.4.3.1. Ajouter un lanceur sur le bureau
4.4.3.2. Ajouter un lien sur le bureau
4.4.4. Arranger les icônes
4.5. Paramétrer les espaces de travail
4.6. L'horloge / le calendrier
4.6.1. Apparence par défaut
4.6.2. Régler la date / heure
4.6.3. Modifier le format d'affichage de l'horloge
4.6.3.1. Format de date
4.7. Modifier l'aspect du bureau et des fenêtres
4.7.1. Modifier le thème
4.7.2. Modifier la barre de titre des fenêtres
4.8. Épingler des applications
5. Modification / ajout de fonctionnalités
5.1. Activer le pavé numérique
5.1.1. Installation de numlockx
5.1.2. Activation du pavé numérique
5.2. Modifier la sortie de veille
5.3. Ajouter des applets
5.3.1. Accès aux espaces de travail
5.3.2. Corbeille
6. Mises à jour
6.1. Configurer la signalisation des mises à jour
6.2. Effectuer la première mise à jour
7.1. Installer Samba
7.2. Partager un dossier
 Vue d'ensemble
Vue d'ensemble
L'illustration ci-contre (cliquez sur l'image pour l'agrandir) montre le bureau de Linux Mint 20 Xfce. C'est l'aspect par défaut de ce bureau. Nous verrons dans cette page comment l'utiliser et comment le personnaliser pour le mettre à votre goût, car sous Linux Mint, presque tout est personnalisable.
Les principaux éléments (ou objets) visibles ici sont :
 qui permet d'exécuter tous les logiciels présents sur l'ordinateur, de le configurer et en particulier de l'arrêter ;
qui permet d'exécuter tous les logiciels présents sur l'ordinateur, de le configurer et en particulier de l'arrêter ;
 Description du bureau
Description du bureau
 L'écran d'accueil
L'écran d'accueil
À l'ouverture de votre session, un écran d'accueil vous souhaite la bienvenue (voir l'illustration de gauche). Cette politesse est agréable, mais cette fenêtre a d'autres fonctionnalités très intéressantes que nous allons détailler ici.
En bas de la fenêtre, une case à cocher permet d'afficher cet écran d'accueil à chaque démarrage. En décochant cette case, cet écran n’apparaîtra plus lors du prochain démarrage. Pour la réactiver, vous devez aller dans le menu et dans la catégorie Paramètres, cliquer sur l'élément Écran d'accueil et cocher la case.
Détaillons le menu à gauche de l'écran d'accueil :
 ;
;
 Le tableau de bord
Le tableau de bord
Le tableau de bord correspond à la barre des tâches de Windows.
Il est divisé en trois parties appelées simplement : zone de gauche, zone centrale et zone de droite dont la séparation n'est pas visible.
On peut distinguer, de gauche à droite :
 Les différentes zones du tableau de bord
Les différentes zones du tableau de bord
 La zone de gauche
La zone de gauche
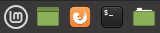
La zone de gauche
On distingue de gauche à droite :
 , vu plus haut ;
, vu plus haut ;
 qui permet d'afficher le bureau en réduisant toutes les fenêtres qui recouvrent le bureau. Cette fonction est actionnée par un simple clic sur son icône. Un second clic remet les fenêtres à leur emplacement d'origine ;
qui permet d'afficher le bureau en réduisant toutes les fenêtres qui recouvrent le bureau. Cette fonction est actionnée par un simple clic sur son icône. Un second clic remet les fenêtres à leur emplacement d'origine ;
 La zone de droite
La zone de droite

La zone de droite
Cette zone est aussi appelée zone de notification (comme sous Windows). Les icônes de cette zone représentent des éléments du système d'exploitation ou du matériel de l'ordinateur ou de ses périphériques. L'illustration ci-contre montre les icônes visibles par défaut, de gauche à droite :
Certains de ces éléments sont configurables par un simple clic droit sur leur icône, puis par un clic gauche sur l'élément Propriétés du menu contextuel.
Un clic gauche sur une icône de cette zone lance l'application correspondante ou affiche son état ainsi qu'un menu des actions possibles.
Certaines icônes ne s'affichent que dans certaines conditions. Par exemple, l'icône Imprimantes ne s'affiche, par défaut, que lorsqu'une imprimante au moins est connectée.
 La zone centrale
La zone centrale
Dans cette zone s'affichent les icônes des fenêtres ouvertes du bureau. Un clic sur l'icône, iconifie la fenêtre et un second clic l'affiche à sa position d'origine sur le bureau.
 Le menu
Le menu
Le menu permet d'accéder facilement aux applications présentes sur l'ordinateur et aussi de l'éteindre proprement.
 Description du menu
Description du menu
Un clic sur le bouton  ouvre la fenêtre du menu qui permet de lancer l'exécution des logiciels de l'ordinateur. Vous pouvez y accéder aussi par le raccourci clavier Super.
ouvre la fenêtre du menu qui permet de lancer l'exécution des logiciels de l'ordinateur. Vous pouvez y accéder aussi par le raccourci clavier Super.
Le menu doit se présenter comme sur la figure ci-contre. Il comprend les différents éléments que nous allons voir ensemble :
 : permet de personnaliser le profil du compte : mettre un logo à choisir parmi la collection proposée ou une photo personnelle et compléter par d'autres informations ;
: permet de personnaliser le profil du compte : mettre un logo à choisir parmi la collection proposée ou une photo personnelle et compléter par d'autres informations ;
 : ouvre le gestionnaire de paramètres (appelé aussi centre de contrôle dans d'autres distributions et qui sera ici désignée par ce terme générique) qui regroupe tous les outils de paramétrage du système d'exploitation et de son bureau ;
: ouvre le gestionnaire de paramètres (appelé aussi centre de contrôle dans d'autres distributions et qui sera ici désignée par ce terme générique) qui regroupe tous les outils de paramétrage du système d'exploitation et de son bureau ;
 : verrouille immédiatement l'ordinateur. Votre mot de passe est demandé pour déverrouiller l'ordinateur. C'est l'équivalent du raccourci clavier Ctrl Alt L ;
: verrouille immédiatement l'ordinateur. Votre mot de passe est demandé pour déverrouiller l'ordinateur. C'est l'équivalent du raccourci clavier Ctrl Alt L ;
 : sert à éteindre l'ordinateur, à le redémarrer ou le mettre en veille (voir le paragraphe suivant) ;
: sert à éteindre l'ordinateur, à le redémarrer ou le mettre en veille (voir le paragraphe suivant) ;
 Arrêter l'ordinateur
Arrêter l'ordinateur
Un clic sur l'élément  du menu ouvre la fenêtre d'arrêt de l'ordinateur qui propose plusieurs possibilités (voir l'illustration ci-contre) :
du menu ouvre la fenêtre d'arrêt de l'ordinateur qui propose plusieurs possibilités (voir l'illustration ci-contre) :
Le raccourci clavier CtrlAltSuppr ouvre la même fenêtre pour arrêter l'ordinateur.
 Le menu contextuel du menu
Le menu contextuel du menu
Un clic droit sur le bouton  ouvre un menu contextuel qui permet de modifier le menu du système :
ouvre un menu contextuel qui permet de modifier le menu du système :
 Le fond du bureau
Le fond du bureau
Le fond du bureau (appelé aussi « bureau » pour simplifier) est recouvert d'une image, dite image d'arrière-plan ou fond d'écran (ou parfois papier-peint) que vous pouvez changer. Vous pouvez aussi y trouver des icônes représentant soit des parties du système (disques réseaux, vos documents...), soit des programmes, soit des données.
Note : il n'est pas recommandé de placer (sauf de façon temporaire) des programmes ou vos fichiers de données sur le bureau, car vous pouvez les détruire par inadvertance. Mais vous pouvez y placer des « lanceurs » et des « liens vers des fichiers », sans problème car s'ils sont malencontreusement détruits, les programmes ou fichiers de données correspondants ne seront pas touchés.
 Les espaces de travail
Les espaces de travail
Par défaut, Linux Mint Xfce utilise 4 espaces de travail que vous pouvez paramétrer par le centre de contrôle.
 Changer d'espace de travail
Changer d'espace de travail
Vous pouvez passer d'un espace de travail au suivant en appuyant simultanément sur les touches Ctrl Alt et les touches flèches ← ou →.
Une autre possibilité est d'utiliser l'applet Changeur d'espace de travail. Voir ci-dessous pour ajouter cette applet.
 Le centre de contrôle
Le centre de contrôle
Comme pour de nombreuses distributions Linux, la presque totalité des réglages a été regroupée pour être accessible à partir d'une même fenêtre, appelée le centre de contrôle. Bien que ne soit pas un élément visible du bureau, c'est un élément très important pour gérer votre système d'exploitation et le personnaliser. Nous allons nous en servir tout au long de cette page.
Pour y accéder, cliquez sur l'icône  dans la section Système du menu. Vous pouvez aussi y accéder par l'élément Gestionnaire de paramètres de la catégorie Paramètres du menu.
dans la section Système du menu. Vous pouvez aussi y accéder par l'élément Gestionnaire de paramètres de la catégorie Paramètres du menu.
Le centre de contrôle se présente comme une fenêtre libellée simplement Paramètres et illustrée ci-contre. Les noms associés aux icônes sont en général assez explicites.
Les paramètres du système sont regroupés en 4 catégories :
 Personnalisation du bureau
Personnalisation du bureau
Les bureaux sous Linux sont entièrement personnalisables. Nous allons voir ici les personnalisations les plus courantes.
 Supprimer / afficher l'écran d'accueil
Supprimer / afficher l'écran d'accueil
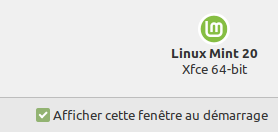
Décocher pour ne plus voir cette fenêtre
Au bout de quelque temps, vous pouvez avoir envie de ne plus voir apparaître cette fenêtre à chaque démarrage de l'ordinateur.
Pour cela, le plus simple est de décocher la case Afficher cette fenêtre au démarrage en bas de la fenêtre. Au prochain démarrage de l'ordinateur, cette fenêtre n'apparaîtra plus.
Si vous voulez un jour la faire réapparaître, pour y chercher de la documentation par exemple, vous avez 2 possibilités :
mintwelcome & exit (car le nom interne de ce programme est mintwelcome).
(*) : le « & » détache la commande du terminal (on dit qu'elle s’exécute en arrière plan) et « exit » ferme le terminal.
Une fois affichée, si vous voulez qu'elle s'affiche au prochain démarrage, n'oubliez pas de cocher la case Afficher cette fenêtre au démarrage.
 Le tableau de bord
Le tableau de bord
Par défaut, vous avez un seul tableau de bord, situé en bas de l'écran. Vous pouvez modifier sa taille et sa position et ajouter un ou plusieurs tableaux de bord.
 Personnaliser le tableau de bord
Personnaliser le tableau de bord
Pour le personnaliser, faites un clic droit sur une partie vide du tableau de bord et passez la souris sur l'élément Tableau de bord du menu contextuel, puis cliquez sur Préférences du tableau de bord du sous-menu (voir l'illustration de gauche).
La fenêtre des réglages du tableau de bord comprend trois onglets (voir l'illustration de droite) :
 ), laisse le système définir la taille des icônes en fonction de la taille d'une ligne définie dans l'onglet précédent ;
), laisse le système définir la taille des icônes en fonction de la taille d'une ligne définie dans l'onglet précédent ;
Rôle du séparateur
En préparant cette page, j'ai dû, par inadvertance, supprimer le séparateur. Les éléments de la zone de notification se sont retrouvés accolés à gauche, comme le montre la partie supérieure de l'illustration ci-contre.
Pour retrouver le tableau de bord sous sa forme habituelle, il faut rajouter le séparateur disparu avec la procédure suivante :
 qui permet de paramétrer le séparateur ;
qui permet de paramétrer le séparateur ;
Dans cette fenêtre de paramètres du séparateur vous pouvez changer sa forme et le rendre transparent.
 Déplacer le tableau de bord
Déplacer le tableau de bord

Poignée du tableau de bord
Comme signalé au paragraphe précédent, en décochant la case Verrouiller le tableau de bord dans l'onglet Affichage de la fenêtre Préférences du tableau de bord, des poignées apparaissent à gauche et à droite. Sur l'illustration ci-contre, la poignée de droite est signalée en rouge.
Pour déplacer le tableau de bord, il suffit alors de cliquer sur la poignée gauche ou droite tout en déplaçant la souris. Vous pouvez le déplacer en n'importe quel endroit de l'écran, mais le placer en dehors d'un bord n'est pas forcément très pratique à l'usage...
 Ajouter un tableau de bord
Ajouter un tableau de bord
Toujours dans la fenêtre des Préférences du tableau de bord,au-dessus des onglets se trouvent le champ de nom des tableaux de bord et les boutons + et - pour ajouter ou enlever un tableau de bord.
Pour ajouter un tableau de bord, cliquez sur le bouton +. Un mini tableau de bord est ajouté sur le bureau. Vous pouvez le saisir avec la souris pour le placer à l'endroit désiré, par exemple, en haut de l'écran.
Dans la zone Mesures de l'onglet Affichage, vous pouvez définir l'ensemble de ses paramètres, comme expliqué au paragraphe Personnaliser le tableau de bord, en particulier sa taille en pixels, le nombre de lignes et sa largeur.
Pour supprimer un tableau de bord, sélectionnez le tableau à supprimer dans le champ des noms de tableaux et cliquez sur le bouton -. Un message demande confirmation de la suppression que vous devez confirmer par le bouton Supprimer ou annuler par le bouton Annuler.
 Le menu
Le menu
 Modifier le menu
Modifier le menu
Dans Linux Mint Xfce, presque tout est paramétrable, ce qui s'applique aussi au menu. Pour accéder à la fenêtre de paramétrage du menu, faites un clic droit sur l'icône du menu, puis sur l'élément Propriétés du menu contextuel.
La fenêtre qui apparaît permet la gestion complète du menu Whisker qui est le menu par défaut du bureau Xfce. Les réglages sont regroupés dans des onglets par catégorie. Nous n'allons pas passer en revue l'ensemble des éléments, mais seulement les plus importants dans chaque catégorie :
 tout à gauche du tableau de bord.Vous pouvez signaler le menu par un texte (à définir dans le champ Titre) ou par une icône et un texte. Un clic sur l'icône ouvre une autre fenêtre qui montre les icônes présentes sur l'ordinateur classées par catégories. Un double-clic sur une des icônes la sélectionne pour remplacer l'icône par défaut du menu. L'icône par défaut est le fichier linuxmint-logo-ring-symbolic.svg dans le dossier /usr/share/icons/hicolor/scalable/apps ;
tout à gauche du tableau de bord.Vous pouvez signaler le menu par un texte (à définir dans le champ Titre) ou par une icône et un texte. Un clic sur l'icône ouvre une autre fenêtre qui montre les icônes présentes sur l'ordinateur classées par catégories. Un double-clic sur une des icônes la sélectionne pour remplacer l'icône par défaut du menu. L'icône par défaut est le fichier linuxmint-logo-ring-symbolic.svg dans le dossier /usr/share/icons/hicolor/scalable/apps ;
 Éditer le menu (niveau confirmé)
Éditer le menu (niveau confirmé)
Pour éditer le menu, cliquez sur Éditeur de menus dans la catégorie Paramètres du menu.
Vous pouvez afficher ou masquer des éléments du menu qui correspondent aux applications présentes sur votre ordinateur.
À gauche de la fenêtre MenuLibre de l'éditeur de menus, nous retrouvons les catégories et à droite les paramètres de l'élément sélectionné.
Un clic sur la flèche ▶ à gauche de la catégorie l'ouvre et montre les applications qu'elle contient. Si vous voulez cacher un élément, il faut cliquer sur le bouton bascule  à droite du champ Ne pas afficher dans le menu, qui prend la valeur
à droite du champ Ne pas afficher dans le menu, qui prend la valeur  (vrai). À part ce champ, vous n'avez pas à toucher aux autres réglages.
(vrai). À part ce champ, vous n'avez pas à toucher aux autres réglages.
Tout en bas de la fenêtre est affiché le nom du fichier du lanceur correspondant à l'application sélectionnée.
Vous pouvez aussi ajouter de nouveaux éléments, si vous avez créé des applications personnelles. Un nouvel élément consiste en la création d'un lanceur : un clic sur le bouton + de la barre d'outils ouvre un menu. Un clic sur l'élément Ajouter un lanceur crée un nouveau lanceur. Commencez par changer le nom Nouveau lanceur par le nom de votre application, puis juste en dessous, inscrivez une courte description. Ces champs sont accessibles d'un simple clic dessus. Cliquez ensuite sur l'icône par défaut pour en changer par celle que vous avez créée pour votre application (élément Parcourir les fichiers...) ou choisir une icône du système (élément Parcourir les icônes...).
Il faut ensuite remplir les champs Commande (la commande qui lancera l'application), éventuellement le Répertoire de travail (facultatif), puis préciser si l'application doit s'exécuter dans un terminal et si elle doit émettre une notification (ce qui est conseillé si elle met un certain temps pour s'ouvrir).
Lorsque vous quittez l'éditeur de menus, il vous propose d'enregistrer les modifications effectuées sur le menu ou de quitter sans enregistrer.
 Rechercher par le menu
Rechercher par le menu
Par défaut, si vous entrez un nom dans le champ de recherche du menu, la recherche s'effectue sur les applications relatives au nom saisi. Par exemple, si vous tapez writer, la recherche vous propose LibreOffice Writer. Tapez sur la touche Entrer pour lancer l'application (ou cliquez sur son nom). Si vous tapez texte, la fonction propose toutes les applications relatives à du texte : Éditeur de texte, LibreOffice Writer, etc. C'est le fonctionnement classique des fonctions de recherche des menus sous Linux.
Mais le menu Whisker possède aussi d'autres fonctions de recherche en faisant précéder la recherche par un ou plusieurs caractères particuliers, ce que montre l'onglet Actions de recherche dans sa fenêtre de personnalisation (voir l'illustration ci-contre) :
exo-open --lauch WebBrowser https://fr.wikipedia.org/wiki/%u et les pages s'affichent alors en français ;
Par le bouton + vous pouvez ajouter vos propres actions de recherche en remplissant les champs Nom, Motifs et Commande.
 Retrouver le menu
Retrouver le menu
De nombreux petits programmes sont écrits pour exécuter une fonction particulière et peuvent être ajoutés simplement au bureau. Ces programmes sont appelés des applets et le menu fait partie de ces applets.
Si le menu a disparu du tableau de bord, vous pouvez le réinstaller en appliquant la procédure suivante :
 Le fond du bureau
Le fond du bureau
Le fond du bureau est recouvert d'une image par défaut et contient très peu d'icônes. Nous allons voir ici comment changer l'image du bureau et placer des icônes pour accéder rapidement à certains programmes et fichiers que vous utilisez souvent.
 Changer l'image de fond du bureau (fond d'écran)
Changer l'image de fond du bureau (fond d'écran)
Dans le centre de contrôle  cliquez sur l'icône Bureau de la catégorie Personnel en haut de la fenêtre.
cliquez sur l'icône Bureau de la catégorie Personnel en haut de la fenêtre.
Dans l'onglet Arrière-plan, vous pouvez changer l'image du fond d'écran en choisissant une image parmi celles proposées ou mettre une de vos images personnelles.
En décochant la case Appliquer à tous les espaces de travail, vous pouvez mettre une image différente sur chaque espace de travail. Pour cela vous devez déplacer la fenêtre sur l'espace de travail où l'image est à changer.
Vous pouvez faire défiler toutes les images d'un même dossier en cochant la case Changer le fond d'écran. Vous devez alors régler la durée d'affichage de chaque image en minutes (par défaut), secondes ou heures, ou sur d'autres critères, et si vous le souhaitez, l'ordre d'affichage, à choisir entre l'ordre alphabétique du nom des images ou un ordre aléatoire.
Par défaut le système vous propose le dossier /usr/share/xfce4/backdrops contenant les images système de fond d'écran. Pour changer l'image de fond d'écran, cliquez simplement sur une des images présentées. Le remplacement est immédiat.
Vous pouvez utiliser le dossier de votre choix dans la liste déroulante Dossier qui présente les dossiers principaux du système. Si votre dossier n’apparaît pas, choisissez Autre qui permet de parcourir l'ensemble du disque.
Vous pouvez également changer l'image de fond d'écran sans utiliser le centre de contrôle :
Si les images de fond du système sont correctement dimensionnées pour la taille de votre écran, ce n'est pas toujours le cas de vos propres images. Pour adapter une image au fond d'écran, utilisez les paramètres Style et Couleur décrits ci-dessous.
Le paramètre Style concerne l'aspect des images pour l'affichage. Il est très rare qu'une image servant de fond d'écran ait exactement la même définition que l'écran sur lequel elle doit être affichée. Pour s'afficher elle doit donc être modifiée (étirée, tronquée...). C'est cette modification que propose ce champ :
Le dernier réglage concerne la couleur d'arrière-plan, utile si aucune image n'est affichée ou si l'image ne recouvre pas entièrement l'écran. Vous avez le choix entre :
 Ajouter des icônes systèmes
Ajouter des icônes systèmes
Dans le centre de contrôle  cliquez sur l'icône Bureau de la catégorie Personnel en haut de la fenêtre. Dans l'onglet Icônes, tout en bas de la fenêtre, la zone Icônes par défaut permet l'affichage des icônes système en cochant la case située devant le libellé de l'icône à afficher.
cliquez sur l'icône Bureau de la catégorie Personnel en haut de la fenêtre. Dans l'onglet Icônes, tout en bas de la fenêtre, la zone Icônes par défaut permet l'affichage des icônes système en cochant la case située devant le libellé de l'icône à afficher.
Les icônes système sont : votre dossier personnel, la racine du système d'exploitation (appelé Système de fichiers), la corbeille et l'ensemble appelé « périphériques » amovibles qui comprend, les lecteurs montés(*) et le réseau.
(*) : un lecteur monté peut être un disque externe, un lecteur de CD/DVD ou une clé USB connectés à l'ordinateur.
 Ajouter d'autres icônes
Ajouter d'autres icônes
Vous pouvez déplacer vos fichiers sur le bureau, simplement en les déplaçant dessus (c'est le glisser-déposer), ou par un couper-coller. L'icône du fichier glissé sur le bureau correspond au type de contenu du fichier. Comme spécifié plus haut, il n'est pas recommandé de placer vos fichiers personnels sur le bureau où il est facile de les supprimer par un raccourci clavier involontaire.
Ces autres icônes que vous pouvez placer sur le bureau correspondent à deux entités différentes : les lanceurs et les liens symboliques.
Ils se présentent un peu comme les « raccourcis » de Windows, mais fonctionnent différemment. Un raccourci de Windows est un petit fichier binaire qui contient le type, l'emplacement et le nom du fichier cible du raccourci, ainsi que le programme qui ouvre le fichier cible et une touche de raccourci facultative.
Sous Linux, les lanceurs sont des petits fichiers texte, identiques à ce que vous trouvez dans le menu et que vous pouvez ouvrir en cliquant dessus. Ils contiennent le nom du programme à lancer (d'où le nom de « lanceur »), les types de fichiers qu'ils sont autorisés à ouvrir, une information indiquant s'ils doivent ou non être lancés dans un terminal et quelques autres indications.
Les liens symboliques ne sont pas des fichiers (ils n'occupent aucune place sur le disque). C'est une sorte de duplicata, ou d'alias, du nom du fichier d'origine.
 Ajouter un lanceur sur le bureau
Ajouter un lanceur sur le bureau
Un lanceur se présente comme une icône que l'on peut mettre, de préférence sur le bureau ou dans le menu. C'est un petit fichier qui permet de « lancer » (c'est à dire exécuter) un programme.
Le plus simple pour mettre un lanceur sur le bureau est d'aller dans le menu, de choisir le programme voulu, puis de faire un clic droit dessus. Vous avez alors le choix de créer le lanceur dans le tableau de bord ou sur le bureau.
La figure de droite montre comment créer un lanceur du programme « Capture d'écran » sur le bureau.
Pour lancer le programme, faites un double-clic sur son icône sur le bureau.
Pour l'enlever, vous pouvez glisser l'icône dans la corbeille ou après un clic droit, cliquez sur l'élément Supprimer du menu contextuel. Dans ce dernier cas, une confirmation vous est demandée. Si vous confirmez sa suppression, c'est bien le lanceur qui est supprimé et non pas le programme.
 Ajouter un lien sur le bureau
Ajouter un lien sur le bureau
Pour créer un lien (de son nom complet un lien symbolique), ouvrez le gestionnaire de fichiers et sélectionnez le fichier ou le dossier dont vous voulez créer un lien (voir la figure de gauche).
Dans le menu Édition, sélectionnez l'élément Créer un lien (voir la figure de droite).
Une icône ressemblant à celle du fichier sélectionné est créée dans le même dossier. Elle porte en plus, une flèche signalant qu'il s'agit d'un lien vers le fichier sélectionné.
Vous pouvez alors glisser cette icône vers le bureau (ou vers tout autre dossier) à l'aide de la souris.
Vous pouvez renommer ce lien à votre convenance, comme n'importe quel fichier. Pour cela faites un clic droit sur l'icône et cliquez sur l'élément Renommer... du menu contextuel.
Si vous ouvrez la fenêtre des propriétés (clic droit sur l'icône du lien et clic sur l'élément Propriétés), dans le champ Type, vous voyez qu'il s'agit d'un lien et dans le champ Cible du lien, vous voyez le fichier qui sera ouvert lorsque vous cliquerez sur le lien. La taille indiquée dans le champ Taille fait référence à celle du fichier cible et non pas du lien (qui n'a aucune taille, ne s'agissant pas d'un fichier, contrairement à un lanceur).
Si vous créez un lien à partir d'un dossier (la cible est un dossier), la procédure est identique, mais dans les propriétés, le champ Taille est remplacé par le champ Contenus qui indique le nombre d'éléments du dossier cible du lien.
Note : le fichier cible d'un lien peut aussi être un programme, mais le lien reste un lien symbolique et ne devient pas un lanceur.
Pour enlever le lien, vous pouvez glisser l'icône dans la corbeille ou après un clic droit, cliquez sur l'élément Supprimer du menu contextuel. Dans ce dernier cas, une confirmation vous est demandée. Si vous confirmez sa suppression, c'est bien le lien qui est supprimé et non pas le fichier cible du lien.
Pour les habitués du terminal, vous pouvez créer un lien symbolique par la commande suivante :
ln -s ~/Documents/config_system.sh ~/Bureau/config_system
Explication :
➢ ln : commande lien ;
➢ -s : option pour créer un lien symbolique (sans cette option un lien physique sera créé) ;
➢ ~/Documents/config_system.sh : fichier config_system.sh situé dans le répertoire Documents de l'utilisateur (~). C'est la cible du lien ;
➢ ~/Bureau/config_system : le lien est créé sur le Bureau de l'utilisateur (~) et s'appelle config_system.
Voir les fichiers sur le bureau
Dans un terminal, tapez les commandes suivantes :
cd Bureau : pour aller dans le répertoire de votre bureau (~/Bureau).
ll : pour lister les entités présentes sur le Bureau (qui est un raccourci de la commande ls -l).
La figure ci-contre montre le résultat de ces commandes. On trouve les 2 entités présentes dans chaque répertoire : « ./ » qui représente le répertoire lui-même et « ../ » qui est son répertoire parent (en remontant d'un niveau dans la hiérarchie des répertoires).
Puis le lien symbolique Config_system qui pointe vers le fichier cible ~/Document/config_system.sh créé ci-dessus. et le lanceur xfce4-screenshooter.desktop qui est un fichier ordinaire créé plus haut. Les lanceurs ont une extension « .desktop » qui est masquée par le système lors de l'affichage graphique des éléments.
Chaque ligne du résultat de la commande « ll » commence par une série de 10 lettres ou tirets, dont la première indique le type de fichier :
➢ d : pour directory en anglais, désigne un répertoire (encore appelé dossier) ;
➢ l : pour link en anglais, désigne un lien symbolique ;
➢ - : désigne un fichier ordinaire.
Les autres lettres ou tirets (rwx-) montrent les permissions sur le fichier (permissions du propriétaire, du groupe et du reste du monde). Voir la gestion des droits sur la page Migration du site.
 Arranger les icônes
Arranger les icônes
Par défaut, les icônes se placent en colonnes sur le bureau. Mais vous pouvez changer cette disposition ainsi que de nombreux paramètres de ces icônes.
Dans le centre de contrôle  cliquez sur l'icône Bureau de la catégorie Personnel en haut de la fenêtre. Dans la zone Apparence de l'onglet Icônes, sont regroupés les paramètres d'affichage des icônes du bureau :
cliquez sur l'icône Bureau de la catégorie Personnel en haut de la fenêtre. Dans la zone Apparence de l'onglet Icônes, sont regroupés les paramètres d'affichage des icônes du bureau :
 Paramétrer les espaces de travail
Paramétrer les espaces de travail
Avec cette distribution, les paramètres des espaces de travail sont dispersés dans plusieurs éléments.
Dans le centre de contrôle  , cliquez sur l'icône Espaces de travail de la catégorie Personnel.
, cliquez sur l'icône Espaces de travail de la catégorie Personnel.
Dans l'onglet Général, vous pouvez modifier le nombre d'espaces de travail. Le nom de chaque espace de travail est par défaut Workspace, suivi de son numéro. Par un double-clic sur leur nom, vous pouvez renommer chaque espace de travail.
Comme sur toutes les distributions Linux, vous pouvez déplacer une fenêtre sur un autre espace de travail en ouvrant le menu contextuel par un clic droit sur sa barre de titre (voir le Menu de la barre de titre dans la page Les fenêtres). Mais vous pouvez aussi passer une fenêtre d'un espace de travail au suivant à l'aide de la souris. Pour cela, cliquez sur le Gestionnaire de fenêtres du centre de contrôle (catégorie Personnel).
Dans le gestionnaire de fenêtres, cliquez sur l'onglet Avancé et cochez la case Avec une fenêtre glissée de la zone Changer d'espace de travail lorsque le pointeur arrive au bord de l'écran. Si vous glissez la fenêtre (en gardant le bouton gauche de la souris enfoncé sur la barre de titre) jusqu'au bord de l'écran gauche ou droit, dès que le pointeur de la souris touche ce bord, la fenêtre passe sur l'espace de travail contigu de façon continue.
La « résistance » lors du passage sur l'espace contigu peut être ajustée avec le réglage suivant nommé Résistance aux bords. Si vous placez le curseur de ce réglage au maximum (sur Grande), la fenêtre est bloquée sur l'espace actuel.
 L'horloge / le calendrier
L'horloge / le calendrier
 Apparence par défaut
Apparence par défaut
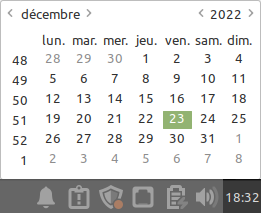
Vue de l'horloge / calendrier
Par défaut, l'heure est affichée en bas à droite du tableau de bord sous la forme la plus simple : heures:minutes.
Lorsque la souris stationne sur l'heure, la date est affichée dans une infobulle.
Un clic sur l'heure montre le calendrier, comme sur l'illustration ci-contre, où le jour actuel est surligné, pour un repérage immédiat.
Vous pouvez vous déplacer dans le calendrier en cliquant sur les flèches entourant le mois ou l'année, ou plus simplement, en utilisant la molette de la souris. Cette manipulation ne change pas la date de l'ordinateur.
Par défaut le numéro des semaines de l'année est affiché à gauche du calendrier. Sur l'illustration, la date est le 23 décembre 2022 et c'est la 51e semaine de l'année.
 Régler la date / heure
Régler la date / heure
Pour accéder à ces réglages, faites un clic droit sur l'horloge, puis sur l'élément Propriétés du menu contextuel qui ouvre la fenêtre Horloge où sont regroupés tous les réglages (voir l'illustration ci-dessous).
Par défaut votre ordinateur se met à l'heure dès qu'il est connecté à Internet. Il va alors chercher l'heure UTC sur un des serveurs de temps du réseau Internet qui donne l'heure d'une horloge atomique de référence. À partir de cette heure, il affiche l'heure locale en fonction du fuseau horaire choisi.
Pour un besoin particulier (par exemple si vous n'avez pas accès à Internet), vous pouvez désactiver cette fonction et mettre votre ordinateur à l'heure manuellement. Vous avez alors la possibilité de modifier la date du jour ainsi que l'heure.
Vous pouvez aussi avoir besoin de changer de fuseau horaire, soit parce que lors de l'installation de votre système Linux un mauvais choix a été effectué, soit parce que vous changez de région et que votre nouvelle localisation est sur un autre fuseau horaire.
Pour faire ces modifications, cliquez sur le bouton Paramètres date et heure... qui ouvre la fenêtre de configuration illustrée sur la figure de droite. Notez que le champ Fuseau horaire au dessus de ce bouton contient seulement un point d'interrogation, ce qui signifie que c'est l'heure locale qui est utilisée (valeur par défaut).
Pour accéder aux réglages de fuseau et de date, cliquez sur le bouton Déverrouiller de la fenêtre. Votre mot de passe est alors demandé, comme pour chaque changement du système.
Pour changer de fuseau horaire, cliquez sur le champ Fuseau horaire qui ouvre la fenêtre des fuseaux sous forme d'une carte du monde et d'une liste déroulante. Vous pouvez cliquer sur un point de la carte correspondant au fuseau désiré. Attention : à une même longitude peuvent correspondre plusieurs heures locales. Par exemple les villes de Caen et de Londres sont pratiquement sur le même méridien, mais n'ont pas la même heure (elles ne sont pas sur le même fuseau horaire).
Mais une localisation plus précise peut être obtenue en choisissant un couple région/ville de référence dans la liste déroulante Fuseau horaire. Pour la France, il faut choisir Europe/Paris. Fermez ensuite cette fenêtre.
Le champ Configuration est, par défaut, réglé sur Rester synchronisé avec les serveurs sur Internet. Pour changer la date, vous devez passer en mode Manuel où vous devez alors choisir l'heure et la date dans le calendrier qui s'affiche.
Si vous quittez le mode manuel, l'ordinateur se mettra à l'heure automatiquement dès qu'il sera connecté au réseau Internet.
 Modifier le format d'affichage de l'horloge
Modifier le format d'affichage de l'horloge
Un clic droit sur l'horloge ouvre le menu contextuel. Cliquez sur l'élément Propriétés pour ouvrir sa fenêtre de réglage, comme vu au paragraphe précédent.
Dans la zone Apparence, vous pouvez choisir entre plusieurs types d'affichage (Numérique par défaut) de l'heure et de la date (dans une infobulle).
Dans la zone Options de l'horloge, vous pouvez changer le format d'affichage de l'heure.
Pour la date et l'heure, quelques formats d'affichage sont prédéfinis, mais vous pouvez les personnaliser à votre goût en suivant les indications ci-dessous.
 Format de date
Format de date
Principe : une date est composée (pour l'affichage) des champs jour, mois, année, heure minute seconde dans n'importe quel ordre. Le signe « % » indique que la lettre suivante désigne un champ. Il est possible d'inclure des caractères (de séparation par exemple, comme la virgule ou le « : ») qui seront écrits tels quels et ne seront pas interprétés comme un champ s'ils ne sont pas précédés du signe %.
Description : le tableau suivant indique la signification de chaque symbole de champ. L'exemple est illustré par la date du dimanche 7 février 2021 à 15h04min09sec.
| Champ | Symbole | Signification | Exemple |
|---|---|---|---|
| jour | %a | jour de la semaine sur 3 lettres suivies d'un point | dim. |
| %A | jour de la semaine en entier | dimanche | |
| %d | jour du mois, sur 2 chiffres (avec zéro initial) | 07 | |
| %e | jour du mois, sans zéro initial | 7 | |
| mois | %b | mois sur 4 lettres suivies d'un point | févr. |
| %B | mois en entier | février | |
| %m | mois sur 2 chiffres (avec zéro initial) | 02 | |
| année | %y | année sur 2 chiffres | 21 |
| %Y | année sur 4 chiffres | 2021 | |
| heure | %l | heure sur 12 heures (notation anglaise) | 3 |
| %H | heure sur 24 heures | 15 | |
| minute | %M | minutes avec zéro initial | 04 |
| seconde | %S | secondes avec zéro initial | 09 |
| autre | %T | raccourci équivalent à %H:%M:%S | 15:04:09 |
| %n | insère un retour ligne pour mettre la date sur 2 lignes |
%e-%m-%Y%n%H:%M 7-12-2021 15:04 |
|
| %p | ajoute les lettres « AM » ou « PM » (notation anglaise) |
%l:%M %p 3:04 PM |
|
| %P | ajoute les lettres « am » ou « pm » (notation anglaise) |
%l:%M %P 3:04 pm |
|
| %s | temps Unix en secondes depuis le 01/01/1970 | 1612706649 | |
| %z | différence avec l'heure UTC |
+0100 (= 1 heure d'avance) |
|
| %Z | affiche la référence de temps (UTC) | UTC |
Exemple : pour afficher la date comme ceci :  il faut entrer le format : %A %e %B%n%H:%M.
il faut entrer le format : %A %e %B%n%H:%M.
 Modifier l'aspect du bureau et des fenêtres
Modifier l'aspect du bureau et des fenêtres
Les éléments du bureau et les fenêtres ont un aspect par défaut qui dépend du thème choisi. De nombreux éléments des fenêtres sont personnalisables.
Les fenêtres sont gérées par le gestionnaire de fenêtres qui a pour rôle de déplacer, dimensionner, icônifier (réduire) les fenêtres sur tous les espaces de travail et de les « décorer », c'est à dire de leur ajouter une barre de titre et un cadre de délimitation et de définir l'aspect des contrôles (boutons, cases à cocher, boutons radio...). Les autres éléments de chaque fenêtre (menus, zone utile...) sont gérés par l'application qui a ouvert la fenêtre. Les réglages des paragraphes suivants concernent le gestionnaire de fenêtres.
 Modifier le thème
Modifier le thème
Ouvrez le centre de contrôle  et cliquez sur l'icône Apparence (catégorie Personnel).
et cliquez sur l'icône Apparence (catégorie Personnel).
La fenêtre Apparence permet de modifier l'apparence des éléments du bureau : couleur et l'apparence des fenêtres (barre de titre, boutons, bordures), des contrôles (boutons, boutons radio, cases à cocher), des icônes du bureau...
L'onglet Style gère l'apparence (graphisme et couleur) des éléments suivants des fenêtres : les onglets, les contrôles, les icônes des barres d'outils, la couleur des éléments sélectionnés. Il gère aussi simultanément l'apparence du tableau de bord : couleur de fond et des fenêtres ouvertes. Le style par défaut est Mint-Y. Certains thèmes changent aussi la couleur de fond de la fenêtre (ils contiennent le mot « Dark » dans leur nom).
L'onglet Icônes gère la forme et la couleur des icônes du bureau, du menu et du tableau de bord. Le style par défaut est Mint-Y.
L'onglet Polices permet de définir la police du système (par défaut Ubuntu Regular et Monospace Regular pour la police à chasse fixe) et leur taille (10 par défaut). Ces polices sont utilisées pour l'ensemble des champs écrits des fenêtres : contrôles, titres (sauf la barre de titre des fenêtres), des icônes du bureau et du tableau de bord, du menu.
L'onglet Paramètres regroupe les autres réglages : affichage des images dans les boutons, dans les menus...
À noter que l'activation des sons système sur des événements nécessite l'ajout du paquet canberra qui n'est pas installé par défaut.
 Modifier la barre de titre des fenêtres
Modifier la barre de titre des fenêtres
Ouvrez le centre de contrôle  et cliquez sur l'icône Gestionnaire des fenêtres (catégorie Personnel).
et cliquez sur l'icône Gestionnaire des fenêtres (catégorie Personnel).
Seul l'onglet Style gère l'aspect de la barre de titre des fenêtres. Le choix d'un thème modifie la couleur de fond de la barre de titre ainsi que le graphisme et la couleur des boutons de cette barre. Le thème par défaut est Mint-Y.
Vous pouvez aussi choisir la police du titre et sa taille (Ubuntu Medium, taille 10 par défaut), ainsi que son alignement : à gauche, centré (valeur par défaut) ou à droite.
La barre de titre est composée de plusieurs boutons et de son libellé que vous pouvez placer dans l'ordre de vos préférences en les faisant glisser dans le champ Disposition des boutons.
L'onglet suivant permet de modifier les raccourcis clavier de gestion des actions sur les fenêtres.
 Épingler des applications
Épingler des applications
Nous avons vu en haut de page que des applications sont épinglées dans la zone de gauche du tableau de bord : le navigateur web Firefox, le terminal et le gestionnaire de fichiers. Vous pouvez épingler dans cette zone des applications que vous utilisez souvent pour y accéder en un clic au lieu d'aller les chercher dans le menu.
Pour l'exemple, nous allons épingler l'application permettant de faire une capture de l'écran (voir l'illustration ci-contre). Ouvrez le menu et placez le pointeur de la souris dans la catégorie Accessoires, puis faites un clic droit sur l'élément Capture d'écran qui est l'application qui nous intéresse. Cliquez ensuite sur l'élément Ajouter au tableau de bord du menu contextuel. L'icône de ce logiciel est maintenant épinglée au tableau de bord, mais elle se trouve tout à droite, à côté de l'horloge. Pour la déplacer, faites un clic droit dessus, puis cliquez sur l'élément Déplacer du menu contextuel. Une icône générique apparaît sur le bureau, attachée à la souris. descendez-là dans le tableau de bord (sans cliquer). Une ligne verticale rouge signale l'endroit où l'icône sera placée lorsque vous cliquerez avec le bouton gauche de la souris. Pour un tableau de bord bien rangé, placez-là dans sa partie gauche, juste à droite des autres applications épinglées.
Dans le menu contextuel, vous pouvez voir d'autres éléments :
Pour enlever une application épinglée, faites un clic droit sur son icône dans le tableau de bord, puis cliquez sur l'élément Supprimer du menu contextuel. Un message demande confirmation de la suppression du lanceur.
Si vous confirmez, l'icône de l'application est alors enlevée du tableau de bord.
 Modification / ajout de fonctionnalités
Modification / ajout de fonctionnalités
Le fonctionnement des bureaux sous Linux peut être facilement modifié pour s'adapter à vos préférences et habitudes. Vous pouvez aussi ajouter facilement des fonctionnalités dont quelques unes sont présentées ci-dessous.
 Activer le pavé numérique
Activer le pavé numérique
Lorsque vous ouvrez votre session, par défaut le pavé numérique n'est pas activé. Il faut appuyer sur la touche Verr Num pour avoir accès aux chiffres du pavé numérique. Si votre mot de passe comporte des chiffres, il est plus facile de les saisir sur cette partie du clavier et pour cela il faut activer le pavé numérique dès l'écran de connexion.
Tout d'abord il faut installer un utilitaire appelé numlockx pour pouvoir activer le pavé numérique avant l'ouverture de session.
 Installation de numlockx
Installation de numlockx
Vous pouvez utiliser l'une des méthodes suivantes (l'ordinateur doit être relié à Internet) :
sudo apt-get install numlockx.
Dans les deux cas, votre mot de passe est demandé avant l'installation du logiciel. Une fois installé, fermez la fenêtre de la logithèque (le bouton Lancer ne fait rien car ce n'est pas une application indépendante)
 Activation du pavé numérique
Activation du pavé numérique
Cliquez sur l'icône du gestionnaire de paramètres  en haut du menu.
en haut du menu.
Dans la fenêtre qui s'ouvre, cliquez sur l'élément Écran de connexion dans la rubrique Système. Après avoir entré votre mot de passe, vous accédez à la fenêtre de gestion de l'écran de connexion. Vous pouvez aussi y accéder par un clic sur l'élément Écran de connexion de la catégorie Système du menu.
Dans l'onglet Options et la rubrique Options, cliquez sur le bouton Activer le verrouillage du pavé numérique qui prend la forme  . Fermez la fenêtre.
. Fermez la fenêtre.
Au prochain démarrage de l'ordinateur le pavé numérique sera activé.
 Modifier la sortie de veille
Modifier la sortie de veille
Lorsque aucune activité n'est détectée pendant un certain temps, l'écran se met en veille en déclenchant un économiseur d'écran (l'écran devient noir). En même temps l'ordinateur est verrouillé, c'est à dire que pour la sortie de veille, votre mot de passe sera demandé. Ceci est le fonctionnement par défaut. Lorsque qu'aucun mouvement de souris n'est détecté, ni aucune action du clavier ou du pavé tactile, le système considère que l'ordinateur est inactif, même si des processus sont actifs.
Si ce fonctionnement ne vous convient pas, vous pouvez le changer en modifiant les paramètres de l'économiseur d'écran.
Contrairement aux autres distributions Ubuntu et Linux Mint, la mise en veille et le verrouillage de session sont gérés par deux applications avec le bureau Xfce :
Dans la partie gauche du menu, sélectionnez la catégorie  Paramètres, puis descendez dans la partie droite jusqu'à trouver l'élément Paramètres de Light Locker. Cliquez sur cet élément pour ouvrir la fenêtre correspondante (voir l'illustration de gauche).
Paramètres, puis descendez dans la partie droite jusqu'à trouver l'élément Paramètres de Light Locker. Cliquez sur cet élément pour ouvrir la fenêtre correspondante (voir l'illustration de gauche).
Dans cette fenêtre, le bouton en face de l'élément Activer light-locker est en position  (actif). Un clic sur ce bouton désactive le verrouillage de la session
(actif). Un clic sur ce bouton désactive le verrouillage de la session  : lorsque l'ordinateur est en veille, un simple appui sur une touche du clavier ou un mouvement de la souris le sort du mode veille.
: lorsque l'ordinateur est en veille, un simple appui sur une touche du clavier ou un mouvement de la souris le sort du mode veille.
Si vous êtes dans un lieu sécurisé ou chez vous, vous pouvez désactiver le verrouillage sans risque. Si vous êtes dans un lieu public, cette désactivation est déconseillée.
Si le verrouillage est activé, votre mot de passe est demandé pour la sortie de veille. Dans ce cas, vous pouvez gérer le délai entre le lancement de l'économiseur d'écran et le verrouillage de l'ordinateur. Ce délai est variable entre 1 seconde et 1 heure (5 secondes par défaut).
Validez vos réglages par le bouton Appliquer.
La gestion des délais de mise en veille se fait par le gestionnaire d'alimentation. Vous pouvez y accéder par le bouton Ouvrir de la fenêtre des Paramètres de Light Locker sous Économiseur d'écran. Vous pouvez aussi y accéder par l'élément Gestionnaire d'alimentation de la catégorie  Paramètres du menu.
Paramètres du menu.
Note : le gestionnaire d'alimentation considère que l'écran peut avoir 4 modes de fonctionnement : actif (son fonctionnement d'affichage normal), vide (son affichage passe au noir, ce qui diminue sa consommation), en veille (sa consommation électrique est réduite et il ne peut plus rien afficher) et éteint (il ne consomme plus du tout). Le système matériel de l'ordinateur ne peut pas toujours faire la distinction entre ces trois derniers modes.
Cliquez sur l'onglet Écran du Gestionnaire d'alimentation Xfce. Pour un ordinateur portable, vous pouvez choisir des délais différents s'il est alimenté sur la batterie seule ou s'il est branché sur le secteur. Les réglages possibles sont (voir l'illustration de droite) :
Pour ces réglages, si vous placez les curseurs tout à gauche, l'inscription Jamais apparaît : dans ce cas l'écran ne passera jamais au noir, en veille ou éteint (suivant le réglage concerné).
Si seule la première case est cochée, l'économiseur d'écran est lancé au bout du temps spécifié. Un simple appui sur une touche du clavier ou un mouvement de la souris arrête l'économiseur d'écran.
Contrairement à d'autres distributions Linux, celle-ci ne propose pas d'images animées lorsque l'économiseur est actif.
Note : il semble que l'activation / désactivation du verrouillage ne soit prise en compte qu'après un redémarrage de l'ordinateur.
 Ajouter des applets
Ajouter des applets
Par défaut certaines applets sont installées dans le tableau de bord (calendrier, menu, son, réseau...). Il peut être intéressant d'en ajouter si vous n'êtes pas trop familier avec les raccourcis clavier.
Pour accéder à la fenêtre de gestion des applets, faites un clic droit dans une partie vide du tableau de bord pour ouvrir le menu contextuel, passez la souris sur l'élément Tableau de bord et cliquez sur l'élément Ajouter de nouveaux éléments.... Cette fenêtre, liste les applets qui peuvent être ajoutées au tableau de bord. À noter que dans cette distribution les applets sont appelées greffons.
Nous allons voir quelques applets qui nous semblent les plus utiles.
 Accès aux espaces de travail
Accès aux espaces de travail
Dans la fenêtre de gestion des applets, sélectionnez l'applet Changeur d'espace de travail, puis cliquez sur le bouton Ajouter en bas de la fenêtre. L'applet est immédiatement affichée dans le tableau de bord sous sa forme par défaut, comme le montre l'illustration de gauche ci-contre.
L'icône des espaces de travail est placée tout à droite, à côté de l'horloge (comme vu au paragraphe précédent pour épingler des applications). Pour la déplacer, faites un clic droit dessus, puis cliquez sur l'élément Déplacer du menu contextuel. Son icône apparaît sur le bureau, attachée à la souris. descendez-là dans le tableau de bord (sans cliquer). Une ligne verticale rouge signale l'endroit où l'icône sera placée lorsque vous cliquerez avec le bouton gauche de la souris. Placez-là juste à gauche de la partie droite du tableau de bord (à côté de l'icône des notifications).
Vous pouvez changer la représentation des espaces de travail par un clic droit sur son icône, puis en cliquant sur l'élément Propriétés du menu contextuel.
Examinons les réglages possibles dans cette fenêtre :
 Corbeille
Corbeille
Nous avons vu plus haut que la corbeille peut être placée sur le fond du bureau. Mais si vous préférez, vous pouvez la placer sous forme d'une petite icône dans le tableau de bord et l'enlever du fond du bureau (ou garder les deux).
Dans la fenêtre de gestion des applets, sélectionnez Applet corbeille, puis cliquez sur le bouton Ajouter en bas de la fenêtre. L'applet est immédiatement affichée dans le tableau de bord. Comme pour l'applet précédente, vous pouvez la déplacer dans le tableau de bord.
Si elle contient des fichiers, vous pouvez la vider par un clic droit sur son icône, puis sur l'élément Vider la corbeille du menu contextuel.
Comme pour toutes les applets, vous pouvez la supprimer par un clic droit dessus et un clic sur l'élément Supprimer du menu contextuel. Un message demande de confirmer cette action.
 Mises à jour
Mises à jour
Le système vérifie périodiquement la disponibilité des mises à jour et le signale par un point rouge sur l'icône des mises à jour (voir ci-dessous).
Il est important d'effectuer les mises à jour dès que possible pour protéger le système d'exploitation et les applications.
 Configurer la signalisation des mises à jour
Configurer la signalisation des mises à jour
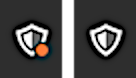
Icônes de mises à jour
Lorsque Linux Mint vient d'être installé, souvent à partir d'une clé USB (ou d'un DVD), une icône dans la zone de droite du tableau de bord indique qu'il y a des mises à jour disponibles. Sur l'illustration ci-contre, l'icône de gauche indique des mises à jour disponibles et celle de droite que le système est à jour.
Un clic droit sur l'icône ouvre un menu contextuel qui permet de configurer l'affichage de cette icône en cliquant sur l'élément Préférences du menu. Vous pouvez n'afficher cette icône que s'il y a des mises à jour disponibles. Par défaut elle est toujours visible.
Par cette même fenêtre, vous pouvez déterminer la fréquence de recherche des mises à jour.
 Effectuer la première mise à jour
Effectuer la première mise à jour
Pour effectuer les mises à jour, cliquez sur l'icône qui va ouvrir le gestionnaire de mises à jour.
À la première mise à jour, un écran de bienvenue donne quelques explications sur les mises à jour et sur les instantanés système (sauvegarde du système, utile avant de faire des opérations risquées). Vous devez cliquer sur le bouton Valider pour accéder au gestionnaire de mises à jour.
Il vous propose ensuite de choisir un miroir de dépôt local qui peut être plus rapide que le dépôt général. Si vous n'êtes pas assez familiarisé avec ces notions de dépôt et de miroir, cliquez sur le bouton Non (vous pourrez toujours en changer plus tard).
Le gestionnaire indique qu'il a nouvelle version de disponible, comme sur la figure de gauche. Cliquez sur le bouton Appliquer la mise à jour. La fenêtre d'authentification demande d'entrer votre mot de passe avant de commencer le téléchargement, puis l'installation de la nouvelle version du gestionnaire.
Il recherche ensuite les mises à jour disponibles. Sur l'illustration de droite, 223 mises à jour sont trouvées. La colonne de gauche indique le type pour chaque mise à jour :
Par défaut, toutes les mises à jour trouvées sont sélectionnées. Vous pouvez voir les détails de chaque mise à jour en la sélectionnant : dans l'onglet Description, en bas de la fenêtre, une description sommaire s'affiche (parfois en français, parfois en anglais) et l'onglet Paquets indique quels paquets sont concernés par cette mise à jour.
Pour les installer sur l'ordinateur, cliquez sur le bouton Installer les mises à jour, dans la barre d'outils du gestionnaire.
Pour certaines mises à jour, le gestionnaire doit installer des paquets supplémentaires et parfois il peut supprimer des paquets qui ne servent plus. Dans ce cas, un message signale ces modifications qu'il faut valider pour continuer l'installation des mises à jours.
Votre mot de passe est de nouveau demandé, comme à chaque fois qu'il y a une modification du système d'exploitation.
La mise à jour se passe en deux temps : les fichiers sont d'abord tous téléchargés, puis ils sont installés. Vous pouvez suivre toutes ces opérations en cliquant sur le libellé Afficher les fichiers individuels lors du téléchargement des fichiers (voir l'illustration à gauche) ou sur Informations détaillées lors de l'installation des logiciels.
Une fois l’installation terminée, le redémarrage de l'ordinateur peut être nécessaire, comme indiqué sur l'illustration de droite. Dans ce cas, vous pouvez quand même continuer à travailler sans redémarrer. Les mises à jour seront simplement prises en compte au prochain démarrage de l'ordinateur.
 Fonction réseau
Fonction réseau
Par défaut si l'ordinateur est branché sur le réseau local, il peut voir les autres ordinateurs du réseau et leurs dossiers partagés. Par contre, si vous voulez partager des fichiers avec les autres ordinateurs il faut installer un logiciel de partage de dossiers et d'imprimantes appelé samba.
 Installer Samba
Installer Samba
Comme souvent sous Linux, il y a plusieurs façons d'installer un logiciel. Voici deux méthodes courantes.
Avant de commencer, vérifiez que l'ordinateur est relié à la box, par liaison filaire (câble Ethernet) ou en Wi-Fi, pour pouvoir accéder à Internet et télécharger le logiciel.
Puis suivez cette procédure :
 en haut du menu, puis sur l'élément Logithèque dans la rubrique Système. Vous devez voir la fenêtre de la logithèque comme sur l'illustration de gauche ;
en haut du menu, puis sur l'élément Logithèque dans la rubrique Système. Vous devez voir la fenêtre de la logithèque comme sur l'illustration de gauche ;
Vous pouvez alors quitter la logithèque, le logiciel est opérationnel.
Comme précédemment, vérifiez que l'ordinateur est relié à la box, par liaison filaire (câble Ethernet) ou en Wi-Fi, pour pouvoir accéder à Internet et télécharger le logiciel.
Icône du terminal
Lancez le terminal, soit par un clic sur son icône dans le tableau de bord (voir l'illustration ci-contre à droite), soit par le raccourci clavier.
Puis tapez la commande : sudo apt-get install samba. Votre mot de passe est demandé pour l'installation de tout logiciel. Entrez-le et confirmez l'installation.
(Vous pouvez copier la commande ci-dessus et la coller par un clic milieu dans le terminal ou par le raccourci clavier).
Vous pouvez suivre toutes les étapes de l'installation dans le terminal. Avant l'installation réelle, vous pouvez encore l'annuler.
Vous pouvez ensuite fermer le terminal. Samba est installé et opérationnel.
 Partager un dossier
Partager un dossier
Il semble que le partage avec thunar 1.8.14 ne soit pas facile car le greffon thunar-shares-plugin n'est plus dans les dépôts.
Le site de la documentation Xfce donne les indications (en anglais) pour télécharger les fichiers compressés qui doivent être ensuite décompressés, puis compilés (avec le compilateur gcc) en utilisant le paquet de développement de xfce (qui n'est pas installé par défaut). Tout ceci sort nettement du cadre de ce site.
Aussi, je vous propose, si vous avez besoin de partager des dossiers sur votre réseau local, d'utiliser la méthode classique qui consiste à modifier le fichier de configuration de samba. Cette méthode implique de modifier un fichier qui touche au système d'exploitation.
Le serveur samba que vous avez installé (voir paragraphe précédent) fait maintenant partie du système d'exploitation. Ces fichiers de fonctionnement et de configuration sont donc dans la partie protégée du système. Pour modifier un de ces fichiers il faut passer en mode super-utilisateur en entrant votre mot de passe.
Rien de ce que nous allons faire n'est très compliqué, mais comme pour toutes les actions sensibles, il faut être rigoureux et faire attention aux commandes passées en tant que super-utilisateur.
Comme exemple, nous allons partager le dossier Images de notre compte. Pour effectuer toutes ces opérations, nous allons utiliser le terminal.
Seul le fichier de configuration de samba est à modifier. Il s'agit du fichier /etc/samba/smb.conf. Une bonne pratique consiste d'abord à sauvegarder le fichier d'origine sous un autre nom. En cas d'erreur lors de sa modification, il sera toujours possible de revenir au fichier d'origine.
Lancez le terminal, soit à partir du tableau de bord (3e icône après le menu), soit par le raccourci clavier et tapez les commandes suivantes (les commandes sont dans les champs xxx et les explications suivent) :
sudo cp /etc/samba/smb.conf /etc/samba/smb.conf.bak sudo permet de passer en super-utilisateur (votre mot de passe est demandé la première fois pour exécuter la commande) ; cp copie le fichier dont le nom suit (smb.conf) sous un autre nom (ici smb.conf.bak). Le chemin absolu d'accès au fichier est spécifié (/etc/samba/).
sudo xed /etc/samba/smb.conf sudo lance la commande en super-utilisateur (le mot de passe n'est plus demandé si vous n'avez pas fermé le terminal) ; xed est le nom de l'éditeur de texte de Xfce suivi du nom du fichier à éditer.
# Partage samba du dossier Images toute ligne qui commence par un symbole # ou ; est une ligne de commentaire qui n'est pas prise en compte par samba. Cette ligne est donc facultative ;
[Xfce_Images] nom sous lequel sera vu le dossier sur le réseau local. Tout ce qui est entre [ ] s'appelle une section. Une section se termine au commencement de la section suivante ou à la fin du fichier. Évitez les espaces dans les noms de dossier (et même de fichiers) car l'espace sert de séparateur de paramètres dans le monde Unix dont fait partie Linux. En principe samba remplace l'espace par son symbole %20 sur le réseau, mais ce n'est pas une obligation ;
path = /home/rene/Images le chemin absolu du dossier à partager (remplacez rene par le nom de votre compte). Remarque : il est d'usage de commencer les lignes de commande à l'intérieur d'une section par une tabulation pour une meilleure lisibilité ;
read only = yes les fichiers seront seulement lisibles (c'est le mode par défaut). Si vous tapez no à la place de yes, ils seront accessibles en lecture ET écriture (donc ils pourront être effacés par un utilisateur du réseau) ;
guest ok = yes permet d'accéder au dossier partagé sans entrer de mot de passe. Si vous voulez que les utilisateurs entrent un mot de passe, il faut définir un utilisateur Samba avec un nom, un mot de passe et des droits sur les fichiers, ce qui est plus compliqué et sort du cadre de ce site (voir par exemple le site ZDNet) ;
sudo systemctl restart smbd redémarre le serveur samba pour que les modifications soient prises en compte. Fermez le terminal.
Le dossier Image de votre compte est maintenant visible et accessible en lecture seule sur le réseau local.