
Votre IP (2) : 216.73.216.61;
Bien utiliser son ordinateur
Initiation à l'informatique pour tous
Vous êtes ici : Le monde Windows >
Choix du système :

Votre IP (2) : 216.73.216.61;
Cet utilitaire permet de visualiser l'activité et les ressources utilisées (disque, mémoire) par l'ordinateur. Il montre le détail des processus et des applications en cours d'exécution ainsi que l'activité sur Internet. Le fichier exécutable du gestionnaire des tâches est taskmgr.exe (abréviation de task manager).
Mais son utilisation la plus courante est de permettre le déblocage de l'ordinateur lorsqu'il ne répond plus.
Sommaire [masquer]
 Accès au gestionnaire des tâches
Accès au gestionnaire des tâches
Si votre ordinateur fonctionne correctement, faites un clic droit dans un endroit vide de la barre des tâches pour ouvrir le menu contextuel.
Dans ce menu, cliquez sur Démarrer le Gestionnaire des tâches (Windows 7) ou sur Gestionnaire des tâches (Windows 10).
Dans tous les cas, même si votre ordinateur est bloqué, mais que votre clavier fonctionne encore, tapez simultanément sur les touches Ctrl Maj Echap (raccourci clavier pour accès direct).
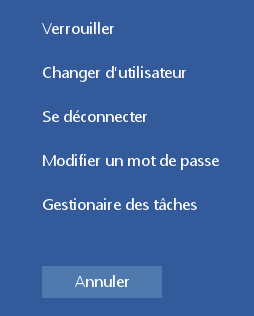
Menu de l'écran de contrôle de Windows 10
Si ce raccourci ne fonctionne pas, utilisez l'autre raccourci clavier : Ctrl Alt Suppr.
Vous arrivez alors sur un écran comportant un menu dont vous pouvez sélectionner les éléments par la souris, si elle n'est pas bloquée, ou par les touches flèches ↑ et ↓ du clavier (voir l'illustration à gauche correspondant à Windows 10). Le menu sous Windows 7 est quasiment identique.
Cet écran est appelé écran de sécurité.
L'élément du menu qui nous intéresse ici est le dernier : Gestionnaire des tâches. Cliquez dessus si la souris fonctionne, ou sélectionnez-le au clavier puis tapez la touche Entrée pour y accéder.
Si votre ordinateur n'a qu'un seul compte, donc n'est utilisable que par un seul utilisateur, l'élément Changer d'utilisateur n'apparaît pas dans ce menu.
Pour verrouiller votre ordinateur, vous pouvez cliquer sur l'élément Verrouiller de ce menu, ou directement utiliser le raccourci clavier Ctrl L, sans passer par cet écran. Si votre compte est protégé par un mot de passe, celui-ci vous sera demandé pour déverrouiller l'ordinateur.
 L'interface du gestionnaire des tâches
L'interface du gestionnaire des tâches
Comme la présentation du gestionnaire est assez différente entre Windows 7 et Windows 10 ou 11, je sépare les descriptions de chaque interface pour plus de clarté, bien que leurs fonctionnalités soient quasiment identiques.
 Le gestionnaire de Windows 7
Le gestionnaire de Windows 7
Le gestionnaire des tâches se présente comme sur l'illustration ci-contre.
Nous allons passer en revue les différents onglets de cette interface, sans détailler toutes les fonctionnalités :
 Affichage sans le menu
Affichage sans le menu
Le gestionnaire des tâches peut aussi se présenter comme sur l'illustration de droite : les menus ont disparu et il ne comporte qu'un seul onglet.
Pour retrouver son état normal, faites un double-clic dans la marge, entre le bord de la fenêtre et la zone où s'affichent les informations. Cette zone est matérialisée par le cercle rouge autour du pointeur de la souris sur l'illustration.
 Le gestionnaire de Windows 10 et de Windows 11
Le gestionnaire de Windows 10 et de Windows 11

Présentation par défaut du gestionnaire
Le gestionnaire des tâches de Windows 11 est identique à celui de Windows 10.
Il se présente, par défaut, comme sur l'illustration de gauche. Pour voir l'ensemble de ses fonctionnalités, cliquez sur le bouton ﹀ Plus de détails, en bas du gestionnaire. Sa présentation a été remaniée par rapport à la version de Windows 7, comme le montre la figure de droite, mais la plupart de ses fonctions sont identiques.
Nous allons passer en revue les différents onglets de cette interface, sans détailler toutes les fonctionnalités :
 Pour les trois versions
Pour les trois versions
Le menu Options permet de garder la fenêtre du gestionnaire des taches devant toutes les autres fenêtres ouvertes en cochant la case Toujours visible, ce qui peut être utile en cas de dépannage.
Note : vous pouvez vous déplacer dans la fenêtre à l'aide uniquement du clavier, ce qui peut être utile si la souris est bloquée. Pour cela utilisez la touche Tab pour passer d'un type de champ à l'autre (onglets, colonnes, boutons), ou la combinaison Maj Tab pour parcourir les types de champ dans l'autre sens et les touches flèches pour passer d'un champ au suivant et toujours la touche Entrée pour valider un choix. Pour ouvrir les menus, utilisez la touche Alt avec l'une des initiales du menu (F pour Fichier, O pour Options ou A pour Affichage).
 Utilisation du gestionnaire des tâches
Utilisation du gestionnaire des tâches
Il affiche de nombreux paramètres qui permettent de diagnostiquer certains problèmes de fonctionnement de l'ordinateur : lenteur excessive, mauvais fonctionnement de certains logiciels, blocage de l'ordinateur...
 Forcer la fermeture d'une application
Forcer la fermeture d'une application
C'est la principale utilisation du gestionnaire des tâches.
Il arrive qu'une application refuse de se fermer, sans raison apparente. En cliquant sur l'icône de fermeture de la fenêtre, il ne se passe rien. La solution est alors d'ouvrir le gestionnaire des tâches, de repérer l'application qui bloque, puis de la sélectionner par un clic gauche et de cliquer sur le bouton Fin de tâche.
Sur l'illustration ci-contre, le programme Paint est sélectionné et sera fermé par un clic sur le bouton Fin de tâche entouré de rouge.
Si un document non enregistré a été modifié par l'application, elle peut émettre un message d'avertissement si elle n'est pas complètement bloquée. Dans le meilleur des cas, le document sera enregistré comme un document temporaire, mais la plupart du temps les modifications seront perdues. La ou les fenêtres de l'application sont alors fermées et l'ordinateur fonctionne correctement.
Un cas plus grave concerne une application qui bloque la souris et en partie le clavier. Vous pouvez alors ouvrir le gestionnaire des tâches par un des raccourcis clavier, puis repérer l'application fautive et forcer sa fermeture, comme expliqué ci-dessus.
 Repérer l'origine des lenteurs
Repérer l'origine des lenteurs
L'ordinateur peut être devenu lent ou très lent, suite à une mise à jour d'un logiciel, ou au téléchargement d'un nouveau logiciel, voire à une mise à jour de Windows lui-même.
La résolution de ce problème dépasse le cadre de ce site, mais les indications suivantes peuvent vous aider au diagnostic.
L'onglet Performance montre l'activité du processeur ainsi que l'occupation de mémoire, les accès disques et l'activité réseau.
En bas de cet onglet, vous pouvez accéder au moniteur de ressources qui présente les mêmes informations en plus détaillé. Dans cette fenêtre, vous pouvez sélectionner un processus et voir son activité (réseau, accès disque, occupation mémoire). Par un clic droit, vous pouvez suspendre un processus ou reprendre le processus suspendu.
Les raisons d'un ralentissement de l'ordinateur sont diverses, comme les solutions à y apporter.
Des accès disques très nombreux peuvent résulter d'une mémoire vive saturée. Dans ce cas il faut voir quels processus occupent la mémoire. Il peut s'agir d'un logiciel en cours d'exécution qui demande normalement beaucoup de mémoire. Dans un tel cas, si vous devez l'utiliser une solution peut être d'ajouter de la mémoire à votre l'ordinateur. Il peut s'agir aussi d'un processus qui peut être arrêté sans nuire au bon fonctionnement de l'ordinateur. Il peut être rattaché à un service lancé par un jeu, par exemple, ce qui se produit assez régulièrement.
Si le processeur est utilisé à 100% lors de l'utilisation d'un jeu, c'est que ce jeu n'est pas adapté à cet ordinateur et il n'y a pas de solution (il faudrait changer de processeur, ce qui n'est très envisageable).
Ce sont quelques pistes pour résoudre certains problèmes assez souvent rencontrés.
Un autre type de problème de lenteur de fonctionnement peut venir de l'installation d'un système Windows 10 en remplacement de Windows 7 ou 8. Si les ressources de l'ordinateur ne sont pas suffisantes (processeur pas assez rapide, manque de mémoire, etc.), son fonctionnement sera lent et il n'y a pas de solution utilisable chez Microsoft. Il faut alors soit racheter un ordinateur plus puissant, ce qui a un coût assez élevé, soit mettre à la place un système d'exploitation à base de Linux (Ubuntu, Linix Mint), ce qui est gratuit.