
Votre IP (2) : 216.73.216.185;
Bien utiliser son ordinateur
Initiation à l'informatique pour tous
Vous êtes ici : Le monde Linux >
Choix du système :

Votre IP (2) : 216.73.216.185;
Vous pouvez créer des fichiers en utilisant des logiciels de votre distribution, comme la suite LibreOffice pour créer des textes, des feuilles de calcul ou des graphiques. Avec d'autres logiciels, vous pouvez créer des dessins, des vidéos, des musiques. Vous pouvez aussi importer des photos et vidéos prises avec votre appareil photo ou smartphone ou également les importer à partir d'Internet.
Une étape indispensable consiste à pouvoir classer (déplacer) ces fichiers, les renommer, les copier ou les effacer. Toutes ces manipulations peuvent être faites en utilisant le gestionnaire de fichiers de votre distribution, dont l'interface est décrite dans ce site.
Cette page explique comment faire toutes ces manipulations sur vos fichiers.
Sommaire [masquer]
1.1. Voir les dossiers
1.1.1. Ouvrir un dossier
1.1.2. Ouvrir un dossier dans un autre onglet
1.2. Sélectionner plusieurs fichiers
1.3.1. Par glisser-déposer
1.3.2. Par le menu
1.3.3. Par les raccourcis clavier
1.4.1. Par glisser-déposer
1.4.2. Par le menu
1.4.3. Par les raccourcis clavier
1.5. Supprimer / restaurer des fichiers
1.5.1. Mettre un fichier à la corbeille
1.5.2. Supprimer définitivement un fichier
1.5.3. Restaurer un fichier
1.6. Créer un dossier / fichier
1.7.1. Renommer un fichier
1.7.2. Renommer plusieurs fichiers à la fois
1.7.2.1. Pour Caja
1.7.2.2. Pour Dolphin
1.7.2.3. Pour Nautilus
1.7.2.4. Pour Nemo
1.7.2.5. Pour PCManFM-Qt
1.7.2.6. Pour Thunar
2.1. Compresser / décompresser des fichiers
2.1.1. Compresser des fichiers
2.1.1.1. Cas de Nautilus (Ubuntu gnome)
2.1.1.2. Formats de compression
2.1.2. Décompresser un fichier
2.1.2.1. Par un double-clic
2.1.2.2. Par le menu contextuel
2.1.3. Décompresser un fichier au format « rar »
2.2. Créer un lien
 Les actions de base
Les actions de base
Nous allons décrire ici les actions les plus courantes réalisables avec l'ensemble des gestionnaires de fichiers décrits dans ce site. Les actions qui ne sont pas directement possibles avec un gestionnaire particulier sont signalées par le symbole  .
.
 Voir les dossiers
Voir les dossiers
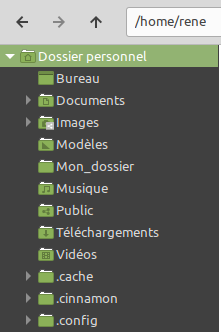
Panneau latéral de Linux Mint
Cinnamon en mode Arborescence
Par défaut, le gestionnaire affiche les Emplacements dans le panneau latéral. Ce sont les principaux dossiers générés par le système (Dossier personnel, Bureau, Documents, Musique, Images, Vidéos, Téléchargements...), ainsi que le Système de fichiers qui contient le système d'exploitation et les comptes des différents utilisateurs (ou seulement le vôtre si vous êtes le seul utilisateur de l'ordinateur).
Suivant la distribution, ces éléments sont regroupés par catégories :
Pour voir l'ensemble des dossiers de l'ordinateur, y compris ceux que vous avez créés, vous pouvez basculer l'affichage du panneau latéral sur Arborescence, sauf pour Nautilus qui ne permet pas de changer la présentation du panneau latéral.
Dans l'exemple ci-contre, le dossier Mon_dossier, que j'ai créé pour l'exemple, apparaît bien dans l'arborescence, alors qu'il n'est pas visible sur la vue du panneau latéral en mode Emplacements (il n'est alors visible que dans le volet de détail).
Pour la suite de ce chapitre, le panneau latéral doit être mis sur Arborescence.
Note : le gestionnaire de fichiers Nautilus utilisé par Ubuntu Gnome ne permet pas de changer la présentation du panneau latéral qui correspond à la présentation du type Emplacements décrite ici. Voir le détail de ce gestionnaire ici.
 Ouvrir un dossier
Ouvrir un dossier
Les dossiers peuvent contenir des fichiers ou d'autres dossiers.
Pour ouvrir un dossier dans le panneau latéral cliquez sur le triangle horizontal ▶ qui « déplie » cette partie de l'arborescence. Le triangle se transforme alors en un triangle vertical ▼.
Note : ceci n'est pas possible avec le gestionnaire Nautilus.
Pour ouvrir un dossier dans le volet de détail, faites un double-clic sur le nom du dossier. Le volet de détail est mis à jour ainsi que le panneau latéral.
 Ouvrir un dossier dans un autre onglet
Ouvrir un dossier dans un autre onglet
Comme pour les navigateurs web, les gestionnaires de fichiers peuvent ouvrir plusieurs onglets, ce qui peut être pratique pour éviter de trop nombreuses fenêtres sur l'espace de travail. Pour ouvrir le contenu d'un dossier dans un nouvel onglet du volet de détail, utilisez une des actions suivantes :
Cliquez sur le titre de l'onglet pour y accéder. Pour fermer un onglet, cliquez sur la croix à droite du nom de l'onglet ou faites un clic milieu sur le nom de l'onglet.
Vous pouvez ouvrir autant d'onglets que vous voulez.
 Sélectionner plusieurs fichiers
Sélectionner plusieurs fichiers
Dans ce chapitre, tout ce qui concerne les fichiers s'applique également aux dossiers et aux fichiers qui y sont contenus.
Pour effectuer cette opération, vous avez plusieurs possibilités :
 : pour certaines distributions, ceci n'est pas possible avec l'affichage de la vue en liste ;
: pour certaines distributions, ceci n'est pas possible avec l'affichage de la vue en liste ;
 Déplacer des fichiers
Déplacer des fichiers
Pour effectuer cette opération, vous avez plusieurs possibilités. Choisissez celle qui vous convient le mieux.
Les explications suivantes concernent un seul fichier pour faciliter la compréhension du texte, mais elles s'appliquent de la même façon à l'ensemble des fichiers sélectionnés. Pour sélectionner plusieurs fichiers reportez-vous au paragraphe précédent Sélectionner plusieurs fichiers.
 Par glisser-déposer
Par glisser-déposer
Sélectionnez le fichier à déplacer par un simple clic dessus.
Puis, en gardant le bouton gauche enfoncé, déplacez le pointeur de la souris vers le dossier de destination dans le panneau latéral (correspond à « glisser »). Lorsque le dossier de destination est sélectionné, relâchez le bouton de la souris (correspond à « déposer »). Le fichier est alors déplacé vers le dossier sélectionné.
Vous pouvez également déplacer un fichier sur le bureau en relâchant le bouton de la souris sur un endroit vide du bureau ( : sauf pour la distribution Ubuntu Gnome).
: sauf pour la distribution Ubuntu Gnome).
Si l'affichage dans le volet de détail est en mode vue en liste, vous pouvez sélectionner le fichier à déplacer et le glisser directement sur le dossier de destination. Si vous laissez la souris quelques secondes sur le nom du dossier de destination sans relâcher le bouton, le dossier s'ouvre permettant d'accéder aux éventuels sous dossiers qu'il peut contenir (voir l'illustration ci-contre).
Pour déplacer un ensemble de fichiers, il suffit de sélectionner les fichiers voulus, puis d'appliquer la méthode décrite ci-dessus : glisser-déposer vers le dossier de destination.
Le gestionnaire Dolphin (distribution Kubuntu), affiche un menu contextuel lorsque vous relâchez le bouton de la souris et demande de choisir entre Déplacer ici, Copier ici et Lier ici ou d'Annuler cette action. Choisissez Déplacer ici.
Ouvrez un autre onglet par un clic milieu sur le dossier de destination dans le panneau latéral.
Puis glissez-déposez le fichier à déplacer vers l'onglet de destination et relâchez le bouton de la souris lorsque l'onglet de destination est sélectionné ( : sauf pour le gestionnaire Thunar - distributions Linux Mint Xfce et Xubuntu). Voir l'illustration ci-contre.
: sauf pour le gestionnaire Thunar - distributions Linux Mint Xfce et Xubuntu). Voir l'illustration ci-contre.
Le fichier est alors déplacé dans le dossier de destination.
L'idée est de placer côte à côte deux exemplaires (deux instances) du gestionnaire de fichiers, puis sur l'un d'entre eux de présenter le volet de détail avec les fichiers à déplacer et dans l'autre de positionner le volet de détail dans le dossier de destination des fichiers à déplacer. Ensuite il ne reste plus qu'à sélectionner les fichiers à déplacer dans la première instance du gestionnaire et de les glisser dans le volet de détail de la seconde instance du gestionnaire.
Pour ouvrir la première instance, cliquez sur son icône dans le tableau de bord, ou utilisez le raccourci clavier Super E.
Pour ouvrir la seconde instance, appuyez sur la touche Maj et cliquez sur son icône dans le tableau de bord (ou le dock pour Ubuntu Gnome), ou utilisez une seconde fois le raccourci clavier Super E ( : sauf pour Nautilus ou il faut cliquer sur le menu Fichiers du tableau de bord et sur l'élément Nouvelle fenêtre).
: sauf pour Nautilus ou il faut cliquer sur le menu Fichiers du tableau de bord et sur l'élément Nouvelle fenêtre).
 Par le menu
Par le menu
La méthode est différente suivant les gestionnaires de fichiers.
Sélectionnez le fichier à déplacer par un simple clic dessus. Puis allez dans le menu Édition et passez la souris sur l'élément Déplacer vers qui ouvre un sous-menu. Dans ce sous-menu, les dossiers principaux apparaissent. Si l'un de ces dossiers correspond au dossier de destination voulu, cliquez simplement dessus.
Sinon, cliquez sur l'élément Parcourir... du sous-menu et sélectionnez le dossier de destination dans la nouvelle fenêtre. Une fois le dossier cible sélectionné, cliquez sur le bouton Ouvrir en bas à droite de la fenêtre. Le fichier a été déplacé dans ce dossier.
Faites un clic droit sur le fichier à déplacer et cliquez sur l'élément Déplacer vers... du menu contextuel. Ensuite sélectionnez un dossier de destination et validez par le bouton Sélectionner en haut à droite de la fenêtre. Le fichier a été déplacé dans ce dossier.
 Par les raccourcis clavier
Par les raccourcis clavier
Cette méthode, qui consiste à utiliser les raccourcis clavier, est la plus rapide. Vous l'utiliserez certainement avec un peu d'habitude.
À l'aide de la souris cliquez sur le fichier à déplacer pour le sélectionner, puis appuyez simultanément sur les touches Ctrl et X du clavier qui est le raccourci pour « couper ».
Ensuite, avec la souris, sélectionnez le dossier de destination du fichier par un simple clic, puis appuyez simultanément sur les touches Ctrl et V du clavier qui est le raccourci pour « coller ».
Le fichier sélectionné a été déplacé dans le dossier sélectionné.
Remarque : si vous ne voulez pas utiliser les raccourcis clavier, vous pouvez utiliser à la place le menu contextuel qui s'ouvre par un clic droit où vous trouverez les éléments Couper et Coller dans le dossier.
 Dupliquer des fichiers
Dupliquer des fichiers
Si vous voulez travailler sur un fichier tout en gardant une version non modifiée, vous devez d'abord en faire une copie. L'idéal serait de conserver la copie au même endroit que l'original, mais le système ne peut pas gérer deux fichiers portant le même nom situés au même endroit (c'est à dire dans le même dossier), sauf dans le cas particulier de la corbeille.
Pour pallier cette impossibilité, le système va modifier le nom du fichier copié dans le même dossier en ajoutant (copie) à la fin du nom et avant l'éventuelle extension du nom. Une copie dans un autre dossier ne change pas le nom du fichier copié.
 Par glisser-déposer
Par glisser-déposer
Placez le pointeur de la souris sur le fichier à copier et en maintenant la touche Crtl du clavier enfoncée, appuyez sur le bouton gauche, puis déplacez le pointeur de la souris vers le dossier de destination dans le panneau latéral ou dans le volet de détail s'il est en mode « vue en liste ».
Lorsque le dossier de destination est sélectionné, il s'ouvre permettant l'accès aux dossiers qu'il contient, ou l'indication (vide) s'il ne contient pas de sous-dossiers.
À ce moment, relâchez le bouton de la souris. Le fichier est alors copié vers le dossier sélectionné.
Le gestionnaire Dolphin (distribution Kubuntu), affiche un menu contextuel lorsque vous relâchez le bouton de la souris et demande de choisir entre Déplacer ici, Copier ici et Lier ici ou d'Annuler cette action. Choisissez Copier ici.
Pour copier le fichier dans le même dossier, sélectionnez le fichier et en maintenant la touche Crtl du clavier enfoncée, déplacez-le dans le même volet (volet de détail).
Pour copier un ensemble de fichiers, sélectionnez les fichiers voulus, puis placez le pointeur de la souris sur l'un des fichiers à copier et appliquez la méthode décrite ci-dessus : glisser-déposer vers le dossier de destination en maintenant la touche Crtl du clavier enfoncée.
 Par le menu
Par le menu
La méthode est différente suivant les gestionnaires de fichiers.
Sélectionnez le fichier à dupliquer par un simple clic dessus. Puis allez dans le menu Édition et passez la souris sur l'élément Copier vers qui ouvre un sous-menu. Dans ce sous-menu, les dossiers principaux apparaissent. Si l'un de ces dossiers correspond au dossier de destination voulu, cliquez simplement dessus.
Sinon, cliquez sur l'élément Parcourir... du sous-menu et sélectionnez le dossier de destination dans la nouvelle fenêtre. Une fois le dossier cible sélectionné, cliquez sur le bouton Ouvrir en bas à droite de la fenêtre. Le fichier a été dupliqué dans ce dossier.
Faites un clic droit sur le fichier à dupliquer et cliquez sur l'élément Copier vers... du menu contextuel. Ensuite sélectionnez un dossier de destination et validez par le bouton Sélectionner en haut à droite de la fenêtre. Le fichier a été dupliqué dans ce dossier.
 Par les raccourcis clavier
Par les raccourcis clavier
Cette méthode, qui consiste à utiliser les raccourcis clavier, est la plus rapide. Vous l'utiliserez certainement avec un peu d'habitude.
À l'aide de la souris cliquez sur le fichier à dupliquer pour le sélectionner, puis appuyez simultanément sur les touches Ctrl et C du clavier qui est le raccourci pour « copier ».
Ensuite, avec la souris, sélectionnez le dossier de destination du fichier par un simple clic, puis appuyez simultanément sur les touches Ctrl et V du clavier qui est le raccourci pour « coller ».
Le fichier sélectionné a été dupliqué dans le dossier sélectionné.
Pour dupliquer un fichier dans le même dossier, faites simplement Ctrl C et Ctrl V après avoir sélectionné le fichier.
Remarque : si vous ne voulez pas utiliser les raccourcis clavier, vous pouvez utiliser à la place le menu contextuel qui s'ouvre par un clic droit où vous trouverez les éléments Copier et Coller dans le dossier.
 Supprimer / restaurer des fichiers
Supprimer / restaurer des fichiers
Lorsque vous supprimez un fichier ou un dossier, par défaut il n'est pas vraiment effacé de votre ordinateur, mais il est mis dans la corbeille. Voir à ce sujet la page Les outils : corbeille, calculatrice... pour le fonctionnement détaillé de la corbeille.
Les explications suivantes concernent un seul fichier pour faciliter la compréhension du texte, mais elles s'appliquent de la même façon à l'ensemble des fichiers sélectionnés. Pour sélectionner plusieurs fichiers reportez-vous au paragraphe Sélectionner plusieurs fichiers plus haut dans cette page.
 Mettre un fichier à la corbeille
Mettre un fichier à la corbeille
Faites un clic droit sur le fichier à supprimer, puis cliquez sur l'élément Mettre à la corbeille du menu contextuel.
Ou sélectionnez le fichier à supprimer par un simple clic gauche et appuyez sur la touche Suppr du clavier.
Le fichier est alors déplacé dans la corbeille.
Si vous supprimez un dossier qui contient des fichiers, l'ensemble du dossier avec tous les fichiers qu'il contient est mis dans la corbeille.
 Supprimer définitivement un fichier
Supprimer définitivement un fichier
Faites un clic droit sur le fichier à supprimer, puis cliquez sur l'élément Supprimer du menu contextuel.
( : ou l'élément Supprimer définitivement du menu contextuel de Nautilus)
: ou l'élément Supprimer définitivement du menu contextuel de Nautilus)
Ou sélectionnez le fichier à supprimer par un simple clic gauche et appuyez simultanément sur les touches Maj et Suppr du clavier.
Une fenêtre de confirmation vous demande si vous êtes sûr de vouloir supprimer définitivement le fichier (voir l'illustration ci-contre).
Si vous cliquez sur le bouton Supprimer, le fichier est supprimé définitivement de votre ordinateur et vous ne pourrez plus le récupérer. Sinon (clic sur le bouton Annuler), aucune opération n'est effectuée.
Si vous supprimez un dossier qui contient des fichiers, l'ensemble du dossier avec tous les fichiers qu'il contient est définitivement supprimé.
 Restaurer un fichier
Restaurer un fichier
Tous les fichiers qui ont été mis dans la corbeille peuvent être récupérés tant qu'elle n'a pas été vidée. Cette opération est appelée restauration de fichier.
Pour restaurer un ficher, faites un double-clic sur la corbeille pour l'ouvrir, ou faites un clic droit dessus et cliquez sur l'élément Ouvrir du menu contextuel.
La fenêtre qui s'ouvre présente tous les éléments contenus dans la corbeille.
Faites un clic droit sur le nom du fichier pour ouvrir le menu contextuel et cliquez sur l'élément Restaurer ou Restaurer depuis la corbeille pour Nautilus. Le fichier est alors replacé à son emplacement d'origine et disparaît de la corbeille.
Vous obtenez le même résultat en sélectionnant le fichier à restaurer d'un clic gauche et en cliquant sur le bouton Restaurer les éléments sélectionnés (ou Restaurer pour Nautilus) en haut de la fenêtre, comme sur l'illustration ci-contre.
Vous pouvez aussi utiliser l'élément Restaurer du menu Édition après avoir sélectionné le fichier à restaurer (sauf pour Nautilus).
Si vous restaurez un dossier, tous les fichiers qu'il contient sont également restaurés.
 Créer un dossier / fichier
Créer un dossier / fichier
Pour créer un nouveau dossier, faites un clic droit dans un endroit vide du volet de détail, puis, dans le menu contextuel cliquez sur l'élément Créer un nouveau dossier (ou Nouveau dossier dans Nautilus).  pour certaines distributions, ceci n'est pas possible avec l'affichage de la vue en liste.
pour certaines distributions, ceci n'est pas possible avec l'affichage de la vue en liste.
Un dossier est créé dans ce volet avec le nom Nouveau dossier que vous pouvez changer directement en saisissant le nom de votre choix au clavier.
 : avec Nautilus, vous devez obligatoirement entrer un nom de dossier pour pouvoir le créer.
: avec Nautilus, vous devez obligatoirement entrer un nom de dossier pour pouvoir le créer.
Vous pouvez aussi créer un nouveau dossier à l'aide d'un raccourci clavier : appuyez simultanément sur les touches Ctrl Maj N (avec N comme « nouveau »).
Si vous préférez utiliser le menu, vous pouvez également créer un nouveau dossier par l'élément Créer un nouveau dossier du menu Fichier (ou par l'élément Nouveau dossier... de l'indicateur de chemin dans la barre d'outils de Nautilus).
Vous pouvez créer un fichier vide par les mêmes procédures que celles décrites ci-dessus, en cliquant sur l'élément Créer un nouveau document du menu contextuel (au lieu de l'élément Créer un nouveau dossier du même menu). Le fichier créé porte le nom Nouveau document par défaut, que vous pouvez changer directement en saisissant le nom souhaité au clavier.  : Nautilus ne dispose pas de cette fonctionnalité.
: Nautilus ne dispose pas de cette fonctionnalité.
 Renommer des fichiers
Renommer des fichiers
 Renommer un fichier
Renommer un fichier
Pour renommer un fichier (ou un dossier), sélectionnez-le par un clic gauche, puis utilisez une des méthodes suivantes :
 sauf pour Nautlus) ;
sauf pour Nautlus) ;
Tapez ensuite le nouveau nom du fichier et terminez la saisie par la touche Entrée.
Si le nom entré correspond à un nom déjà existant dans le dossier un message d'avertissement vous le signale et après avoir cliqué sur le seul bouton Valider, l'ancien nom reste attribué au fichier par le système car il n'est pas possible d'attribuer le même nom à deux fichiers ou dossiers dans un même dossier. Voir l'illustration ci-contre.
Sous Nautilus, le bouton Renommer n'est plus accessible dans le cas d'un nom déjà existant.
Vous ne risquez pas d'écraser accidentellement un fichier par l'opération de renommage. Il faut recommencer cette procédure en utilisant un nom qui n'est pas utilisé dans ce dossier.
 Renommer plusieurs fichiers à la fois
Renommer plusieurs fichiers à la fois
Il peut être intéressant de pouvoir renommer plusieurs fichiers en une seule opération. Un exemple courant concerne des photos de vacances : par défaut elles portent le nom donné par votre appareil photo avec un numéro à suivre comme DSCF2113.jpg, DSCF2114.jpg, etc.
Commencez par sélectionner tous les fichiers concernés par la méthode de votre choix, puis faites un clic droit pour ouvrir le menu contextuel. La suite de l'opération diffère légèrement suivant le gestionnaire de fichier.
 Pour Caja
Pour Caja
Cliquez sur l'élément Rename... (l'extension n'a pas été traduite en français).
La fenêtre de renommage multiple propose de nombreuses options, regroupées dans 5 onglets. Sous les onglets, elle montre le futur résultat de vos choix : à gauche les noms actuels et à droite, les noms modifiés. Les noms de fichiers ne seront modifiés qu'après avoir cliqué sur le bouton Appliquer.
Si, lors d'un renommage de fichiers, au moins deux fichiers peuvent porter le même nom, un message d'avertissement vous le signale. Vous pouvez alors annuler le renommage. Si vous persistez, les fichiers seront effacés.
Vous voulez renommer les photos de vacances prises à l'île d'Oléron à l'été 2021. Elles portent les noms de DSCF2113.JPG à DSCF2118.JPG (noms données automatiquement par votre appareil photo). Vous voulez leur donner les noms Oléron_été_2021-xx.jpg où xx est un numéro à suivre de 10 à 15, car vous en avez déjà qui portent des numéros jusqu'à 09.
Il est possible d'obtenir ce résultat de plusieurs façons. En voici une assez rapide :
 Pour Dolphin
Pour Dolphin
Cliquez sur l'élément Renommer... ou appuyez sur la touche F2 du clavier.
La fonction de renommage est assez pauvre et n'offre que 2 possibilités :
Vous voulez renommer les photos de vacances prises à l'île d'Oléron à l'été 2021. Elles portent les noms de DSCF2113.JPG à DSCF2118.JPG (noms données automatiquement par votre appareil photo). Vous voulez leur donner les noms Oléron_été_2021-xx.jpg où xx est un numéro à suivre de 10 à 15, car vous en avez déjà qui portent des numéros jusqu'à 09.
Dans le champ de saisie du nom, entrez le texte : Oléron_été-2021-## et dans le champ de numérotation, entrez la valeur 10.
Vous ne pouvez pas corriger ces noms après renommage, vous devez entrer le nouveau nom complet car le nom par défaut est toujours Nouveau nom #.
 Pour Nautilus
Pour Nautilus
Cliquez sur l'élément Renommer... ou appuyez sur la touche F2 du clavier.
La fenêtre de renommage multiple propose deux options qui vous pouvez utiliser dans n'importe quel ordre (voir l'illustration ci-contre). Elle montre le futur résultat de vos choix : à gauche les noms actuels et à droite, les noms modifiés. Les noms de fichiers ne seront modifiés qu'après avoir cliqué sur le bouton Renommer.
Vous voulez renommer les photos de vacances prises à l'île d'Oléron à l'été 2021. Elles portent les noms de DSCF2113.JPG à DSCF2118.JPG (noms données automatiquement par votre appareil photo). Vous voulez leur donner les noms Oléron_été_2021-xx.jpg où xx est un numéro à suivre de 10 à 15, car vous en avez déjà qui portent des numéros jusqu'à 09.
Remarque : comme la numérotation commence à 1 et n'est pas modifiable, il n'est pas possible de la commencer à 10, mais à 11 en ajoutant un 1 devant la vraie numérotation. Ne sélectionnez pas la première photo qui sera renommée « à la main » Oléron_été_2021-10.jpg.
Le renommage des autres photos, de DSCF2114.JPG à DSCF2118.JPG peut être fait comme suit :
Avec l'option Renommer en utilisant un modèle, supprimez le texte [Nom du fichier original] (par la touche Retour Arrière), puis entrez à la place le texte : Oléron_été-2021-1. À ce stade, un message en bas de la fenêtre signale que ce nom ne serait pas unique. Toutes les photos sélectionnées ont effectivement le même nom.
Cliquez alors sur le bouton +Ajouter et choisissez la 2e ligne 1, 2, 3, 4 qui ajoute le champ [1, 2, 3] dans le champ de saisie (à la suite du nom), puis cliquez sur Renommer. Les fichiers sont renommés sous l'appellation Oléron_été_2021xx.JPG où xx est un numéro à suivre de 11 à 15.
 Pour Nemo
Pour Nemo
Note : pour la version 4.6.5 de Nemo utilisée par Linux Mint Cinnamon version 20 (nom de code Ulyana), la fonction de renommer plusieurs fichiers à la fois n'existe pas. Elle a été ajoutée au gestionnaire de fichiers à partir de la version 20.2 de Linux Mint Cinnamon (nom de code Uma) et porte le nom de Bulky.
La version décrite ici est celle de la distribution Linux Mint 20.3 Cinnamon (nom de code Una) qui utilise la version 5.2.3 de Nemo, incluant le renommage de fichiers Bulky version 2.1.
Cliquez sur l'élément Renommer... ou appuyez sur la touche F2 du clavier.
La fenêtre de renommage multiple propose de nombreuses options que nous allons détailler ici :
Pour toutes ces possibilités, un message apparaît en rouge en haut de la fenêtre si lors de ces saisies au moins deux fichiers portent le même nom. Si vous cliquez quand même sur le bouton Renommer, un seul fichier sera renommé.
Vous voulez renommer les photos de vacances prises à l'île d'Oléron à l'été 2021. Elles portent les noms de DSCF2113.JPG à DSCF2118.JPG (noms données automatiquement par votre appareil photo). Vous voulez leur donner les noms Oléron_été_2021-xx.jpg où xx est un numéro à suivre de 10 à 15, car vous en avez déjà qui portent des numéros jusqu'à 09.
Remarque : comme la numérotation commence à 1 et n'est pas modifiable, il n'est pas possible de la commencer à 10, mais à 11 en ajoutant un 1 devant la vraie numérotation. Ne sélectionnez pas la première photo qui sera renommée « à la main » Oléron_été_2021-10.jpg.
Le renommage des autres photos, de DSCF2114.JPG à DSCF2118.JPG peut être fait comme suit :
 Pour PCManFM-Qt
Pour PCManFM-Qt
Cliquez sur l'élément Renommer en vrac du menu Éditer ou sur les touches Ctrl F2 du clavier.
La fonction de renommage est assez pauvre et n'offre que 2 possibilités :
Vous voulez renommer les photos de vacances prises à l'île d'Oléron à l'été 2021. Elles portent les noms de DSCF2113.JPG à DSCF2118.JPG (noms données automatiquement par votre appareil photo). Vous voulez leur donner les noms Oléron_été_2021-xx.jpg où xx est un numéro à suivre de 10 à 15, car vous en avez déjà qui portent des numéros jusqu'à 09. Sélectionnez ces fichiers et utilisez le raccourci clavier Ctrl F2.
Dans le champ Renommer les fichiers sélectionnés par : saisissez le texte : Oléron_été_2021-#.jpg et dans le champ numérique, entrez le nombre 10 (ou faites défiler les valeurs par les flèches correspondantes.
Validez par le bouton OK. Les fichiers sont renommés.
Remarque : si la numérotation devait passer d'un à deux digits (par exemple de 8 à 13), vous devez le faire en deux fois : un premier groupe de 2 photos sélectionnées pour une numérotation de 8 à 9, comme expliqué ci-dessus, ou bien de 08 à 09 en ajoutant un 0 devant le # dans le nom des fichiers et un deuxième groupe avec les photos restantes pour une numérotation commençant à 10.
 Pour Thunar
Pour Thunar
Cliquez sur l'élément Renommer... ou appuyez sur la touche F2 du clavier.
La fenêtre de renommage multiple propose de nombreuses options que nous allons détailler ici.
La partie haute montre, à gauche, le nom des fichiers sélectionnés et à droite, leur nouveau nom après modification.
La partie basse contient les réglages possibles, sous forme de listes déroulantes. La liste principale, située à gauche, contient les actions possibles. Les autres listes et champs changent en fonction de l'action sélectionnée :
Validez vos choix par le bouton Renommer les fichiers ou sortez de cette fonction sans rien changer par le bouton Annuler.
Vous voulez renommer les photos de vacances prises à l'île d'Oléron à l'été 2021. Elles portent les noms de DSCF2113.JPG à DSCF2118.JPG (noms données automatiquement par votre appareil photo). Vous voulez leur donner les noms Oléron_été_2021-xx.jpg où xx est un numéro à suivre de 10 à 15, car vous en avez déjà qui portent des numéros jusqu'à 09. Sélectionnez ces fichiers et par un clic droit, cliquez sur l'élément Renommer...
Il est possible d'obtenir ce résultat de plusieurs façons. En voici une assez rapide :
Validez par le bouton Renommer les fichiers. Le renommage est terminé.
 Les autres actions
Les autres actions
Nous allons voir ici deux fonctions assez utiles parmi de nombreuses possibilités du gestionnaire de fichiers.
 Compresser / décompresser des fichiers
Compresser / décompresser des fichiers
Il est parfois utile de regrouper plusieurs fichiers en un seul et de les compresser pour qu'ils prennent le moins de place possible, afin, par exemple, de les envoyer en pièce jointe à des correspondants par votre messagerie.
En les décompressant, votre correspondant retrouvera l'ensemble des fichiers tels qu'ils étaient à l'origine. Toutes les distributions Linux contiennent par défaut un logiciel d'archivage et de compression/décompression de fichiers qui peuvent créer et lire la plupart des formats de compression connus.
Note : les fichiers de photos ou de vidéos sont déjà compressés. Vous ne gagnerez donc pas de place à les compresser. Par contre, cette fonction permet de regrouper plusieurs fichiers en un seul. Cette opération est souvent appelée archivage.
 Compresser des fichiers
Compresser des fichiers
Sélectionnez les fichiers à compresser, puis, faites un clic droit sur la sélection pour faire apparaître le menu contextuel.
Cliquez sur l'élément Compresser... du menu qui fait apparaître la fenêtre de configuration des fichiers à compresser.
Dans cette fenêtre, on trouve les champs suivants ( : sauf pour le gestionnaire Nautilus - voir plus bas) :
: sauf pour le gestionnaire Nautilus - voir plus bas) :
Validez vos choix par un clic sur le bouton Créer pour créer le fichier compressé.
 Cas de Nautilus (Ubuntu gnome)
Cas de Nautilus (Ubuntu gnome)
La fenêtre de compression de Nautilus est simplifiée et comporte beaucoup moins d'options que pour les autres gestionnaires de fichiers. L'opération de compression est nommée Créer une archive. On trouve les champs suivants :
Validez vos choix par un clic sur le bouton Créer pour créer le fichier compressé.
Le fichier compressé est placé dans le même dossier que les fichiers sélectionnés.
 Formats de compression
Formats de compression
La compression utilisée ici consiste à réduire la taille d'un fichier sans perte de données. De nombreux algorithmes permettent d'effectuer une telle opération. Un en-tête dans le fichier compressé permet de connaître l'algorithme utilisé pour pouvoir le décompresser et retrouver sa forme initiale. Tous les gestionnaires de fichiers ne proposent pas l'ensemble des formats de compression décrits dans la liste suivante.
Les formats les plus courants sont écrits en italique gras. Certains formats ont des propriétés particulières explicitées ici :
Les fichiers tar
Parmi les formats proposés, plusieurs d'entre eux commencent par .tar. Le « tar » (de tape archiver en anglais que l'on peut traduire par « archiveur pour bande (sous entendu bande magnétique) » est une commande existante depuis les débuts d'Unix qui permet d'archiver des fichiers, c'est à dire de concaténer plusieurs fichiers en un seul, en préservant les droits, le propriétaire et le groupe des fichiers et dossiers, mais ne les compresse pas. Il est souvent associé à un logiciel de compression qui compresse le fichier « tar » résultant.
Les extensions comme .tar.gz par exemple, peuvent être renommées sur 3 lettres comme .tgz dans l'exemple. Cette abréviation a été utilisée à l'époque ou les extensions de fichiers sous Windows ne pouvaient avoir plus de trois caractères. Certains programmes sous Windows peuvent ne pas pouvoir lire un fichier avec l'extension compète .tar.gz. Il suffit alors de la changer en .tgz pour être lue par ces programmes.
Les principaux outils de compression donnent les extensions suivantes, avec leur équivalent sous Windows :
| Outil de compression | extension Linux | Extension Windows |
|---|---|---|
| 7zip (utilise lzma) | .tar.7z | .7z |
| compress | .tar.Z | .taz |
| bzip2 | .tar.bz2 | .tbz |
| gzip (utilise deflate) | .tar.gz | .tgz |
| lzip | .tar.lz | .tlz |
| .tar.lz4 | ||
| .tar.lzma | ||
| LZO | .tar.lzo | |
| xz (utilise lzma ou lzma2) | .tar.xz | |
| Zstandard | .tar.zst |
Le format OpenDocument
Aussi appelé ODF pour Open Document Format.
C'est un format ouvert (libre et documenté) et normalisé utilisé pour les fichiers de type traitement de texte, tableur, présentation, diagramme, dessin et base de données bureautique. Ils sont utilisés en particulier par les suites bureautiques OpenOffice.org et LibreOffice. C'est le seul format recommandé par la France pour l'interopérabilité des fichiers bureautique.
Vous pouvez ouvrir un fichier au format ODF par le gestionnaire d'archives, comme n'importe quel fichier compressé. Ceci peu être utile pour extraire des images contenues dans ces fichiers.
 Décompresser un fichier
Décompresser un fichier
Plusieurs méthodes sont disponibles pour décompresser un fichier.
 Par un double-clic
Par un double-clic
Vous pouvez ouvrir un fichier compressé par un double-clic sur son nom. Le fichier s'ouvre dans le gestionnaire d'archives de la distribution. Voir ici le gestionnaire d'archives de chaque distribution.
Le bouton Extraire du gestionnaire d'archives permet de choisir le dossier où seront placés les fichiers décompressés et les actions à exécuter, comme de conserver l'architecture des dossiers avant la compression (appelée Garder la structure du répertoire sous Ubuntu Gnome, ou Recréer les dossiers sous Ubuntu MATE).
Vous pouvez aussi créer directement un dossier pour y placer les fichiers extraits, en cliquant sur l'icône représentant un dossier placée en haut à droite de la fenêtre du gestionnaire d'archives.
Si vous avez sélectionné plusieurs fichiers avant de cliquer sur le bouton Extraire, vous pouvez choisir d'extraire tous les fichiers ou seulement ceux sélectionnés.
Dans tous les cas, vous pouvez choisir de n'extraire que les fichiers dont les noms correspondent au modèle entrés dans le champ Fichiers. Par exemple, vous pouvez choisir de n'extraire que les fichiers images au format « png » en entrant dans ce champ la chaîne de caractères « *.png » qui signifie « tous les fichiers dont le nom se termine par png. Le métacaractère * signifiant « n'importe quelle chaîne de caractères ».
Une fois vos choix effectués, cliquez sur le bouton Extraire pour de cette fenêtre pour terminer l'extraction des fichiers. Une fenêtre indique le résultat de l'extraction, en particulier si des fichiers portant le même nom existent déjà dans le dossier de réception des fichiers à extraire. Si tour s'est bien passé, vous pouvez fermer cette fenêtre ou quitter le gestionnaire d'archives.
 Par le menu contextuel
Par le menu contextuel
Faites un clic droit sur le fichier compressé pour ouvrir le menu contextuel.
Deux éléments du menu permettent la décompression directe du fichier sélectionné :
La première ligne du menu contextuel permet d'ouvrir le gestionnaire d'archives, comme si vous aviez fait un double-clic sur le fichier à décompresser.
 Décompresser un fichier au format « rar »
Décompresser un fichier au format « rar »
Sur certaines distributions, un double-clic sur un fichier compressé au format « .rar » provoque une erreur du gestionnaire d'archives disant que ce format n'est pas supporté. Un message indique que ce Type d'archive n'est pas pris en charge.
Le format de fichier compressé « .rar » est un format propriétaire dont l'algorithme de compression et de décompression n'est pas libre de droits. C'est la raison pour laquelle il n'est pas installé sur la plupart des systèmes Linux. Cependant, l'entreprise RarLab, créatrice de ce format, accepte de laisser l'usage de son décompresseur « Unrar » sans aucune limite de temps. Il est donc possible d'installer ce logiciel pour être utilisé avec le gestionnaire d'archives de votre distribution.
Dans le terminal, tapez la commande suivante :
sudo apt-get install unrar
Votre mot de passe est demandé. Une fois saisi, unrar est téléchargé et installé. Vous pouvez fermer le terminal.
Un double-clic sur le fichier « .rar » ouvre le gestionnaire d'archives et vous pouvez maintenant le décompresser comme indiqué ci-dessus..
 Créer un lien
Créer un lien
Il est possible de créer un lien symbolique pour chaque fichier ou dossier sélectionné.
L'intérêt d'un lien symbolique est de pouvoir ouvrir le fichier cible d'un endroit facile d'accès, comme le bureau par exemple, sans avoir à parcourir une partie plus ou moins longue de l'arborescence des dossiers avec le gestionnaire de fichiers.
La création d'un lien est très simple avec le gestionnaire de fichiers :
Le lien est créé au même endroit que le fichier ou dossier sélectionné et porte le nom de l'élément cible précédé de Lien vers .
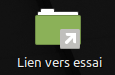
icône d'un lien
Vous pouvez ensuite déplacer par un glisser-déposer ce lien à l'endroit de votre choix, par exemple sur le bureau.
Vous pouvez aussi renommer le lien si le nom par défaut ne vous convient pas.
L'illustration ci-contre montre l'aspect d'un lien vers le dossier essai posé sur le bureau de Linux Mint Cinnamon. Notez que l'icône représente un dossier comme pour la cible du lien et qu'elle est associée à une flèche en bas à droite pour indiquer graphiquement qu'il s'agit d'un lien.
Un double-clic sur un lien vers un dossier ouvre le gestionnaire de fichiers, alors qu'un lien vers un fichier ouvre le programme associé au type du fichier ou propose d'afficher le fichier ou de l'exécuter si la cible est un fichier exécutable.
Vous pouvez aussi créer un lien par le terminal en tapant la commande suivante :
ln -s fichier_cible nom_du_lien
où :
Si le dossier essai de l'illustration précédente est dans le dossier système Images et que vous voulez placer le lien sur le bureau, vous devez taper la commande :
ln -s ~/Images/essai "Bureau/Lien vers essai"
À noter que s'il y a des espaces dans les noms de fichiers (comme sur cet exemple : Lien vers essai), il faut mettre le nom complet (nom et chemin) entre guillemets ou apostrophes car dans une commande le caractère espace est un séparateur de champs (voir la page Pour les curieux).
 Modifier les permissions
Modifier les permissions
Un clic droit sur un élément (fichier ou dossier) ouvre le menu contextuel. En bas de ce menu, un clic sur l'élément Propriétés ouvre la fenêtre correspondante qui permet de voir et de modifier les permissions. Voir la page Migration pour plus d'explications sur les permissions (appelées aussi les droits).